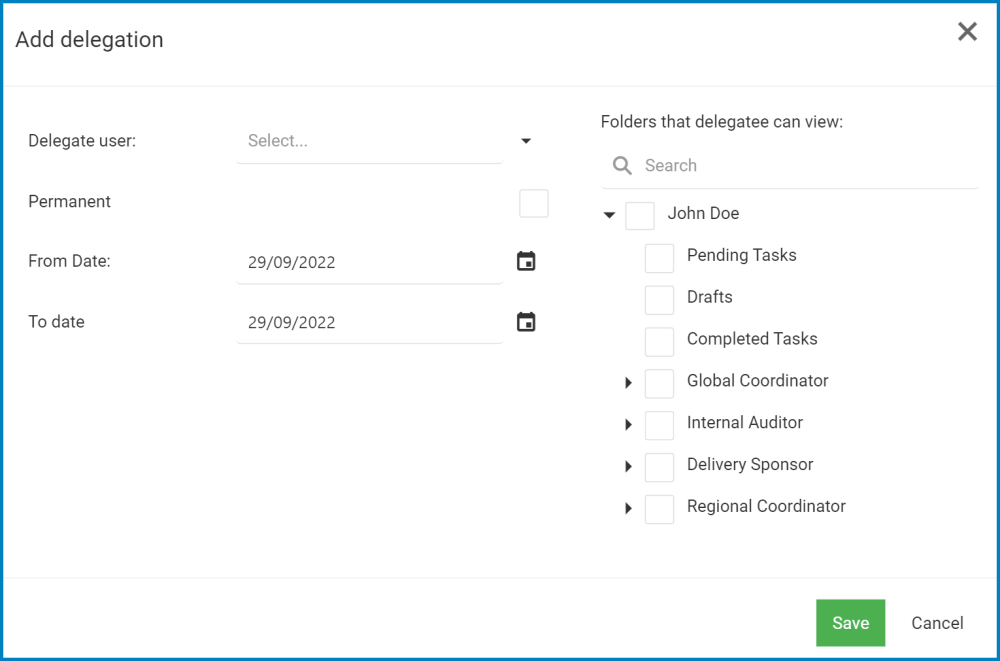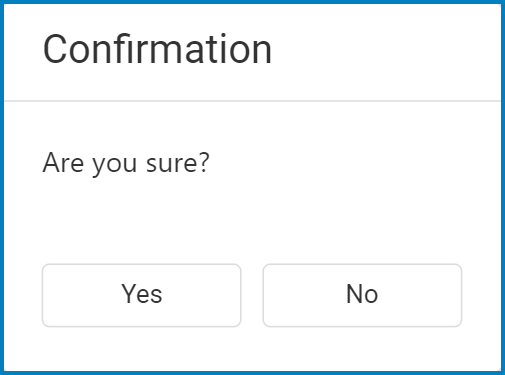In the Delegation Management form, users can delegate their task folders to other users.
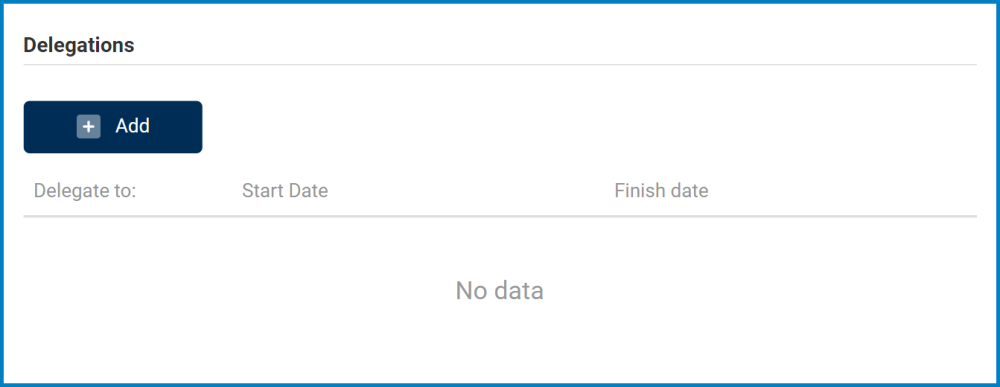
Adding Delegates
- Add: This button allows users to add a delegate.
- If selected, it will open a pop-up window with the following form:
- Delegate User: This is a single-select dropdown field that retrieves the list of users from DBP. It allows you to select only one value at a time from the dropdown.
- The user selected will have the task folders delegated to them.
- Permanent: This is a checkbox which, if selected, allows for the task delegation to be marked as permanent.
- If this checkbox is selected, the From Date and To Date fields will be hidden from view.
- From Date: This is a date picker that allows users to input/select the start date of the task delegation period.
- To Date: This is a date picker that allows users to input/select the end date of the task delegation period.
- Folders That Delegatee Can View: In this section, users can select which folders will be visible/accessible to the delegate.
- Users can use the search field to filter through the list of folders.
- Save: This button allows users to save and add the delegate.
- Cancel: This button allows users to cancel their changes and return to the main form.
- Delegate User: This is a single-select dropdown field that retrieves the list of users from DBP. It allows you to select only one value at a time from the dropdown.
- If selected, it will open a pop-up window with the following form:
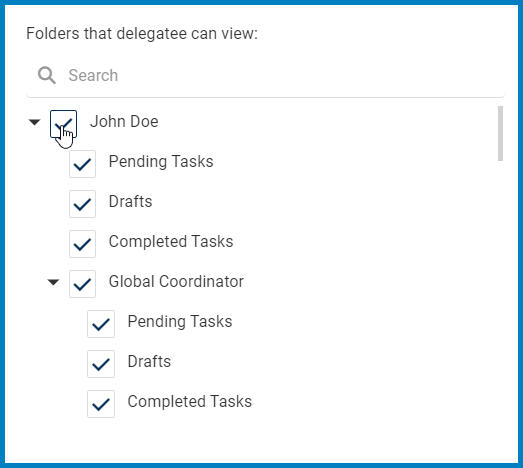
Once a delegate has been saved and added, they will appear in the grid of the Delegation Management form. If a permanent delegation has been set, there will be no finish date.
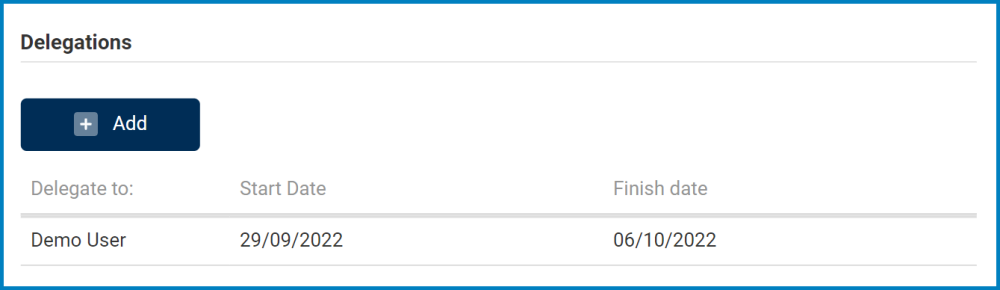
Editing and Removing Delegates
When a delegate is selected from the grid, users are provided access to the following options:
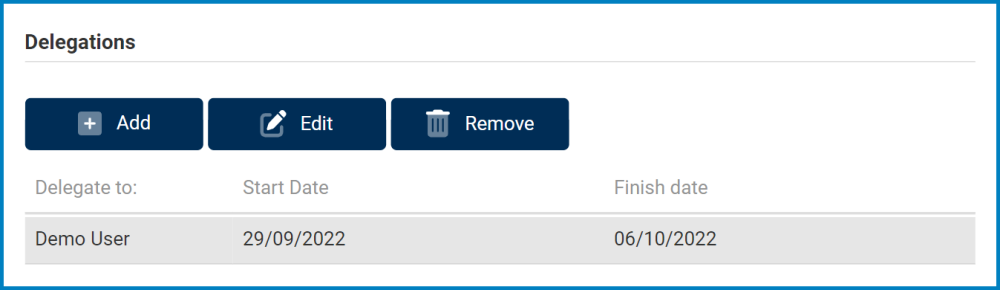
- Edit: This button allows users to edit a delegate.
- To edit, select the delegate from the grid and click on the Edit button.
- Once you have made the required changes, click on the Save button.
- Remove: This button allows users to remove a delegate.
- To remove, select the delegate from the grid and click on the Remove button.
- Users will be alerted of the action with the following confirmation message:
- Click on either the Yes button to confirm the deletion or the No button to cancel it.
- Users will be alerted of the action with the following confirmation message:
- To remove, select the delegate from the grid and click on the Remove button.