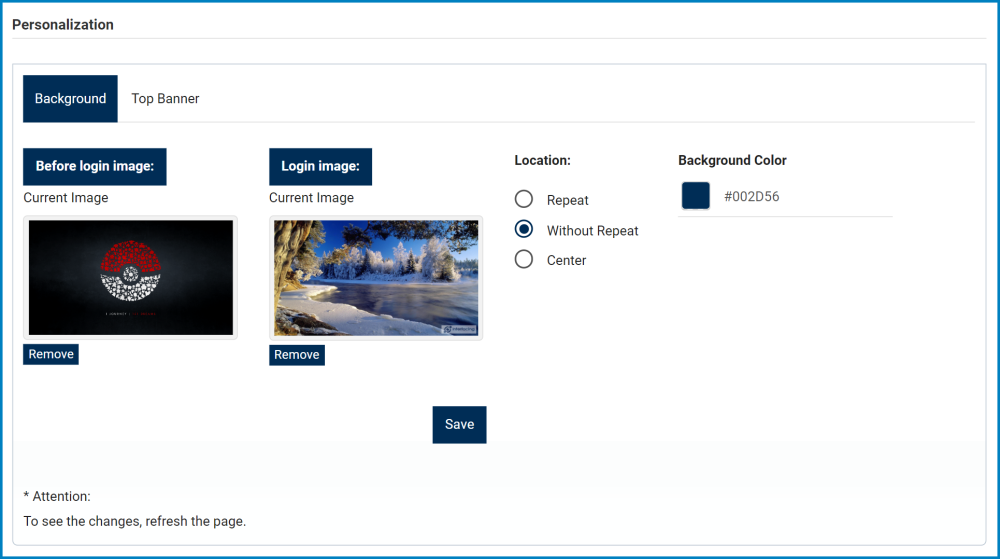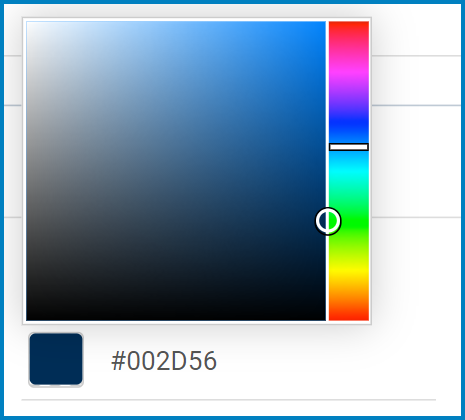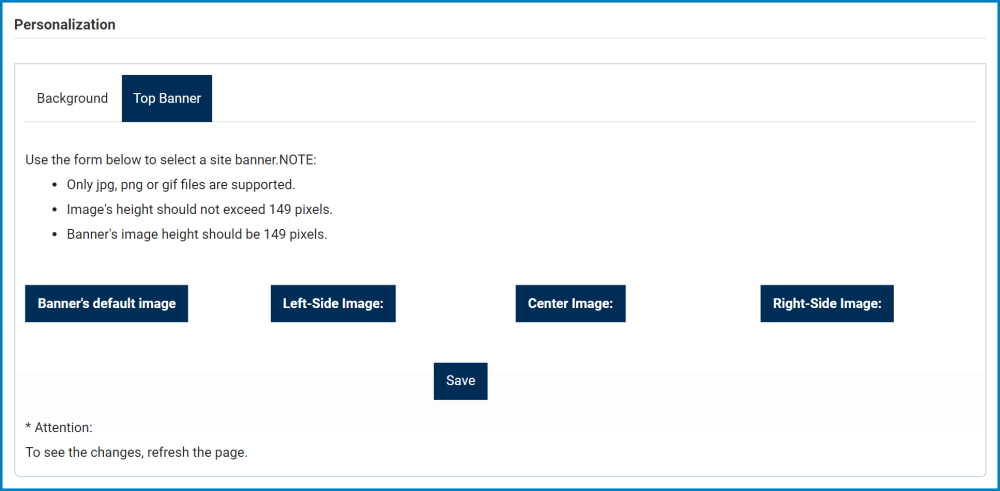In the UI Setup form, users can customize the appearance of the DBP application.
This form is composed of two main tabs: Background and Top Banner.
- Background – In this tab, users can set the background color for the application. They can also set up background images for the login and home page.
- Before Login Image: This button allows users to upload an image from their computer. This image will be displayed in the login page of the application.
- Login Image: This button allows users to upload an image from their computer. This image will be displayed in the home page of the application.
- Location: This is a radio button that allows users to select only one option from a set of mutually exclusive options. These options pertain to the placement and pattern of the uploaded images.
- Repeat: This option allows for the images to be displayed over and over in a repetitive pattern.
- Without Repeat: This option allows for the images to be displayed just once, without repetition.
- Center: This option allows for the images to be centered.
- Background Color: This is a color picker which allows users to select the background color for the application.
- When this field is selected, it displays the following tool:
- Users can select a color by either manipulating the slider or inputting a specific color code.
- When this field is selected, it displays the following tool:
- Save: This button allows users to save their changes.
- Top Banner – In this tab, users can set the top banner for the application.
- Banner’s Default Image: This button allows users to upload the banner’s default image.
- Left-Side Image: This button allows users to upload the banner’s left-side image.
- Center Image: This button allows users to upload the banner’s center image.
- Right-Side Image: This button allows users to upload the banner’s right-side image.
- Save: This button allows users to save their changes.