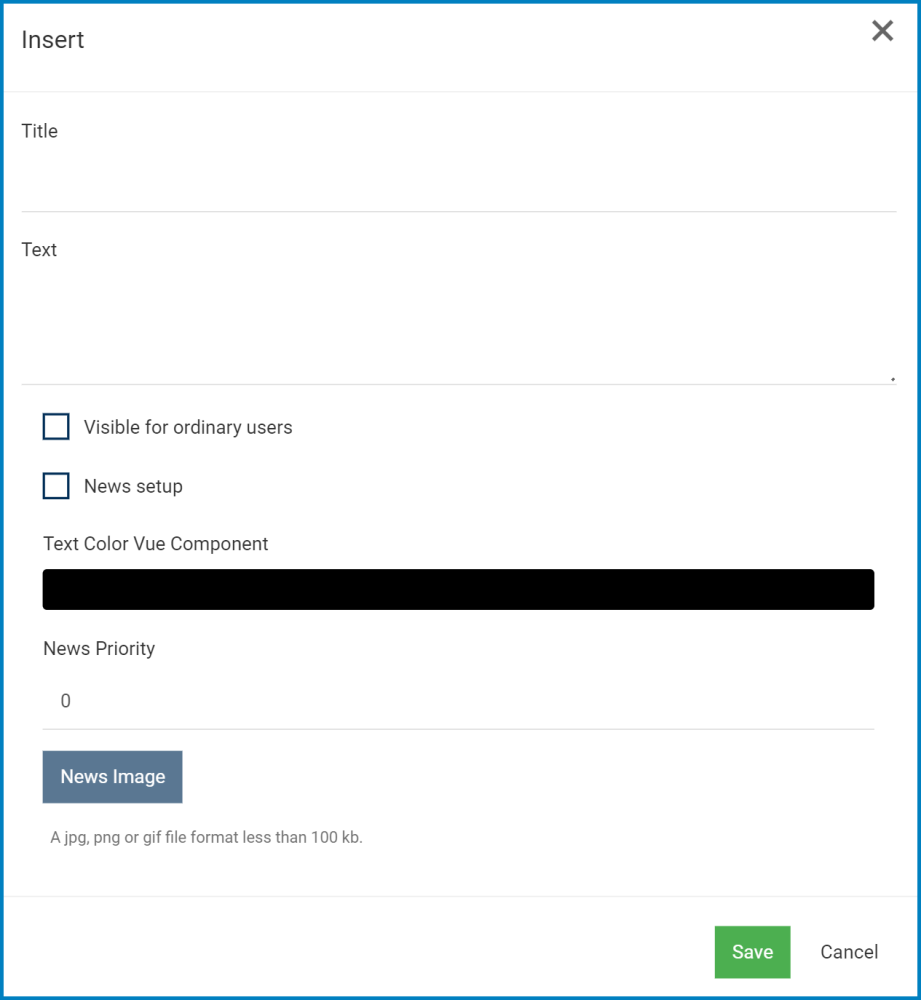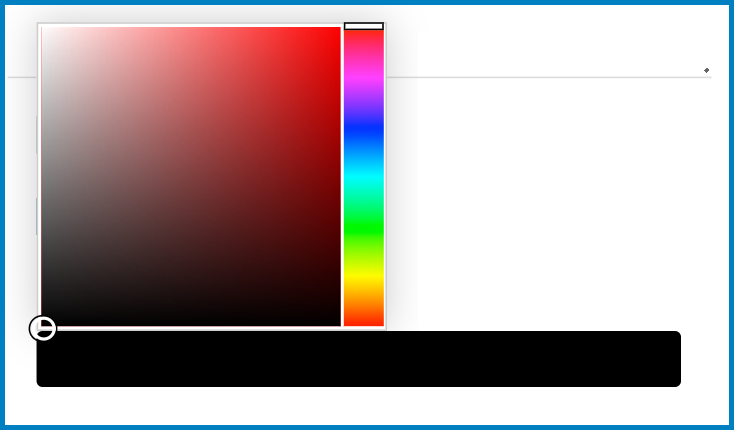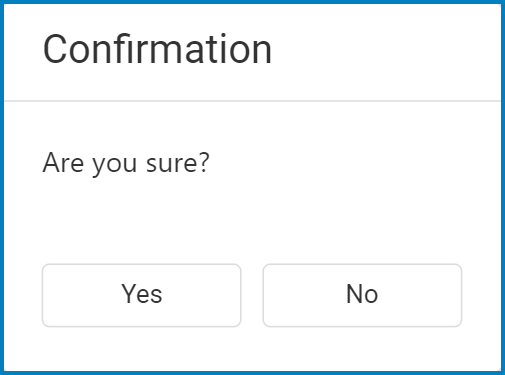In the News Management form, administrators can create and manage news announcements. These announcements are displayed in both the login and home page of the DBP. They are broadcasted to all registered users of the application.
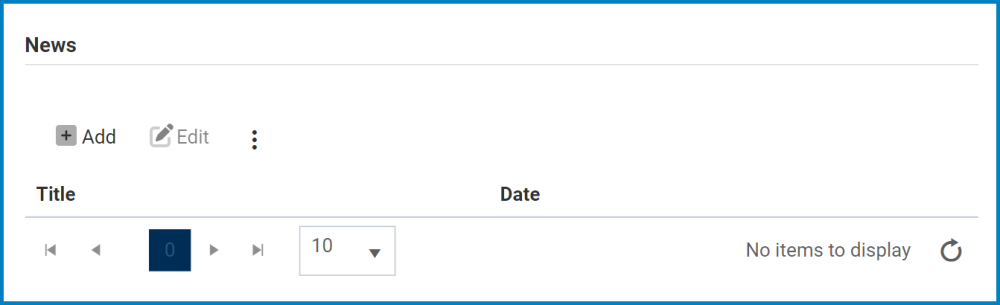
- Add: This button allows users to add a news article.
- If selected, it will open a pop-up window with the following form:
- Title: This is a text field that allows users to input the title of the news article
- Text: This is a text field that allows users to input the content of the news article. It can be expanded to encompass multiple lines.
- Visible for Ordinary Users: This is a checkbox which, if selected, allows for the news article to be visible for ordinary users.
- News Setup: This is a checkbox which, if selected, enables for both the priority level to be set and a thumbnail to be uploaded
- Selecting this checkbox will enable both the News Priority and News Image fields.
- Text Color Vue Component: This is a color picker that allows users to select the color of the text font.
- When this field is selected, it displays the following tool:
- Users can select a color by either manipulating the slider or inputting a specific color code.
- When this field is selected, it displays the following tool:
- News Priority: This is a text field that allows users to input the priority level of the news article.
- Users must input a number into this field—1 being the highest priority level. Items with higher priority will be displayed before lower priority items.
- News Image: This button allows for users to upload an image from their computer. The image file must be 100 KB or less.
- Save: This button allows users to save and add the news article.
- Cancel: This button allows users to cancel their changes and return to the main form.
- If selected, it will open a pop-up window with the following form:
- Edit: This button allows users to edit an existing news article.
- To edit, select the news article from the grid and click on the Edit button.
: This button is used to toggle the More Tools menu.
- If selected, it will display the following option:
- Remove: This button allows users to remove an image.
- To remove, select the image from the grid and click on the Remove button.
- Users will be alerted of the action with the following confirmation message:
- Click on either the Yes button to confirm the deletion or the No button to cancel it.
Once the news article has been saved and added, it will be displayed inside the News widget.
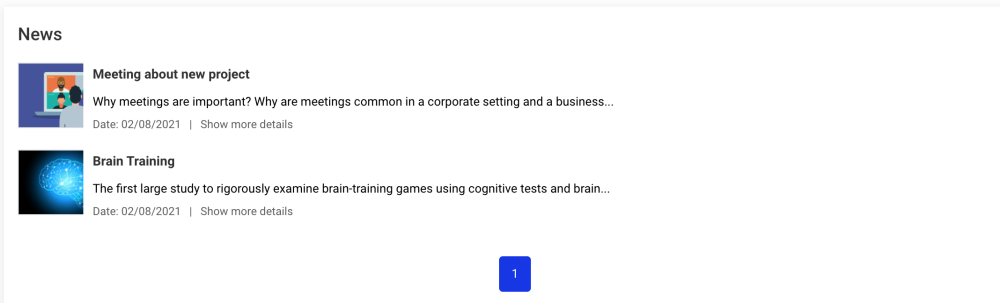
The News widget shows all added articles and items. By default, it contains 3 new items per page. Users can use the page numbers to navigate between the different news items. To expand an article, click on the corresponding link.