VEGAS EffectsはVEGAS Pro 17と直接統合し、ビデオクリップをVEGAS ProのタイムラインからVEGAS Effectsに直接移動することを可能にします。これは、新規VEGAS Effectsタイムラインを作成するのに最も重要なワークフローです。また、VEGAS Effectsで直接作業するためのその他のオプションも用意されています。
新規プロジェクトの開始
VEGAS Effectsを開く毎に、新規プロジェクトが自動的に作成されます。新規プロジェクトを作成する最も一般的な方法は、VEGAS Pro 17との統合を使用することです。
- VEGAS Proで、タイムライン上のアセットを右クリックします。
- 以下を選択します: VEGAS Effectsで編集する
- VEGAS Effectsが起動し、新規タイムラインが選択したアセットを含めて作成されます。
VEGAS Effectsがすでに開かれていて、新規プロジェクトを作成したい場合は、 ファイル メニューを開いて、以下を選択します: 新規…
新規タイムラインを作成する
プロジェクト内の作業はタイムライン上で実行されます。タイムラインパネルで常に表示されている [スタート] タブは、そこから新規タイムラインが作成されるプライマリ ロケーションです。VEGAS Effectsで新規タイムラインを作成する方法は、お好みに応じていくつかあります。
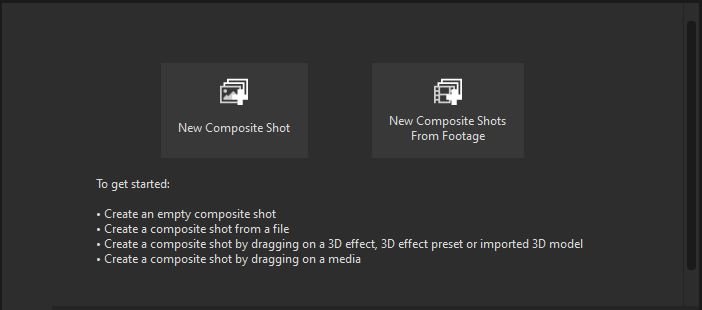
VEGAS Pro 17の統合を使用する新規タイムライン
VEGAS Proでの作業中に、コンポジット用にメディアアセットをVEGAS ProのタイムラインからVEGAS Effectsに送ることができます。
- VEGAS Proで、タイムライン上のアセットを右クリックします。
- 以下を選択します: VEGAS Effectsで編集する
- VEGAS Effectsが起動し、新規タイムラインが選択したアセットを含めて作成されます。
新しい空のコンポジットショット
VEGAS EffectsはVEGAS Proなしで、スタンドアロン アプリケーションとして使用することもできます。
- VEGAS Effectsを起動します。
- スタートパネルで、大きな 新規コンポジットショット ボタンをクリックします。
- 開いている コンポジットショットプロパティ ウィンドウに、新規コンポジット ショットの設定を入力します。
- 名前: 新しいタイムラインは、デフォルトでは連続的に名前が付けられますが、プロジェクトを整理しておくために、タイムラインのコンテンツを示す名前を入力することもできます。
- テンプレート: テンプレートは最大8K解像度までの最も一般的なビデオ形式用として提供されています。テンプレート メニューの右側にある 保存 アイコンは、今後のアクセスのために、現在の設定を新規テンプレートとして保存することを可能にします。
- 長さ: タイムラインの特定の長さを設定します。
- 幅/高さ: タイムラインで使用したい解像度を入力します。
- フレーム レート: タイムラインが使用する1秒毎のフレーム数を設定します。
- プロパティが設定されたら、 OK をクリックします。
- 新しい空のタイムラインが開きます。
プロジェクト設定にはいつでも戻って編集することができます。そのためには、ファイル メニューで ファイル > プロジェクト設定 をクリックします。
ビデオ素材から新規コンポジットショットを作成する
- VEGAS Effectsを起動します。
- スタートパネルで、大きな ビデオ素材から新規コンポジットショットを作成する ボタンをクリックします。
- 開いているファイル エクスプローラ ウィンドウで、インポートしたいメディアファイルまたはファイルを選択します。
- 開くボタンをクリックして、メディアアセットをインポートします。
- 新規コンポジットショット タイムラインは、ソースメディアアセットのプロパティを使用してインポートされた各ファイルに対して作成されます。
ドラッグによって新規コンポジットショットを作成する
コンテンツをタイムラインのスタート タブにドラッグすることによって、新規タイムラインを作成することもできます。
- メディアパネル: タイムラインのスタートタブを選択した状態で、 メディアファイル または 3Dモデル をメディアパネルからタイムライン領域にドラッグ&ドロップし、アセットからタイムラインを作成します。
- エフェクトパネル: タイムラインのスタートタブを選択した状態で、 3Dエフェクト または 3Dエフェクトプリセット をエフェクトパネルからタイムライン領域にドラッグ&ドロップし、エフェクトからタイムラインを作成します。
メディアパネルから新規コンポジットショットを作成する
メディアパネルから新規タイムラインを作成することもできます。
- メディアパネルで、 新規 ボタンをクリックし、 コンポジットショット を選択します。
- もしくは、キーボードショートカット Ctrl+Shift+N を使用して、新しい空のコンポジットショットを作成します。
プロジェクト設定
プロジェクト設定はプロジェクトのレンダリング品質を決定します。一般的に、高い設定は高い品質結果を作成しますが、その代わりにパフォーマンスが低下します。プロジェクトでの作業中に周期的にこれらの設定を調整したい場合、生産性を上げるために作業中は低い設定を使用し、その後に品質を評価するため、または最終エクスポートを行うために高い設定に切り替えます。これらの設定のデフォルト値は レンダリング タブ (VEGAS Effects オプション) で設定することもできます。
プロジェクト設定にアクセスするには、 *ファイル メニューを開き、以下を選択します: プロジェクト設定…
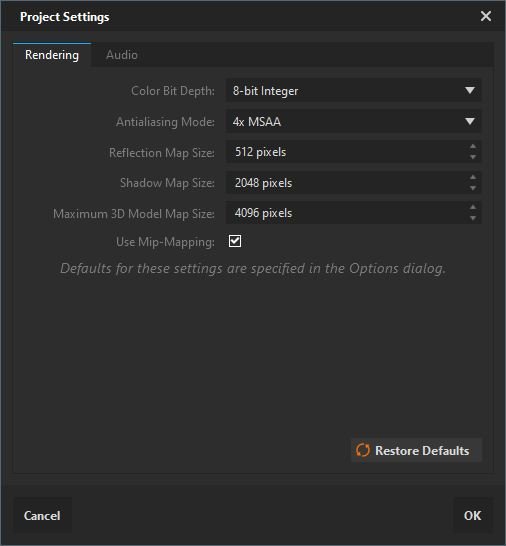
- カラービット深度: より高いビット深度はより高画質なイメージを作成しますが、特に性能が高くないハードウェア上では、レンダリング時間が長くなります。
- アンチエイリアシングモード: アンチエイリアシングは、知覚できる程度の高品質なエッジディテールを作成するために使用されます。HitFilmはハードウェアの性能に応じた、複数のアンチエイリアシングの種類に対応しています。より数が多いほどより高い品質を得ることができ、処理時間が長くなる可能性があります。
- 反射マップのサイズ: 3Dモデルの反射の品質は、反射マップの解像度を使用してコントロールできます。より大きな反射マップは、パフォーマンスを犠牲にしてより高い品質の反射を作成します。512ピクセルのデフォルト設定は、クローズアップ以外のほとんどの状況で適しています。
- シャドウマップのサイズ: シャドウの品質は、シャドウマップの解像度を使用してコントロールできます。より大きなシャドウマップは、パフォーマンスを犠牲にして、シャドウのより滑らかなエッジを作成します。
- 最大3Dモデルマップのサイズ: 3Dモデルテクスチャの品質は、テクスチャマップの解像度によって決まります。より大きなテクスチャマップは、より高品質な解像度を作成しますが、パフォーマンスにも影響を与えます。一部のハードウェアは、非常に高い解像度マップを処理できない場合があります。
- ミップマッピングを使用: ミップマッピングは、インポートされたイメージの複数のバージョンを異なる解像度で事前計算します。この方法での画像最適化は、パフォーマンス速度を高め、エイリアシングアーチファクトを軽減します。
このレンダリング設定に関するその他の詳細については、このマニュアルの レンダリングオプション ページをご参照ください。
コンポジットショットプロパティ
すべてのコンポジットショットのプロパティは、作成時、またはその後いつでも編集することができます。 現在のコンポジットショットの設定は、以下の2つの方法でいつでも開くことができます:
- タイムラインから: タイムライン上で、タイムラインの左下にある プロパティ設定 をクリックします。
- メディアパネルから: メディアパネルで、コンポジットショット名の右にある プロパティ設定 をクリックします。
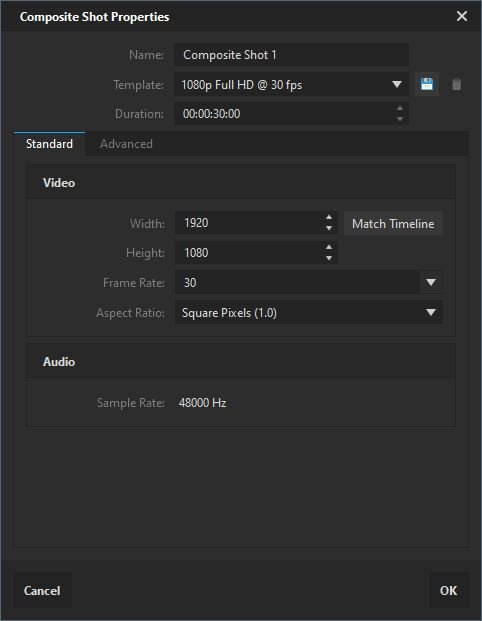
ビデオ
プロジェクトを始める前に、編集するビデオ素材の形式詳細について知っておくことが望ましいです。ビデオ素材の解像度、フレームレート、アスペクト比が分かっている場合は、それらの情報をここに入力します。これらの設定が分からない場合は、ひとまずこの設定をスキップして、VEGAS Effectsにインポートするビデオファイルに合わせて、設定を後から調整させることができます。
- 幅: プロジェクトで使用したい幅 (ピクセル)。サポートされている最大解像度は、お使いのGPUのビデオRAMの量によって決まります。
- 1GBのRAM (最大4GB) は最大4096 × 4096の解像度をサポートします。
- 4GBまたはそれ以上のビデオRAM は最大8192 × 8192の解像度をサポートします。
- 高さ: プロジェクトで使用したい高さ (ピクセル)。サポートされている最大解像度は、お使いのGPUのビデオRAMの量によって決まります。
- 1GBのRAM (最大4GB) は最大4096 × 4096の解像度をサポートします。
- 4GBまたはそれ以上のビデオRAM は最大8192 × 8192の解像度をサポートします。
- フレーム レート: プロジェクトで使用したい1秒毎のフレーム数。これは、プロジェクトをエクスポートする時に使用したいフレームレートと同じである必要があります。大抵の場合、これはインポートされたビデオと同じフレームレートです。
- アスペクト比: プロジェクトで使用したいピクセルアスペクト比。これはほとんどの場合正方形に設定されています。一部のカメラはアナモフィックビデオを作成します。これは記録中に水平に圧縮され、表示する際にピクセルを水平に拡大する必要があります。アナモフィックビデオファイルをインポートするつもりでも、プロジェクトを正方形のピクセルアスペクト比で設定するのがベストです。そうすると、インポートするアナモフィックビデオが標準の正方形ピクセルに適合し、どのようなコンテキストでも歪曲なしで正しく表示させることができます。
オーディオ
プロジェクトに使用したいサンプルレートを選択します。一般的に、これはオーディオファイルで使用されているサンプルレートと同じである必要があります。複数のサンプルレートを持つオーディオファイルをインポートする場合、プロジェクトにはエクスポートしたいサンプルレートを使用する必要があります。
