コンテナとパネル
VEGAS Effectsインターフェイスは コンテナ と パネル の組み合わせを使用して設計されています。コンテナは複数のパネルを保持できます。各パネルにはタブがあり、タブをクリックしてパネル間を切り替えることができます。
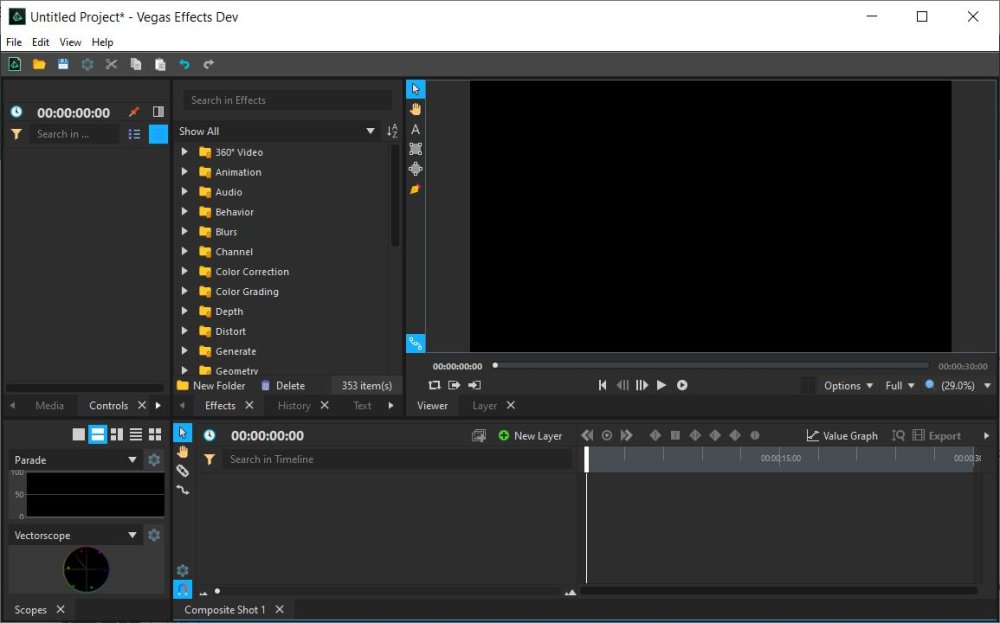
コンテナとパネルのサイズとレイアウトは、異なる方法でカスタマイズすることができます:
- コンテナのサイズは、コンテナの縁をドラッグすることで調整できます。
- パネルは、パネルのタブをクリック&ドラッグすることで、コンテナ間を移動させることができます。
- コンテナは、コンテナのタイトルバーの空の領域をクリック&ドラッグすることで、画面上で移動させることができます。
- コンテナを別のコンテナ上にドラッグすると、4ウェイ ドロップゾーン インジケーターが表示されます。
コンテナを任意のゾーンにドラッグすると、グレーのラインがコンテナの対応する端に沿って表示され、コンテナがドロップされた場合にどこに置かれるかを示します。コンテナを関連するゾーンにドラッグすると、コンテナが影響を受けるコンテナの左/右/上/下 (グレーのラインの位置) に挿入されます。
フローティング コンテナ
コンテナをメインウィンドウから分離し、コンテナ自身の「フローティング」ウィンドウに移動することもできます。そうすると、これをデスクトップ上のどこにでもドラッグすることができます。これは、例えば複数の画面を使用するコンピューターセットアップに役立つ場合があります。
コンテナをフロートするには、コンテナのタイトルバーを右クリックして、 コンテナをフロート を選択します。
フローティング コンテナをメイン インターフェイスに戻すには、フローティング コンテナのタイトルバーにあるワークスペース アイコンをクリックします。
また、新しいコンテナ場所を選択して、フローティング パネルのタブをコンテナのヘッダーにドラッグすることで、フローティング パネルをインターフェイスに戻すこともできます。
表示メニュー
表示メニューは、インターフェイスのナビゲーション&カスタマイズ センターです。それは、個別パネルのオン・オフ、ワークスペース間の切り替え、カスタム ワークスペースの管理のためのコントロールを表示します。
画面
メニュー内の最初の2つのアイテムによって、インターフェイスの異なる画面に直接アクセスできます。
- 編集: プロジェクトが構成され、すべての編集が行われる編集画面に移動します。
- CRTL+2 はエクスポート画面から編集画面へと戻るための重要なキーボードショートカットです。
- エクスポート: VEGAS Effectsの外部で使用するための新規ビデオファイルを作成するために、タイムラインをエクスポートできる、エクスポート画面に移動します。
- CTRL+3 は編集画面からエクスポート画面へと移動するための重要なキーボードショートカットです。
パネル
編集画面のインターフェイスを作っている個別パネルは、表示または非表示させることができ、現在のタスクの必要性に応じて表示されるコントロールを制限します。特に画面が小さい場合、必要のないコントロールを非表示にすることで、必要なコントロールのための空き領域が増えます。それによって、何を行っているかを把握し、効率性を保つことができます。
VEGAS Effectsのインターフェイスに含まれるほぼすべてのパネルは、パネルメニューにリストアップされており、いつでも表示・非表示を切り替えることができます。緑のチェックマークは表示されているパネルを示しており、チェックマークが付けられていないパネルは、現在非表示になっています。各パネルに関する詳細は、このマニュアルの パネル ページをご参照ください。
一部のパネルは固定されており、常に表示されている必要があります:
- タイムライン: タイムラインパネルを非表示にすることはできず、パネルメニューにはリストアップされていません。
- メディア: メディアパネルを非表示にすることはできず、パネルメニューにはリストアップされていません。
- テキスト: テキストパネルを非表示にすることはできず、パネルメニューにはリストアップされていません。
- ビューアー: ビューアーパネルを非表示にすることはできず、パネルメニューにはリストアップされていません。
ワークスペース
ワークスペースは、特殊なレイアウトにおけるパネルのプリセットの組み合わせで、特定のタスクに必要となるツールを素早く表示するのに役立ちます。VEGAS Effectsは、多くのよく使うタスクに合わせるための、さまざまな標準ワークスペースを提供しています。
- 360 ビデオ編集: 360度ビデオを使用した作業に最適化。
- 全てのパネル: 有効化されたすべてのパネルを持つ機能豊富なワークスペース。十分な大きさの画面を持っていれば、すべての編集およびコンポジット機能に簡単にアクセスできます。
- オーディオ: オーディオミキサーと、オーディオトラックの編集と微調整を行うためのその他のツールにフォーカスします。
- クラシック: 古いビデオ編集ソフトウェアに基づくレトロなレイアウト。
- カラリスト: スコープと大きなビューポートが、完璧な色の調整作業中に正確さと使いやすさを促進します。
- コンポジット: コンポジットに最適化されていて、コントロールとエフェクトパネルに重点を置いています。
- 整理: 表示、選択、名前を変更する非常に多くのインポート済みファイルがある複雑なプロジェクトの管理を容易にします。
独自のワークスペースのデザイン
デフォルトのワークスペースと異なるレイアウトを使用するためにインターフェイスをカスタマイズする場合、新規ワークスペース テンプレートを作成するために、独自レイアウトを保存することができます。VEGAS Effectsのインターフェイスを構成するパネルとコンテナをカスタマイズする方法についての詳細は、上記をご覧ください。
後ほど使用するために保存したいレイアウトがある場合は、 表示 メニューを開いて、 ワークスペースの保存 を選択します。新規ワークスペースに名前を付けられる、新しいウィンドウが表示されます。OK をクリックした後、新規ワークスペースは 表示 > ワークスペース メニューで使用可能になります。
