容器和面板
VEGAS Effects 界面在设计中使用 容器 和 面板 的混合且可以完全自定义。一个容器可以容纳多个面板。每个面板都有一个选项卡,可以单击选项卡在面板之间切换。
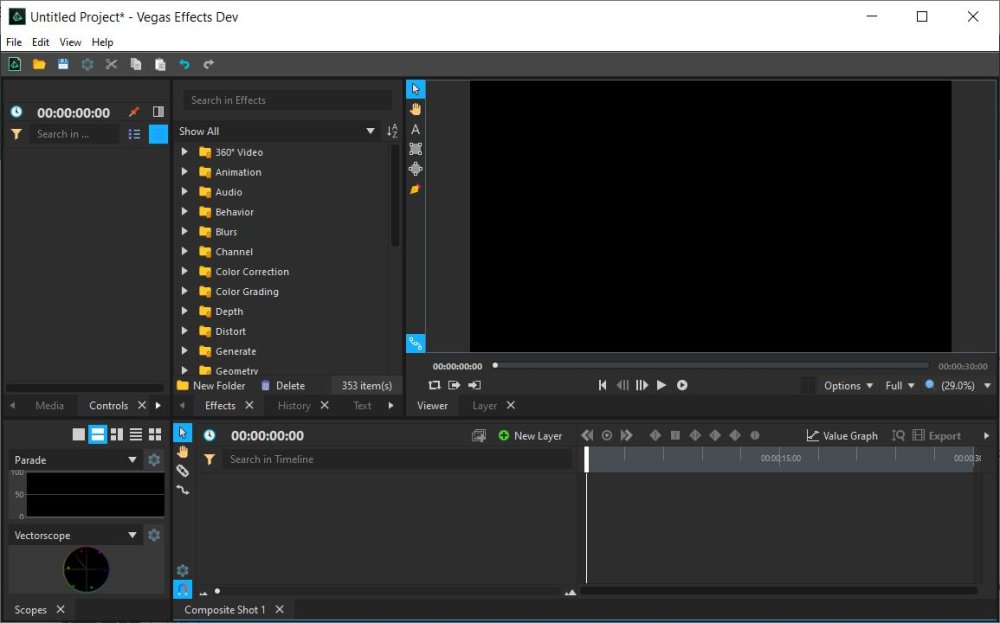
可以通过多种方式自定义容器和面板的大小和布局:
- 容器的大小可以通过拖动容器的边缘来调整。
- 通过在面板的选项卡上单击并拖动,可以在容器之间移动面板。
- 通过单击并拖动容器标题栏的空白区域,可以在屏幕上移动容器。
- 将一个容器拖到另一个容器上将显示一个 4 向放置区指示器。
将容器拖动到任何区域时,容器的相应边缘会出现一条灰线,指示放下容器时的容器出现位置。在将容器放到相关区域时,会将容器插入受影响容器的左/右/顶/底部,即灰线所在的位置。
浮动容器
容器也可以从主窗口分离,并移入它们自己的“浮动”窗口。然后可以将它们拖到桌面上的任何位置。例如,这对于使用多个显示屏的计算机设置很有用。
要使容器处于浮动状态,只需右键单击其标题栏并选择 浮动容器 。
要将浮动容器移回主界面,请单击浮动容器标题栏中的工作区图标。
您还可以将浮动面板拖回到界面中,方法是选择新的容器位置并将浮动面板的选项卡拖动到该容器的标题中。
视图菜单
视图”菜单是用于导航和自定义界面的中心。它显示用于打开和关闭各个面板、在工作区之间切换以及管理自定义工作区的控件。
屏幕
使用菜单中的前两个项目,可以直接访问界面的不同屏幕。
- 编辑: 打开“编辑”屏幕,在此处构建项目并完成所有编辑。
- CRTL+2 是从“导出”屏幕移回“编辑”屏幕的键盘快捷键,记住这个快捷键会很有用。
- 导出: 打开导出屏幕,可以在其中导出时间轴以创建新的视频文件,以便在 VEGAS Effects 之外使用。
- CTRL+3 是用于从“编辑”屏幕移至“导出”屏幕的键盘快捷键,记住这个快捷键会很有用。
面板
可以显示或隐藏组成编辑屏幕界面的各个面板,以限制完成当前任务所需的可见控件。特别是,如果显示屏较小,则隐藏不需要的控件将为所需的控件留出更多空间,以便更好地查看自己的任务并保持效率。
VEGAS Effects 界面中包含的几乎所有面板都列出在面板菜单中,且可以随时切换为可见或隐藏。绿色复选标记表示可见面板。没有复选标记的面板当前处于隐藏状态。有关每个面板的详细信息,请参见本手册的面板 页面。
一些面板是永久性的,并且必须始终可见:
- 时间轴: “时间轴”面板不能隐藏,也没有在面板菜单中列出。
- 媒体: “媒体”面板不能隐藏,也没有在面板菜单中列出。
- 文本: “文本”面板不能隐藏,也没有在面板菜单中列出。
- 查看器: “查看器”面板不能隐藏,也没有在面板菜单中列出。
工作区
工作区是特定布局中的预设面板组合,有助于快速显示特定任务所需的工具。VEGAS Effects 提供多种标准工作区,以适应许多常见任务。
- 360 视频编辑: 针对使用 360 视频进行了优化。
- 所有面板: 一个功能丰富的工作区,所有面板都处于启用状态。如果您的显示屏足够容纳这些面板,则可以轻松访问所有编辑和合成功能。
- 音频: 专注于音频混音器以及编辑和微调音频轨道的其他工具。
- 经典: 基于旧版视频编辑软件的复古版式。
- 调色: 示波器和大视口有助于在您要获得完美色彩时获得准确性和易用性。
- 合成: 针对合成进行了优化,侧重于控件和效果面板。
- 组织: 在需要浏览、选择和重命名大量导入的文件时,帮助使整理复杂项目的工作变得更加容易。
设计自己的工作区
如果您要自定义界面以使用不同于任何默认工作区的布局,则可以保存自己的布局以创建新的工作区模板。上面是有关如何自定义构成 VEGAS Effects 界面的面板和容器布局的详细信息。
当您要保存某个布局以供日后使用时,请打开 视图 菜单并选择 保存工作区 。将出现一个新窗口,您可以在其中命名新工作区。单击“确定”后,新的工作区将通过 查看 > 工作区 菜单可用。
