在查看器中,您可以看到编辑和合成的结果。在此处,您还可以做出许多合成决定,直接调整图层和蒙版而不使用控制面板。查看器被链接到您当前活动的时间轴。查看器的内容和可用工具将视您选择的时间轴而异。
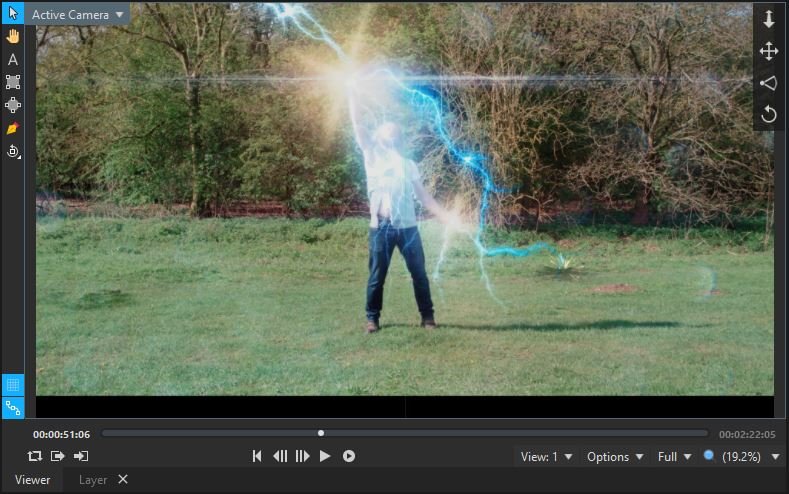
上图是一个 3D 组合镜头时间轴的查看器及其相关工具和控件。在使用 2D 时间轴,可用工具较少。
播放控件
查看器底部是播放控件。这些控件用于查看时间轴编辑的结果或访问时间轴的特定帧。
循环播放
激活后,在播放符号到达时间轴的末尾或工作区的末尾时,播放将开始循环。
可以使用“设置输入点”和“设置输出点”按钮定义工作区,播放符号位于所需的帧上。这对于循环播放特定剪辑或视觉效果序列特别有用。
设置输入点和设置输出点
输入点和输出点定义工作区。循环播放和导出项目时,将使用时间轴的这个区域。这样可以轻松导出项目的特定部分,而不是整个时间轴。
播放符号控制
时间轴播放符号确定在查看器中显示哪个帧。可以从查看器中控制播放符号。
- 第一帧: 立即将播放符号跳到时间轴的开头。您也可以按 Home 键。
- 上一帧 和 下一帧: 将播放符号沿任一方向移动一帧。
- 播放: 向前播放时间轴。在某些情况下,根据视频文件的格式和时间轴的复杂性,可能无法进行实时播放。在这些情况下,可以使用 RAM 预览或预渲染功能实现实时播放。
也可以使用标准键盘快捷键控制播放 J, K 和 L.
- J: 向后播放。反复按 J 将使播放速度加倍。
- K: 停止播放。
- L: 向前播放。反复按 L 将使播放速度加倍。
RAM 预览
即使存在复杂的效果,系统内存也可以用于实时预览时间轴的一部分。
- 开始渲染到 RAM: 单击 RAM 预览 按钮将从播放符号的位置开始渲染,并将一直进行到 RAM 配额已满或您单击界面中的其他位置才会停止预览。
然后,您可以播放预览的帧或实时擦除播放符号。
为 RAM 预览分配的内存可以在选项 中调整。
查看器播放符号和持续时间栏
持续时间栏代表您当前选择的时间轴的总持续时间。
蓝线显示您的工作区,您可以使用“输入”和“输出”控件进行更改。工作区外部的帧在持续时间栏上将显示为深灰色。
渲染 RAM 预览后,当前存储在 RAM 中的区域将以蓝色表示。浅色圆圈是播放符号的位置,播放符号右侧的浅蓝色区域表示当前帧。
通过拖动圆圈,可以在时间轴中移动播放符号。如果时间轴当前已放大到特定区域,则此功能特别有用,因为您可以观看时间轴的另一部分,而无需移动或缩放轨道或图层视图。
时间显示
时间显示在查看器的两侧。
- 当前时间: 在左侧,根据播放符号的位置显示 当前时间 。
- 总的持续时间: 在右侧,显示当前时间轴的 总的持续时间 。
通过右键单击并从菜单中选择,您可以分别将每个持续时间设置显示为时间码(格式为“小时:分钟:秒:帧”)或显示为帧数。
查看器工具
查看器面板中的工作工具位于查看器的左上方。
选择:
“选择”工具用于与查看器上的图层和效果进行交互。激活“选择”工具后,您可以选择和转换图层以及移动位置点。
手
这将在查看器周围平移视图。如果您的内容无法放入“查看器”面板中,例如在较低分辨率的显示器上进行放大或高清工作时,此功能将非常有用。
启用“手”工具后,您无法与图层或效果进行交互。作为选择“手”工具的替代方法,您可以在光标位于查看器上方的同时单击并按住鼠标右键,然后拖动以在查看器面板内重新定位视图。
文本
用于创建或编辑文本对象。您可以通过以下两种方式之一在编辑器的播放符号位置创建一个新的文本对象:
- 开放文本: 选择文本工具,然后单击要在其中添加文本的查看器,以创建一个开放文本层。
- 文本框: 选择文本工具,然后在查看器上单击并拖动以绘制文本框,创建段落文本。文本到达框的边缘时将自动换行到新行。
有关更多信息,请参见“创建文本和标题”。
蒙版形状
蒙版用于指定要删除或保留的图层区域。图层可以包含多个蒙版。
共有三种蒙版工具:椭圆形、矩形和写意。这些工具用于为图层绘制蒙版。
有关详细信息,请参见蒙版 。
轨道
在 3D 模式下工作时,可以使用轨道工具滑动摄像机或查看您单击的任意位置或具体的选定图层。您可以通过按住“轨道”按钮显示菜单来在两种轨道模式之间切换。
有关更多信息,请参见“使用 3D”。
查看器显示选项
查看器可以自定义,以显示特定信息。
查看器可以使用右下角的“比例”菜单进行缩放。如果查看器的内容太大而无法容纳在界面中,则可以通过右键单击并拖动视图或使用手工具来平移视图。“缩放以适合”选项最有用,因为它将自动缩放查看器以适合可用的任何空间,从而使您可以看到整个帧。100% 视图选项对于在实际尺寸下准确查看帧很有用。您也可以使用鼠标上的滚轮调整比例。
在查看器的左下角,有几个用于打开和关闭 3D 渲染功能的图标。有关更多详细信息,请参见“使用 3D”。
查看器顶部有几个菜单。
有关视图和对齐菜单的信息,请参见“使用 3D”。
通道
通道菜单用于在不同颜色和 alpha 通道之间切换查看器。
- RGB: 完整渲染输出。这是导出的内容。
- RGB 直: 不包括 alpha 透明度的所有 RGB 颜色通道。请注意,完全透明的区域可能会显示出意外的颜色。
- Alpha: 仅 alpha(透明度)通道。白色区域表示完全不透明,黑色区域表示完全透明。对于在合成期间检查蒙版非常有用。
- 红色/绿色/蓝色: 仅显示选定的颜色通道。
质量
- 抗锯齿: 以全分辨率渲染,采用抗锯齿处理以实现平滑边缘。可以在项目屏幕上调整抗锯齿方法。
- 全/半/四分之一: 以特定分辨率渲染。较低的分辨率可提高性能。请注意,这只会影响查看器中的渲染,最终导出时将始终采用最高质量。
这些质量设置还会影响 3D 模型纹理,纹理自动按特定量进行下采样。例如,当“查看器”设置为“半”质量时,会将 4K 纹理缩小到 2K。即使在拍摄复杂照片时,也可以将其与“选项”(请参见下文)结合使用以管理性能。
选项
“选项”菜单用于打开和关闭各种渲染功能。请注意,这些选项不会影响导出渲染;它们仅在查看器中具有影响。您可以通过 VEGAS Effects Pro 中的新增“播放”选项优化媒体的播放。播放和暂停的设置是分开的,因此您可以选择在时间轴暂停时使用高“质量概况”,然后在播放过程中使用较低的“质量概况”以确保流畅移动。在“选项”屏幕的“质量概况”选项卡中,您可以根据自己的偏好设置四个特定的“质量概况”,并从“抗锯齿”到“四分之一”中选择四个分辨率选项。然后,您可以将“播放”和“暂停”分配为使用这四个选项中的任何一个。具体选项如下。
播放品质
您可以在 VEGAS Effects 中设置四个质量概况,以与软件中的视频播放和暂停的图像一起使用。这些选项仅影响在程序中的播放,而不会影响导出的文件。每个概况可以存储一组单独的查看器选项设置,因此您可以在“最终”、“草稿”、“快速”和“最快”之间快速切换。
每个概况的选项都可以编辑,其方法是打开“文件”菜单,单击“选项”按钮,然后选择“质量概况”选项卡。这些概况用于“播放质量”和“暂停质量”。默认值在下面列出,但是您可以根据自己的偏好自定义所有四个概况。在此选项卡中,可以为这四个概况中的每一个打开或关闭 6 个选项。默认值在下面列出,但是您可以根据需要自定义所有四个概况。
- 2D效果 打开和关闭 2D 效果的渲染。默认情况下,在“最终”、“草稿”和“快速”模式下启用此选项。
- 照明: 打开和关闭 3D 照明的渲染。默认情况下,此选项在“最终”和“草稿”模式下启用。
- 阴影 打开和关闭 3D 阴影的渲染。默认情况下,此选项在“最终”和“草稿”模式下启用。
- 反射 打开和关闭“反射”的渲染。默认情况下,仅在“最终”模式下启用此选项。
- 运动模糊: 打开和关闭“运动模糊”的渲染。默认情况下,仅在“最终”模式下启用此选项。
- 景深 打开和关闭“景深”的渲染。默认情况下,仅在“最终”模式下启用此选项。
播放分辨率
调整分辨率会极大地影响性能速度。更改播放分辨率只会影响在程序中的播放,而不会影响导出的文件。您在此处选择的设置决定了在查看器中显示源媒体之前对其进行采样和处理的分辨率。例如,选择“半”分辨率会将垂直和水平分辨率都降低一半,并有效地将每帧所需的处理降低 75%。这样可以大大提高性能。
- 抗锯齿: 以全分辨率处理视频,并应用您在“项目”屏幕中选择的抗锯齿设置。此设置可提供最高的质量,但处理时间也是最长的。
- 全: 以全分辨率处理图像,但不应用抗锯齿。质量仍然很高,但是沿对角线可以看到一些阶梯状力象边缘。
- 半: 在处理之前,将源媒体的水平和垂直分辨率降低一半,从而提高性能。
- 四分之一: 将源媒体的水平和垂直分辨率降低到处理之前的原始值的 ¼,从而降低视觉质量并提高性能。
暂停的质量
您可以指定视频在暂停时与播放时使用不同的质量概况。通常,您需要将“暂停的质量”设置为更高的值,以便可以在编辑时查看高质量的图像,但在播放过程中减轻处理负担。
每个概况的选项都可以编辑,其方法是打开“文件”菜单,单击“选项”按钮,然后选择“质量概况”选项卡。在此选项卡中,可以为这四个概况中的每一个打开或关闭 6 个选项。这些概况同时用于“播放品质”和“暂停的质量”。默认值在下面列出,但是您可以根据需要自定义所有四个概况。
- 2D效果 打开和关闭 2D 效果的渲染。默认情况下,在“最终”、“草稿”和“快速”模式下启用此选项。
- 照明: 打开和关闭 3D 照明的渲染。默认情况下,此选项在“最终”和“草稿”模式下启用。
- 阴影 打开和关闭 3D 阴影的渲染。默认情况下,此选项在“最终”和“草稿”模式下启用。
- 反射 打开和关闭“反射”的渲染。默认情况下,仅在“最终”模式下启用此选项。
- 运动模糊: 打开和关闭“运动模糊”的渲染。默认情况下,仅在“最终”模式下启用此选项。
- 景深 打开和关闭“景深”的渲染。默认情况下,仅在“最终”模式下启用此选项。
暂停的分辨率
调整分辨率不仅可以极大地影响性能速度,而且也决定了查看器上显示的渲染的准确性。“暂停的分辨率”仅影响时间轴暂停时在程序中显示的图像,而不会影响播放或导出的文件。您在此处选择的设置决定了在查看器中显示源媒体之前对其进行采样和处理的分辨率。例如,选择“半”分辨率会将垂直和水平分辨率都降低一半,并有效地将每帧所需的处理降低 75%。这样可以大大提高性能。在大多数情况下,首选“抗锯齿”或“全”。
- 抗锯齿: 以全分辨率处理视频,并应用您在“项目”屏幕中选择的抗锯齿设置。此设置可提供最高的质量,但处理时间也是最长的。
- 全: 以全分辨率处理图像,但不应用抗锯齿。质量仍然很高,但是沿对角线可以看到一些阶梯状力象边缘。
- 半: 在处理之前,将源媒体的水平和垂直分辨率降低一半,从而提高性能。
- 四分之一: 将源媒体的水平和垂直分辨率降低到处理之前的原始值的 ¼,从而降低视觉质量并提高性能。
色位深度
此处的颜色位深度设置仅影响查看器。它不会更改导出期间项目使用的位深度,这个位深度是在项目屏幕中设置的。
- 8 位整数: 限制为每个通道最多 8 位,从而将颜色限制在 0-255 之间。8 位整数的渲染速度比 16 位浮点数的渲染速度更快。
- 16 位浮点数: 允许增加动态范围,在高光和阴影中保留细节。 16位浮点数将需要更长的时间进行计算和渲染,但会产生更高质量的结果。
- 32 位浮点数: 允许很高的动态范围,并保留高光和阴影的最大细节。这在渐变或设计视觉极端效果时特别有用。32 位浮点数将需要更长的时间进行计算和渲染,但会产生最高质量的结果。32 位浮点颜色仅在 VEGAS Effects Pro 中可用。
其它选项<7h2>
菜单的其余部分主要是用于打开和关闭各种选项的简单切换按钮。
- 平面图 打开和关闭 3D 参考网格。此选项仅出现在包含 3D 摄像机的组合镜头时间轴上。
- 显示运动路径 动画图层显示一条线,表示随时间的运动。此选项可以打开和关闭。
- 背景色 查看器通常渲染黑色背景。可以将其更改为其他颜色,这在合成过程中很有用,能够确保您的风景中没有任何“孔洞”。
- 棋盘背景 在 2D 视图中,默认处于启用状态。棋盘显示在帧的透明区域中。当您导出时,此图案不可见,但可以在查看器中使用它来识别帧的透明区域,否则这些区域将很难被发现。
- 全屏预览 开启和关闭全屏预览。您必须首先在下面的“设置屏幕”菜单中选择一个屏幕,以便 VEGAS Effects 知道在哪个屏幕上显示“全屏预览”。
- 设定屏幕画面 此菜单显示系统上所有可用的显示屏,因此您可以选择一个用于全屏预览的显示屏。
- 导出帧 保存当前帧的高质量 PNG。
