ビューアーは編集とコンポジットの結果を表示する場所です。また、ここではコンポジットに関する多くの決定、およびコントロールパネルを使用しないレイヤーとマスクの直接的な調整も行います。ビューアーは現在アクティブなタイムラインにリンクされています。ビューアーのコンテンツと使用可能なツールは、選択するタイムラインによって異なります。
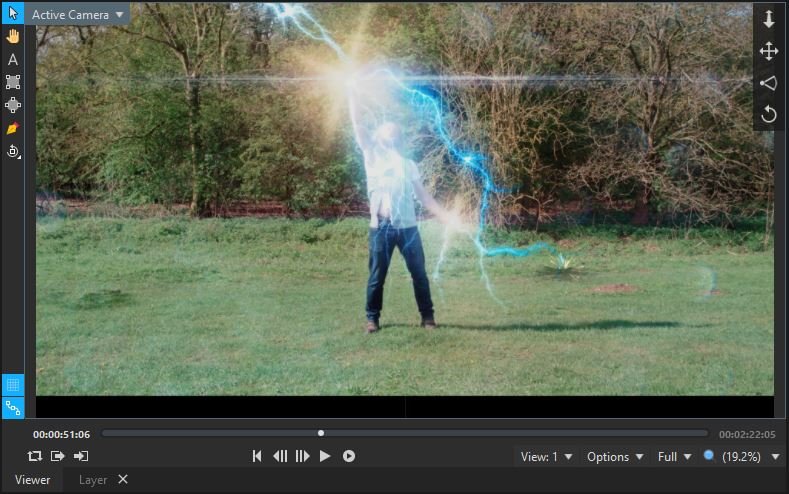
上の画像は、3Dコンポジットショット タイムライン用のビューアーを、関連するツールおよびコントロールと共に表示しています。2Dタイムラインで作業する場合、使用できるツールは少なくなります。
再生コントロール
ビューアーの下部に沿って再生コントロールがあります。これは、タイムライン編集の結果を見るため、またはタイムラインの特定のフレームにアクセスするために使用されます。
ループ再生
これが有効化されている場合、再生ヘッドがタイムラインの終わりまたは作業エリアの終わりに達すると、再生が繰り返されます。
作業エリアは、[イン ポイントの設定] および [アウト ポイントの設定] ボタンを使用して、再生ヘッドを任意のフレームに置くことで定義することができます。これは、特定のカットまたはビジュアルエフェクト シーケンスのループ再生に特に役立ちます。
イン ポイントの設定とアウト ポイントの設定
イン ポイントとアウト ポイントは作業エリアを定義します。このタイムラインの領域は、ループ再生およびプロジェクトのエクスポート時に使用されます。これは、タイムライン全体ではなく、プロジェクトの特定のセクションのエクスポートを容易にします。
再生コントロール
タイムラインの再生ヘッドは、どのフレームをビューアーで表示するかを決定します。再生ヘッドはビューアーからコントロールすることができます。
- 最初のフレーム: 再生ヘッドをタイムラインの開始位置に即座にジャンプします。また、 Home キーを押すこともできます。
- 前のフレーム および 次のフレーム: 再生ヘッドをそれぞれの方向にシングルフレームずつ移動します。
- 再生: タイムラインを前方に再生します。場合によっては、ビデオファイルの形式およびタイムラインの複雑性次第で、リアルタイム再生ができない可能性があります。このような場合、リアルタイム再生は、RAMプレビューまたはプリレンダリング機能を使用して実現することができます。
再生は、標準キーボードショートカット J 、 K 、 L を使用してコントロールすることもできます。
- J: 逆方向に再生します。[J] を繰り返し押すと、再生速度が2倍になります。
- K: 再生を停止します。
- L: 順方向に再生します。[L] を繰り返し押すと、再生速度が2倍になります。
RAMプレビュー
システムメモリは、たとえ複雑なエフェクトがあったとしても、タイムラインのセクションをリアルタイムでプレビューするために使用することができます。
- RAMへのレンダリングの開始: RAMプレビュー ボタンをクリックすると、レンダリングが再生ヘッドの位置から開始し、RAMの割り当てが一杯になるまで、またはインターフェイスの他の場所をクリックしてプレビューを停止するまで続行されます。
その後、プレビューしたフレームを再生する、またはリアルタイムで再生ヘッドをスクラブすることができます。
RAMプレビューに割り当てられるメモリは、オプション で調整することができます。
ビューアーの再生ヘッド&デュレーションバー
デュレーションバーは、現在選択されているタイムラインの合計時間を表します。
青いラインは作業エリアを示し、イン/アウト コントロールを使用して変更することができます。作業エリア外のフレームは、デュレーションバー上でダークグレーで表示されます。
RAMプレビューがレンダリングされたら、現在RAMに保存されているエリアが青色で表されます。明るい円は再生ヘッドの位置で、再生ヘッド右側の明るい青色のエリアは現在のフレームを示しています。
円をドラッグすることで、再生ヘッドをタイムラインで移動することができます。これは、トラックまたはレイヤーの表示を移動または拡大/縮小することなくタイムラインの別の部分を見ることができるため、タイムラインが現在特定のエリアに拡大されている場合に特に役立ちます。
時間表示
ビューアーの両側は時間表示です。
- 現在の時間: 左側には、再生ヘッドの位置に基づく 現在の時間 が表示されます。
- 合計時間: 右側には、現在のタイムラインの 合計時間 が表示されます。
メニューから右クリックして選択することで、タイムコード (時間:分:秒:フレーム) として表示するか、それともフレーム数として表示するかを、それぞれ個別に設定できます。
ビューアーツール
ビューアーパネルで作業するためのツールは、ビューアーの左上に置かれています。
選択:
選択ツールは、ビューアー上のレイヤーとエフェクトを操作するために使用されます。選択ツールを有効にすると、レイヤーを選択および変換し、位置点を移動することができます。
ハンド
これはビューアーの表示をパンします。これは、拡大時、またはHD以下の解像度のモニターで作業する際など、コンテンツがビューアーパネルに適合しない場合に役立ちます。
ハンドツールが有効である時、レイヤーまたはエフェクトを操作することはできません。ハンドツールを選択する代わりに、カーソルがビューアー上にある時に右マウスボタンをクリックしてボタンをそのまま保持し、その後ドラッグすることでビューアーパネル内の表示位置を変更することができます。
テキスト
テキストオブジェクトの作成または編集に使用されます。二つのうちどちらかの方法で、新規テキストオブジェクトをエディター上の再生ヘッド位置に作成することができます:
- オープンテキスト: テキストツールを選択し、テキストを追加したいビューアーをクリックして、オープンテキストレイヤーを作成します。
- テキストボックス: テキストツールを選択し、その後にビューアーをクリックしてからドラッグしてテキストボックスを描画し、パラグラフテキストを作成します。テキストはボックスの端に達したら、新しい行に自動折り返しします。
詳細な情報はテキスト&タイトルの作成をご参照ください。
マスクシェイプ
マスクは、削除または保持するためにレイヤーのエリアを指定するのに使用されます。レイヤーには複数のマスクを含めることができます。
3つのマスクツールがあります: 楕円、長方形、フリーハンド。これらはレイヤーのマスクを描画するのに使用されます。
詳細は マスク をご参照ください。
オービット
3Dで作業している場合、オービットツールを使用してカメラを旋回したり、クリックまたは特別に選択したレイヤーを表示したりすることができます。オービットボタンを押し続けてメニューを表示させることで、2つのオービットモードを切り替えることができます。
詳細は「3Dでの作業」をご覧ください。
ビューアーの表示オプション
ビューアーはカスタマイズ可能で、特定の情報を表示することができます。
ビューアーは右下の [拡大/縮小] メニューを使用して拡大/縮小できます。ビューアーのコンテンツが大きすぎてインターフェイスに適合しない場合、右クリックして表示をドラッグする、またはハンドツールを使用することで、表示をパンすることができます。[スケールを合わせる] オプションは、ビューアーを使用可能なスペースに合わせて自動スケールし、フレーム全体の表示を可能にするため、最も役立ちます。100%表示オプションは、フレームの実際のサイズの見え方を正確に見るのに役立ちます。また、マウスのスクロールホイールを使用してスケールを調整することもできます。
ビューアーの左下には、3Dレンダリング機能をオン・オフする複数のアイコンがあります。詳細は「3Dでの作業」をご参照ください。
ビューアーの上部に沿って複数のメニューがあります。
表示および配置メニューに関する情報は「3Dでの作業」をご参照ください。
チャンネル
チャンネルメニューは、ビューアーを異なる色とアルファチャンネル間で切り替えます。
- RGB: フルレンダリングされた出力。これはエクスポートされる出力です。
- RGBストレート: アルファ透明度を含まないすべてのRGBカラーチャンネル。完全に透明なエリアは予期せぬ色で表示される可能性があることに注意してください。
- アルファ: アルファ (透明) チャンネルのみ。白いエリアは完全な不透明を表し、黒いエリアは完全な透明を表します。コンポジット中にマットを確認するのに非常に役立ちます。
- 赤/緑/青: 選択されたカラーチャンネルだけを表示します。
品質
- アンチエイリアス: エッジを滑らかにするために、アンチエイリアスを使用した最大解像度でレンダリングします。アンチエイリアスの方法は、プロジェクト画面で調整できます。
- フル/半分/4分の1: 特定の解像度でのレンダリング。低い解像度はパフォーマンスを向上させます。これはビューアー内でのレンダリングにのみ影響を与え、最終的なエクスポートは常に最大品質であることに注意してください。
これらの品質設定は、特定の量だけ自動的にダウンサンプリングされる3Dモデルテクスチャにも影響を与えます。例えば、ビューアーが [半分] 品質に設定されている場合、4Kテクスチャは2Kに縮小されます。これは、オプションと組み合わせて使用することができ (下記参照)、複雑なショットを作業する場合もパフォーマンスを操作することができます。
オプション
オプションメニューは、さまざまなレンダリング機能をオン・オフにします。これらのオプションは、エクスポートレンダリングに影響を与えず、ビューアーにのみ影響を与えることに注意してください。VEGAS Effects Proの新しい再生オプションによって、メディアの再生を最適化することができます。再生と一時停止の設定は分けられています。そのため、タイムラインが一時停止されている時に高品質プロファイルを選択し、再生中に低品質プロファイルを使用することで、滑らかな動きを確保することができます。オプション画面の品質プロファイルタブから、含まれる機能の独自設定を持つ4つの特定の品質設定をセットアップし、アンチエイリアスから4分の1まで、4つの解像度オプションを選択することができます。その後、これら4つのオプションのいずれかを使用するために、再生および一時停止を割り当てることができます。特定のオプションについては、以下に取り上げています。
再生品質
ソフトウェア内でビデオの再生および一時停止されている画像と共に使用するための、4つの品質プロファイルをVEGAS Effects内でセットアップすることができます。これらのオプションは、プログラム内での再生にのみ影響を与え、エクスポートされるファイルには影響を与えません。各プロファイルはビューアーオプション設定の個別セットを保存でき、それによって [最終]、[下書き]、[最速] の間を素早く切り替えることができます。
各プロファイルのオプションは、[ファイル] メニューを開き、[オプション] ボタンをクリックし、[品質プロファイル] タブを選択することで編集できます。これらのプロファイルは、再生品質と一時停止品質の両方に使用されます。デフォルトは以下にリストアップされていますが、お望みであれば4つすべてのプロファイルをカスタマイズすることができます。このタブには、4つの各プロファイルのオンオフの切り替えができる6つのオプションがあります。デフォルトは以下にリストアップされていますが、お望みであれば4つすべてのプロファイルをカスタマイズすることができます。
- 2Dエフェクト: 2Dエフェクトのレンダリングのオン・オフを切り替えます。デフォルトでは、このオプションは [最終]、[下書き]、[クイック] モードで有効化されています。
- ライト: 3Dライトのレンダリングのオン・オフを切り替えます。デフォルトでは、このオプションは [最終] と [下書き] モードで有効化されています。
- *シャドウ: 3Dシャドウのレンダリングのオン・オフを切り替えます。デフォルトでは、このオプションは [最終] と [下書き] モードで有効化されています。
- 反射: 反射のレンダリングのオン・オフを切り替えます。デフォルトでは、このオプションは [最終] モードでのみ有効化されています。
- モーション ブラー: モーション ブラーのレンダリングのオン・オフを切り替えます。デフォルトでは、このオプションは [最終] モードでのみ有効化されています。
- 被写界深度: 被写界深度のレンダリングのオン・オフを切り替えます。デフォルトでは、このオプションは [最終] モードでのみ有効化されています。
再生解像度
解像度の調整は、パフォーマンス速度に劇的な影響を与えることができます。再生解像度の変更は、プログラム内の再生にのみ影響を与え、エクスポートされるファイルには影響を与えません。ここで選択する設定は、ビューアーで表示される前に、ソースメディアがサンプリングされ処理される解像度を決定します。例えば、[半分] の解像度を選択すると、縦横両方の解像度が半分に縮小し、各フレームに必要な処理が75%軽減されます。これはパフォーマンスを大幅に高速化することができます。
- アンチエイリアス: ビデオを最大解像度で処理し、プロジェクト画面内で選択したアンチエイリアス設定を適用します。この設定は最高品質を提供しますが、処理時間は最も長くなります。
- フル: 画像をフル解像度で処理しますが、アンチエイリアスは適用しません。品質は高いですが、斜線に沿ってギザギザが見える場合があります。
- 半分: 処理される前にソースメディアの縦横の解像度を半分に縮小します。その結果、パフォーマンスは速くなります。
- 4分の1: 処理される前にソースメディアの縦横の解像度を、元の値の4分の1に縮小します。その結果、表示品位は下がり、パフォーマンスは速くなります。
一時停止品質
再生中とは異なる品質プロファイルを一時停止中に使用するように、ビデオを割り当てることができます。通常、一時停止品質は高く設定され、それによって編集中に高品質な画像を表示し、再生中の処理負荷を軽減させることができます。
各プロファイルのオプションは、[ファイル] メニューを開き、[オプション] ボタンをクリックし、[品質プロファイル] タブを選択することで編集できます。このタブには、4つの各プロファイルのオンオフの切り替えができる6つのオプションがあります。これらのプロファイルは、再生品質と一時停止品質の両方に使用されます。デフォルトは以下にリストアップされていますが、お望みであれば4つすべてのプロファイルをカスタマイズすることができます。
- 2Dエフェクト: 2Dエフェクトのレンダリングのオン・オフを切り替えます。デフォルトでは、このオプションは [最終]、[下書き]、[クイック] モードで有効化されています。
- ライト: 3Dライトのレンダリングのオン・オフを切り替えます。デフォルトでは、このオプションは [最終] と [下書き] モードで有効化されています。
- シャドウ: 3Dシャドウのレンダリングのオン・オフを切り替えます。デフォルトでは、このオプションは [最終] と [下書き] モードで有効化されています。
- 反射: 反射のレンダリングのオン・オフを切り替えます。デフォルトでは、このオプションは [最終] モードでのみ有効化されています。
- モーション ブラー: モーション ブラーのレンダリングのオン・オフを切り替えます。デフォルトでは、このオプションは [最終] モードでのみ有効化されています。
- 被写界深度: 被写界深度のレンダリングのオン・オフを切り替えます。デフォルトでは、このオプションは [最終] モードでのみ有効化されています。
一時停止解像度
解像度の調整は、パフォーマンス速度に劇的な影響を与えることができます。しかし、ビューアーで表示されるレンダリングの正確さも決定します。一時停止解像度は、タイムラインが一時停止されている時に、プログラム内で表示される画像にのみ影響を与え、再生またはエクスポートされるファイルには影響を与えません。ここで選択する設定は、ビューアーで表示される前に、ソースメディアがサンプリングされ処理される解像度を決定します。例えば、[半分] の解像度を選択すると、縦横両方の解像度が半分に縮小し、各フレームに必要な処理が75%軽減されます。これはパフォーマンスを大幅に高速化することができます。大抵の場合、[アンチエイリアス] または [フル] が推奨されます。
- アンチエイリアス: ビデオを最大解像度で処理し、プロジェクト画面内で選択したアンチエイリアス設定を適用します。この設定は最高品質を提供しますが、処理時間は最も長くなります。
- フル: 画像をフル解像度で処理しますが、アンチエイリアスは適用しません。品質は高いですが、斜線に沿ってギザギザが見える場合があります。
- 半分: 処理される前にソースメディアの縦横の解像度を半分に縮小します。その結果、パフォーマンスは速くなります。
- 4分の1: 処理される前にソースメディアの縦横の解像度を、元の値の4分の1に縮小します。その結果、表示品位は下がり、パフォーマンスは速くなります。
カラービット深度
ここのカラービット深度設定は、ビューアーにのみ影響を与えます。プロジェクト画面で設定されている、エクスポート中にプロジェクトによって使用されるビット深度は変更されません。
- 8ビット整数: チャンネルごとに8ビットに制限し、色を0〜255の間に限定します。8ビット整数は16ビット浮動小数点よりも素早くレンダリングします。
- 16ビット浮動小数点: ハイライトとシャドウの詳細を保持しながら、ダイナミックレンジを増加できます。16ビット浮動小数点は、計算とレンダリングに時間がかかりますが、より高い品質の結果が得られます。
- 32ビット浮動小数点: ハイライトとシャドウで最大限の詳細を保持しながら、非常に高いダイナミックレンジを実現します。これは、グレーディング中やビジュアル的に極端なエフェクトをデザインする際に特に役立ちます。32ビット浮動小数点は、計算とレンダリングに時間がかかりますが、最も高い品質の結果が得られます。32ビット浮動小数点色はVEGAS Effects Proでのみ利用可能です。
その他のオプション
メニューの残りの部分は、主にさまざまなオプションのオンとオフを切り替えるための単純なものです。
- 床面 3D参照グリッドのオンとオフを切り替えます。このオプションは、3Dカメラが含まれるコンポジットショットのタイムラインにのみ表示されます。
- モーションパスを表示 アニメーションレイヤーには、時間の経過に伴った動きを表すラインが表示されます。オンとオフの切り替えができます。
- 背景色 通常、ビューアは黒の背景をレンダリングします。この色は別の色にも変更することができるため、コンポジット中に風景に「穴」が開かないようにするのに役立ちます。
- チェッカーボード背景 2Dビューでは、デフォルトでオンになっています。チェッカーボードパターンがフレームの透明なエリアに表示されます。このパターンは、エクスポート時には表示されませんが、ビューアーで使用することで、見つけにくいフレームの透明なエリアを識別することができます。
- 全画面プレビュー 全画面プレビューのオンとオフを切り替えます。最初に、VEGAS Effectsが全画面プレビューを表示する画面がどれか理解できるように、下部にある「画面をセット」メニューで画面を選択する必要があります。
- 画面をセット このメニューには、システムで利用可能なディスプレイがすべて表示されるため、全画面プレビューに使用するディスプレイを選択できます。
- フレームをエクスポート 現在のフレームの高品質PNGを保存します。
