ショートカット
VEGAS Effectsの多くのツールと機能は、キーボードショートカットを使用して選択したりアクセスしたりすることができます。キーボードショートカットを習得すれば、ワークフローを大幅にスピードアップすることができます。デフォルト設定ではなく、独自のショートカット設定を使用したい場合は、すべてのショートカットを好みに合わせて編集することができます。
割り当てられているショートカットキーを変更するには、コマンドのショートカット列をクリックし、その後に任意のキーの組み合わせを押します。
特定のショートカットを素早く見つけるために、ウィンドウ上部にある検索ボックスを使用することができます。
各ショートカットの右側にあるのは リセット ボタンで、ショートカットをデフォルト設定にリセットするために使用することができます。全ショートカットの下にあるタブは すべてのショートカットのリセット ボタンで、以下にリストアップされているデフォルト設定にすべてのショートカットをリセットします。
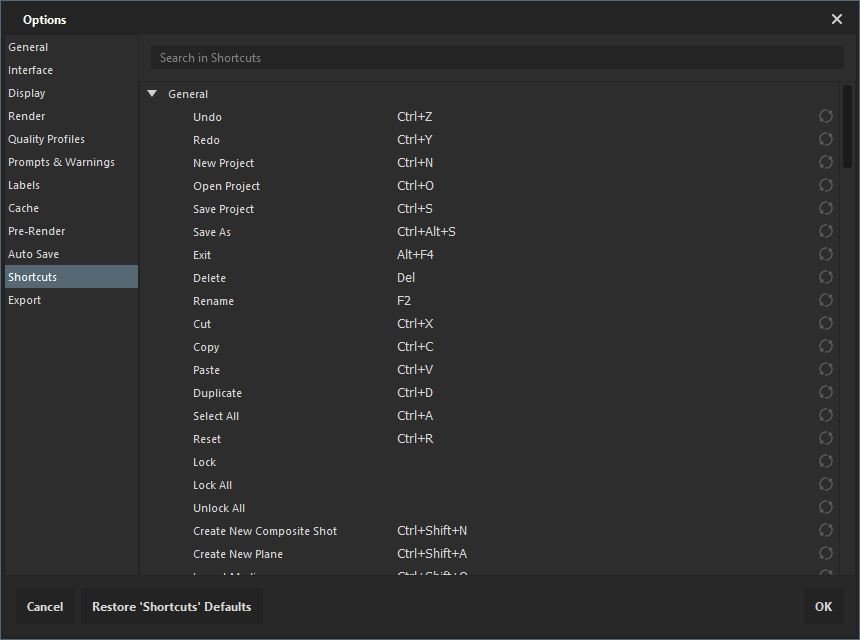
全般
- 元に戻す – Ctrl+Z
- やり直す – Ctrl+Y
- 新規プロジェクト – Ctrl+N
- プロジェクトを開く – Ctrl+O
- プロジェクトを保存する – Ctrl+S
- 名前を付けて保存 – Ctrl+Alt+S
- 終了 – Alt+F4
- 削除 – Del
- 名前の変更 – F2
- カット – Ctrl+X
- コピー – Ctrl+C
- 貼り付け – Ctrl+V
- 複製 – Ctrl+D
- すべて選択 – Ctrl+A
- リセット – Ctrl+R
- 新規コンポジットショットを作成 – Ctrl+Shift+N
- 新しい平面を作成 – Ctrl+Shift+A
- メディアをインポート – Ctrl+O
- ホーム画面へ切り替え – Ctrl+1
- プロジェクト画面へ切り替え – Ctrl+2
- 編集画面へ切り替え – Ctrl+3
- エクスポート画面へ切り替え – Ctrl+4
共通のタイムライン
- イン ポイントの設定 – I
- アウト ポイントの設定 – O
- コンテンツにイン ポイント / アウト ポイントを設定 – P
- ビューにイン ポイント / アウト ポイントを設定 – (既定なし)
- 再生ヘッドをタイムラインの最初に移動 – Home
- 再生ヘッドをタイムラインの最後に移動 – End
- タイムにジャンプ – *Ctrl+J*(現在のタイム表示をハイライトします)
- 再生/一時停止 – スペース
- RAM プレビュー – Alt+L
- 前のフレーム – ,
- 次のフレーム – .
- 10フレーム後ろへ戻る – Shift+,
- 10フレーム前へ進む – Shift+.
- 以前の編集ポイント – Page up
- 次の編集ポイント – Page Down
- タイムラインスケールを拡大 – Ctrl++
- タイムラインスケールを縮小 – Ctrl+-
- 再生ヘッドへスクロール – Ctrl+Home
- 前のキーフレーム – Alt+,
- 次のキーフレーム – Alt+.
- キーフレームを追加 / 削除 – Alt+T
- 選択したオブジェクト / レイヤーをスライス – Ctrl+Shift+D
- 再生ヘッドをインポイントへ移動 – Shift+I
- 再生ヘッドをアウトポイントへ移動 – Shift+O
- 属性を削除 – Shift+CTRL+X
- 属性を貼り付け – Shift+CTRL+V
- エフェクトの削除 – Option+CTRL+V
- フレームに合わせる – (既定なし)
- フレーム幅に合わせる – (既定なし)
- フレーム高さに合わせる – (既定なし)
- フレームの中心 – (既定なし)
- すべての色ラベルを選択範囲から削除 – 0
- 色ラベル1を選択範囲に適用 – 1
- 色ラベル2を選択範囲に適用 – 2
- 色ラベル3を選択範囲に適用 – 3
- 色ラベル4を選択範囲に適用 – 4
- 色ラベル5を選択範囲に適用 – 5
- 色ラベル6を選択範囲に適用 – 6
- 色ラベル7を選択範囲に適用 – 7
- 色ラベル8を選択範囲に適用 – 8
- 色ラベル9を選択範囲に適用 – 9
エディターシーケンスのタイムライン
- 選択ツール – V
- ハンドツール – H
- スナップをオン / オフ – Shift+S
- スライスツール – C
- スリップ編集ツール – Y
- スライド編集ツール – U
- リップル編集ツール – R
- ロール編集ツール – E
- リップル削除 – Alt+Delete
- コンポジットショットを作成 – Ctrl+M
- レート調整ツール – S
- ビデオとオーディオクリップにリンク – CTRL+\
- ビデオとオーディオクリップのリンク解除 – Shift+CTRL+\
コンポジットショットのタイムライン
選択ツール – V
- ハンドツール – H
- スライスツール – C
- スナップをオン / オフ – Shift+S
- 新規レイヤーメニューを開く – Ctrl+Alt+N
- 新規平面レイヤー – Ctrl+Alt+A
- 新規カメラレイヤー – Ctrl+Alt+C
- 新規ライトレイヤー – Ctrl+Alt+L
- 新規グレードレイヤー – Ctrl+Alt+G
- 新規テキストレイヤー – Ctrl+Alt+T
- 新規ポイントレイヤー – Ctrl+Alt+P
- レイヤーを再生ヘッドへ移動 – (既定なし)
- コンポジットショットを作成 – Ctrl+M
- レート調整ツール – S
トリマー
- イン ポイントの設定 – I
- アウト ポイントの設定 – O
- 前のフレーム – ,
- 次のフレーム – .
- 再生ヘッドをスタートポイントへ移動 – Home
- 再生ヘッドを終了ポイントへ移動 – End
- 再生ヘッドをインポイントへ移動 – Shift+I
- 再生ヘッドをアウトポイントへ移動 – Shift+O
- 再生/一時停止 – スペース
- ループ再生の切り替え – Ctrl+L
- 左シャトル – J
- 右シャトル – L
- シャトルストップ – K
- メディアを現在のタイムラインへ挿入 – B
- メディアを現在のタイムラインへオーバーレイ – N
ビューアーパネル
- 選択ツール – V
- ハンドツール – H
- テキスト ツール – T
- 長方形マスクツール – R
- 楕円マスクツール – E
- フリーハンドマスクツール – F
- オービットツール – B
- マスクポイントを直線に設定 – Ctrl+Alt+Shift+L
- マスクポイントを曲線に設定 – Ctrl+Alt+Shift+C
- フルスクリーンプレビューに切り替え – Alt+CTRL+F
- 1ピクセル単位で位置を左へ移動 – 左矢印
- 1ピクセル単位で位置を右へ移動 – 右矢印
- 1ピクセル単位で位置を上へ移動 – 上矢印
- 1ピクセル単位で位置を下へ移動 – 下矢印
- 10ピクセル単位で位置を左へ移動 – Shift+左矢印
- 10ピクセル単位で位置を右へ移動 – Shift+右矢印
- 10ピクセル単位で位置を上へ移動 – Shift+上矢印
- 10ピクセル単位で位置を下へ移動 – Shift+下矢印
