カスタマイズの判断のほとんどはコントロールパネルで行います。このコントロールパネルには、現在選択されているレイヤーまたはクリップの詳細がすべて表示されます。
現在選択されているタイムラインアイテムに対して、コントロールパネルの内容が更新されます。アイテムによっては、他のアイテムよりもコントロールが多いものもあります。
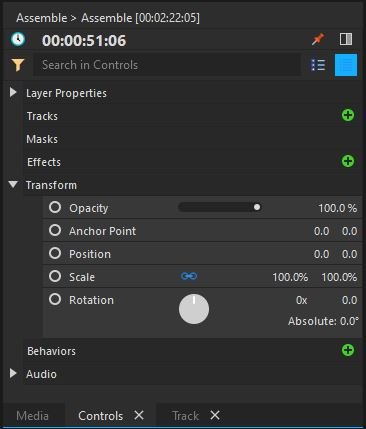
レイヤーにマスクとエフェクトを追加すると、コントロールパネルが展開され、新しい情報を表示するために更新されます。
コントロールパネル内にあるカスタマイズ可能な各項目は、プロパティと呼ばれます。これらの項目はプロパティグループにまとめられているため、必要な項目を簡単に見つけることができます。例えば、変換プロパティグループには、位置、スケール、および回転プロパティがあります。
コンポジットショットで作業する場合、コントロールパネルのほとんどのプロパティもタイムラインにミラーリングされるため、プロパティのキーフレームアニメーションを簡単に追加できます。ただし、色彩補正ホイールなどの一部のエフェクトの中は、タイムライン上よりも多くのコントロールがコントロールパネルに表示されるものもあります。
レイヤーに数多くのプロパティが含まれていることがあります。特にレイヤーにたくさんのエフェクトが適用されている場合などです。コントロールパネルの上部にある検索ボックスを使用すれば、レイヤーまたはエフェクトに特有のプロパティを検索できます。
プロパティ値の調整
VEGAS Effectsにあるさまざまなプロパティの値を調整する方法にはいくつかあります。多くの場合、直接値、つまみ、回転ホイール、チェックボックス、コンボボックスを使用します。
直接値
ほとんどのプロパティには数値が表示され、これらの値は直接変更できます。直接値のみを使用できるプロパティもあれば、値を変更することができるインターフェイスツールが含まれたプロパティもあります。これらのプロパティについては、本ページの後半で詳しく説明します。
インターフェイスコントロールかどうかにかかわらず、プロパティの値は以下の方法で直接変更することができます:
- 値をクリックして、新しい値を入力します。 エンターを押すと 入力が確認され、値がそのプロパティに適用されます。 タブ を押すと値が確定され、コントロール内の次のプロパティの値が自動的に選択されます。
- 値をクリックしたまま、マウスボタンを押し続けた状態で左または右にドラッグします。
- プロパティの中には、 Ctrl を長押しして正の変換値をクリックすると負の値に切り替わり、逆の場合も同様に切り替わるものもあります(例:-500が500になる)。
プロパティの中には、2Dで機能し、上記にある位置などの値が2つあるものもあります。最初の値は、左から右に伸びるプロパティのX軸をコントロールします。2番目の値は、下から上に伸びるY軸をコントロールします。
上記にある方向などの他のプロパティは3Dで機能し、3つの値があります。この場合、最初の2つの値は2Dの時の値と同じです。3番目の値は前後に伸びるZ軸をコントロールします。この値はオーディエンスからの距離をコントロールします。
プロパティの多くは、レイヤーのサイズ設定に応じて2Dまたは3Dのいずれかで実行されます。2Dレイヤーを3Dに変換すると、3番目の値が追加されるプロパティもあります
つまみ
つまみを左または右にドラッグすることで、値を変更できます。
正の値のみを使用できるプロパティもあれば、正または負の値を使用できるプロパティもあります。
回転ホイール
プロパティの中には、つまみよりもホイールの方が適しているものもあります。主に、ホイールの方が選択された角度をより直感的に表現しやすい回転プロパティに適用されます。
ホイールをクリックし、外回りをドラッグして回転させて値を変更します。ホイールの白いハンドルは現在の角度を示します。
1回転以上回すこともでき、値にある0xインジケーターは回転した回数を表します。0.0の部分は、最後の1回転を超えた角度を度単位で表しており、360度回転した後には0にリセットされます。
絶対値は、回転数と角度で表される合計度数を表します。
チェックボックス
チェックボックスはプロパティのオンとオフを切り替えます。
プロパティによっては、デフォルトでオンまたはオフになっている場合もあります。ボックスにあるチェックマークは、プロパティが有効またはオンになっていることを示しています。
コンボボックス
数値ではなく、オプションの特定のリストを提供するプロパティの場合、コンボボックスを使用して必要なオプションを選択します。
プロパティの右側にある三角形をクリックするとメニューが開きます。
ボックスを開いて、利用可能なオプションの中からいずれかの項目をクリックして選択します。
色彩補正ホイールやスコープなどの一部のエフェクトには、独自のコントロールが含まれています。これらのコントロールについては、それぞれのエフェクトに適用されるビジュアル効果ページで詳しく説明します。
詳細な情報:
