エクスポートすると、プロジェクトから新しいビデオまたは画像シーケンスが作成されます。エクスポートされたメディアは、VEGAS Effects以外でも使用や再生が可能です。すべてのエクスポートタスクはエクスポート画面で管理します。VEGAS Effectsでは、エクスポートはバックグラウンドタスクとして処理されるため、エクスポートタスクの処理を開始した後には編集画面に戻って、プロジェクトの作業を続けることができます。
エクスポート画面には以下からアクセスできます:
- 「表示」メニュー 「表示」メニューを開いてエクスポートを選択します。「表示」メニューにあるエクスポートリストには、現在キュー内にあるエクスポートタスクの数が表示されます。
- キーボードショートカット CTRL+4 を押してエクスポート画面を表示します。
エクスポート画面
エクスポートはVEGAS Effectsエクスポート画面で管理します。
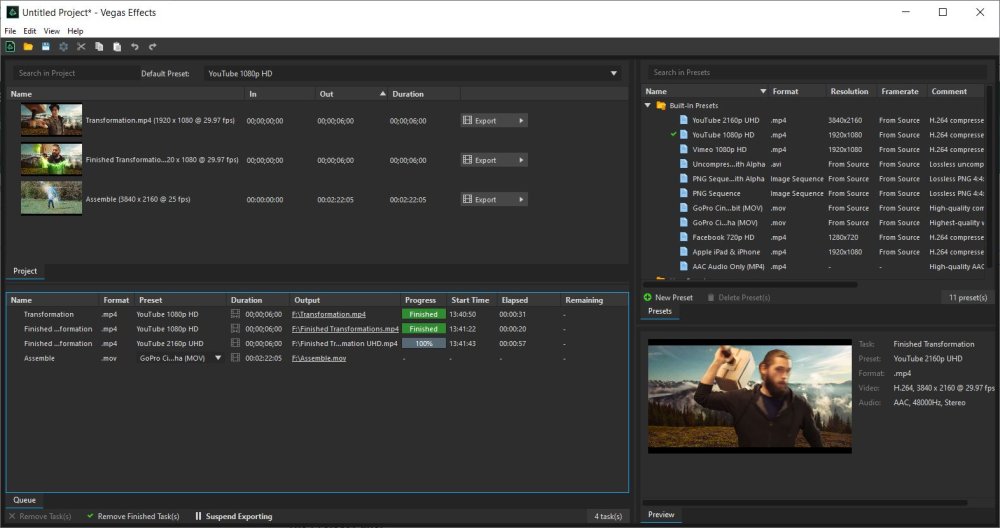
- プロジェクト: パネルには、現在開いているプロジェクトに含まれるすべてのタイムラインが表示されます。
- プリセット: パネルには、すべてのビルトインエクスポートプリセットと、ユーザーが作成して保存したすべてのプリセットが表示されます。
- キュー: パネルには、現在のすべてのエクスポートタスクが表示されます。
- プレビュー: パネルには、レンダリング中の現在のエクスポートの進行状況が表示されます。
これらの4つのパネルそれぞれについては、以下で詳しく説明します。
プロジェクトパネル
プロジェクトパネルには、現在開いているプロジェクトに含まれるすべてのタイムラインが表示されます。各タイムラインの名前とサムネイル画像により、リスト内の各タイムラインは簡単に識別できます。さらに、各タイムラインのインポイントとアウトポイント、およびその期間も表示できます。
右側のエクスポートメニューを使用すると、任意のタイムラインをエクスポートキューに追加できます。 タイムラインの 全コンテンツ、または イン/アウトエリア を追加できます。
タイムラインの イン ポイントと アウト ポイントは、直接プロジェクトパネル内で編集できます。タイムコードをクリック-ドラッグして変更するか、タイムコードをクリックして新しい値を入力します。こうすることで、同じタイムラインの複数のセクションをすばやくキューに入れることができます。エクスポート画面でインポイントとアウトポイントを調整しても、編集画面の作業エリアは変更されません。
プリセットパネル
エクスポート画面のプリセット部分には、使用可能なすべてのエクスポートプリセットが一覧で表示されます。エクスポートプリセットは2つのカテゴリに分類されます。
- ユーザープリセット 自分自身で編集して保存したあらゆるプリセットが含まれます。エクスポート中に使用する解像度、形式、および圧縮設定はすべて自由にコントロールできるため、使いたい具体的な設定がある場合は、その設定用のプリセットを作成してここに保存できます。保存できるユーザープリセットの数に制限はありません。
- ビルトインプリセット ソフトウェアに同梱されているすべてのエクスポートプリセットがここにリスト表示されます。付属のプリセットでは、ほとんどのエクスポート状況に適したさまざまな設定を提供していますが、これらの設定のみを使用したエクスポートに限定されることはありません。プラットフォームとソフトウェアのバージョンによっては、ビルトインプリセットがここに記載されているものと異なる場合があります。
独自のプリセットはいつでも作成できます。プリセットリストの下にある 新規プリセット ボタンをクリックし、MP4、画像シーケンス、AVI(Windows)またはMOVの中から使用する形式を選択します。形式を選択すると、その形式のオプションが表示され、プリセットで使用する特定の設定を選択できます。各エクスポートフォーマットで使用可能なすべてのオプションの詳細は、本マニュアルの エクスポートフォーマット ページをご覧ください。
各エクスポートに使用されるプリセットは、エクスポートキュー内から選択できます。デフォルトプリセットにはチェックマークが付いており、新しいエクスポートタスクには自動的にこれが適用されますが、それぞれのエクスポートタスクに使用可能なプリセットを選択することもできます。エクスポートプリセットリスト内の任意のプリセットをダブルクリックして、デフォルトのプリセットとして設定します。
プリセットは、リスト内で選択し、画面下部にある[プリセット削除]ボタンをクリックすることで削除できます。
エクスポートキューパネル
エクスポートキューは、エクスポートされるために待機しているすべてのタイムラインのリストです。上記にあるように、タイムラインは編集画面またはプロジェクトパネルからキューに追加できます。キューに入っているタイムラインのリストはここで見ることができでき、各タスクで使用されるエクスポートの詳細を選択できます。キュー内にある各タスクの詳細もリスト表示されます。
- 名前: エクスポートされるタスクの名前です。参考にできるように、タイムラインの解像度とフレームレートもここに表示されます。
- フォーマット: エクスポートに使用するフォーマットです。選択されるプリセットによって決まります。
- プリセット: プリセットには、エクスポートされるファイルの作成に使用されるフォーマットと圧縮の指定されたセットが含まれています。エクスポート画面の右側にあるプリセットパネルはプリセットの管理に使用でき、これについては上記で説明しています。エクスポートタスクごとに、このメニューにあるリストから必要な任意のプリセットを選択できます。
- 長さ: エクスポートされるファイルの全体の長さを示します。タイムラインの作業エリアがそのコンテンツと異なる場合、長さの横にあるアイコンがトグルになり、タスクをキューに追加した後にタスクを切り替えることができます。作業とコンテンツが同じ場合、ボタンはグレー表示されます。
- 出力: ここで、エクスポートされるファイルで使用する名前と場所を設定できます。出力フィールドをクリックして、エクスポートされるファイルで使用する名前を入力し、保存する場所を選択します。
- 進捗状況: [エクスポートのスタート]ボタンをクリックすると、ここにタスクの進捗状況が表示され、どのくらいまで完了し、後どのくらいレンダリングが残っているのかを確認できます。
- 開始時間: エクスポートにむけて、ファイルがレンダリングを開始した時刻です。
- 経過時間: これまでにタスクの処理に費やされた時間です。この数値は、エクスポート中にタスクにかかった時間に基づいてダイナミックに変化します。エクスポートが完了すると、エクスポートされたファイルのレンダリングにかかった合計時間が表示されます。
- 残り: エクスポートを完了するまでに予想される残り時間です。
キューの下部には、タスクリストを管理するためのボタンがいくつか表示されます。
- タスクを削除 レンダーキューから選択したタスクを削除します。
- 終了したタスクを削除 レンダリングタスクの完了後、タスクはキューのリストに残ります。完了したタスクを選択してこのボタンを使うことで、リストに表示する必要がなくなったタスクを削除できます。
- エクスポートのスタート レンダーキューにリスト表示されているすべてのタスクのエクスポートを開始します。タスクはリストの一番上から下の順番で処理されます。エクスポートが開始されると、このボタンは *エクスポートの一時停止*に変更され、エクスポート処理を一時停止する時にクリックできます。
エクスポートを開始した後には、編集画面に戻りプロジェクトの作業を再開できます。作業中、エクスポートはバックグラウンドで続行されます。
プレビューパネル
プレビューパネルには、エクスポートの進捗状況が表示されます。VEGAS Effectsがエクスポートタスクを続行する中で、現在レンダリングされているフレームがここに表示されます。フレームと共に、レンダリングされているビデオのすべての詳細もここに表示されます。これらの詳細には、タスク名、使用中のプリセット、そしてそのプリセットに含まれるフォーマットと圧縮の詳細が含まれており、これらの詳細がエクスポートされるビデオファイルで使用されます。
表示される画像は実際のエクスポートのバッファから取得されるため、プレビューすることでエクスポート時間に悪影響を及ぼすことはありません。プレビューを表示するために別途レンダリングする必要はありません。
編集画面からエクスポートをキューイング
エクスポート画面からエクスポートキューにタイムラインを追加できるだけでなく、編集画面からエクスポートキューにタイムラインを追加することもできます。タイムラインを追加してからすぐにエクスポートするのではなく、編集を続けたい場合には、この方法の方が処理を早くできる場合があります。編集画面では、[エクスポート]ボタンはタイムラインの右上にあります。
[エクスポート]ボタンをクリックすると2つのオプションが表示されます。どちらを選択するかによって、タイムラインのどの部分がエクスポートキューに追加されるかが決まります。
- イン/アウトエリアのエクスポート: タイムラインの作業エリアのみをエクスポートします。作業エリアは、設定されたインポイントとアウトポイントによって定義されています。作業エリアを設定するには、作業エリアを開始するフレームに再生ヘッドを移動して、キーボードのIキー(「イン」)を押します。次に、作業エリアを終了するフレームに再生ヘッドを移動し、Oキーを押します(「アウト」)。Pを押すと、タイムラインのすべてのコンテンツが含まれるように作業エリアが自動的に設定されます。作業エリアを設定したら、[イン/アウトエリアのエクスポート]ボタンをクリックして、作業エリアをレンダーキューに追加します。
- コンテンツをエクスポート: タイムラインのすべてのコンテンツをエクスポートします。コンテンツが含まれる最初のフレームからコンテンツが含まれる最後のフレームまでのすべてが含まれます。タイムラインがコンテンツを超えて延びており、最後に空のフレームがある場合は、これらの空のフレームはエクスポートに含まれません。
複数のメディアアイテムを個々のクリップにエクスポート
エディターのタイムラインで複数のクリップを選択するか、コンポジットショットのタイムラインで複数のレイヤーを選択してから、いずれかのアイテムを右クリックして *エクスポートキューへ追加*を選択できます。 これにより、選択した各アイテムが個別のタスクとしてエクスポートキューに追加され、個別にエクスポートできるようになります。
これは、複数のファイルを新しいフォーマットにバッチ変換する場合、または別のアプリケーションで更に合成または編集するためにシーンの個々のエレメントをエクスポートする場合に役立ちます。この方法でアイテムがキューに追加されると、各タスクの名前はソースビデオクリップと、ソースタイムライン上にあるタイムコードを表したものになります。
