导出会从您的项目创建一个新的视频或图像序列。然后可以在 VEGAS Effects 之外使用和播放导出的媒体。在“导出”屏幕中,您可以管理所有导出任务。在 VEGAS Effects 中,导出是作为后台任务处理的,因此在开始执行导出任务流程之后,可以返回到“编辑”屏幕并继续处理项目。
您可以通过以下方式访问“导出”屏幕:
- “视图”菜单 打开“视图”菜单,然后选择“导出”。“视图”菜单中的导出列表显示队列中当前有多少个导出任务。
- 键盘快捷键 按 CTRL+4 显示“导出”屏幕。
导出屏幕
在 VEGAS Effects 导出屏幕中,您可以管理导出。
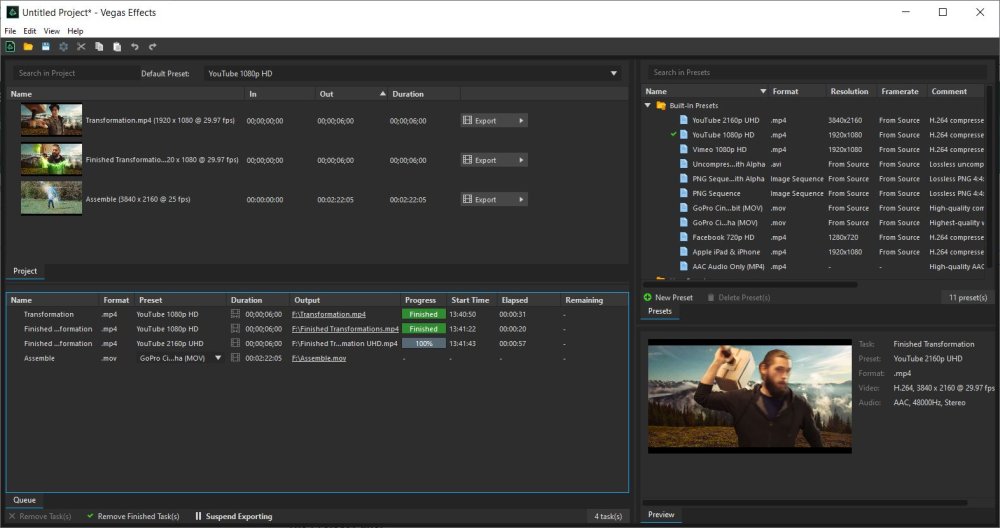
- 项目: 面板列出了当前打开的项目中包含的所有时间轴。
- 预设: 面板显示所有内置导出预设,以及您保存的所有用户创建的预设。
- 队列: 面板列出您当前的所有导出任务。
- 预览: 面板显示当前导出的渲染进度。
下面是这四个面板的详细解释。
项目面板
项目面板显示当前打开的项目中包含的所有时间轴。通过每个时间轴的名称和缩略图图像,可轻松识别列表中的每个时间轴。此外,可以查看每个时间轴的输入点和输出点及其持续时间。
使用右侧的“导出”菜单,可以将任何时间轴添加到“导出队列”。可以添加时间轴的整体 内容 或 输入输出区 。
输入 点和 输出 点(任何时间轴中的)都可以在“项目面板”中直接编辑。单击或拖动时间码以进行更改,或者单击时间码并输入新值。这使您可以快速排队同一时间轴的多个部分。在“导出”屏幕中调整输入点和输出点不会更改“编辑”屏幕中的工作区。预设面板
“导出”屏幕的“预设”部分列出了所有可用的导出预设。导出预设分为两类。
- 用户预设 包含您编辑并保存的所有预设。您可以完全控制导出过程中使用的分辨率、格式和压缩设置,因此,如果您要使用特定的设置,则可以为这些设置创建预设并将其保存在此处。您可以保存的用户预设数量没有限制。
- 内置预设 软件随附的所有导出预设均在此处列出。随附的预设提供适合大多数导出情况的各种设置,但并不限制您只能使用这些设置进行导出。根据您的平台和软件版本,内置预设可能与此处显示的有所不同。
您可以随时创建自己的预设。单击预设列表下方的 新预设 按钮,然后选择您要使用的格式:MP4、图像序列、AVI (Windows) 或 MOV。选择格式后,将显示该格式的选项,以便您可以选择希望在预设中使用的特定设置。有关每种导出格式的所有可用选项的详细信息,请参见本手册的导出格式 页面。
用于每次导出的预设都可以在导出队列中选择。默认预设(带有复选标记)将自动应用于每个新的导出任务,但是您可以为每个导出任务选择任何可用的预设。双击“导出预设”列表中的任何预设,将其设置为默认预设。
您可以删除预设,方法是在列表中选择一个预设,然后单击屏幕底部的删除预设按钮。
导出队列面板
导出队列是所有等待导出的时间轴列表。如上所述,可以从“编辑”屏幕或“项目”面板将时间轴添加到队列中。您可以在此处查看排队的时间轴列表,并选择每个任务使用的导出详细信息。还会列出队列中每个任务的详细信息。
- 名称: 要导出的任务的名称。时间轴的分辨率和帧速率也显示在此处以供参考。
- 格式: 要用于导出的格式。这取决于所选的预设。
- 预设: 预设包含一组指定的格式和压缩详细信息,这些详细信息将用于创建导出的文件。可以使用“导出”屏幕右侧的“预设”面板管理预设,具体操作如上所述。对于每个导出任务,您可以从此菜单的列表中选择所需的任何预设。
- 持续时间: 表示导出文件的总持续时间。如果时间轴的工作区与其内容不同,则持续时间旁边的图标将变为切换按钮,以便您可以在将任务添加到队列后对其进行切换。如果工作和内容相同,则该按钮将显示为灰色。
- 输出: 在此处,您可以设置导出文件将使用的名称和位置。单击“输出”字段,以输入导出文件要使用的名称,并选择其保存位置。
- 进度: 单击“开始导出”按钮后,将在此处显示任务的进度,以便您可以看到完成的渲染以及剩余的渲染。
- 开始时间: 文件开始渲染以供导出的时间。
- 已用: 截至目前处理任务所花费的时间。在导出过程中,该数字将根据任务花费的时间而动态变化。导出完成后,将显示渲染导出文件所花费的总时间。
- 剩余: 估计完成导出所需的时间。
在队列的底部,有几个用于管理任务列表的按钮。
- 删除任务 从渲染队列中删除选定的一个或多个任务
- 删除完成的任务 渲染任务完成后,它仍列在队列中。当您不再需要列出已完成的任务时,您可以选择它们并使用此按钮将其删除。
- 开始导出 开始导出渲染队列中列出的所有任务。任务将按照从列表顶部到底部的顺序进行处理。开始导出后,此按钮将变为 *暂停导出*,单击该按钮可以暂停导出过程。
开始导出后,您可以返回到“编辑”屏幕并继续处理项目。在您工作期间,导出将在后台继续。
预览面板
预览面板显示导出进度。当 VEGAS Effects 继续执行导出任务时,此处将显示当前正在渲染的帧。在帧的旁边,将显示正在渲染的视频的所有详细信息,包括任务名称、正在使用的预设以及该预设中包含的将由导出的视频文件使用的格式和压缩详细信息。
显示的图像是从实际导出的缓冲区中获取的,因此预览不会对导出时间产生负面影响。显示预览不需要额外渲染。
从编辑屏幕中排队导出
除了将时间轴从“导出”屏幕添加到导出队列之外,还可以将时间轴从“编辑”屏幕添加到“导出队列”。如果您希望添加时间轴并继续编辑而不是立即将其导出,则有时可能会更快。在“编辑”屏幕中,“导出”按钮位于时间轴的右上角。
单击导出按钮将显示两个选项。您的选择将决定时间轴的哪一部分会被添加到“导出队列”中。
- 导出输入/输出区: 仅导出时间轴的工作区。工作区由您设置的输入点和输出点定义。要设置工作区,请将播放符号移动到您希望作为工作区开始的帧,按键盘上的 I 键(表示“输入”)。然后,将播放符号移动到希望作为工作区结束的帧,按 O 键(表示“输出”)。按 P 将自动将工作区设置为包括时间轴的全部内容。设置工作区后,单击“导出输入/输出区”按钮以将工作区添加到渲染队列中。
- 导出内容: 导出时间轴的全部内容。从包含内容的第一帧到包含内容的最后一帧,所有内容都将包括在内。如果时间轴超出了内容范围,那么末尾会有空白帧,而这些空白帧将不会包含在导出中。
将多个媒体项导出到单个剪辑
您可以在编辑器时间轴上选择多个剪辑,或在组合镜头时间轴上选择多个图层,然后右键单击任何项并选择 *添加到导出队列*。这会将每个选定项作为单独的任务添加到“导出”队列中,以便您可以分别导出它们。
在将多个文件批量转换为新格式时,或导出场景中的各个元素以在另一个应用程序中进一步合成或编辑时,这种功能很有用。在以这种方式将项目添加到队列时,每个任务的名称将指示源视频剪辑及其在源时间轴上的时间码。
