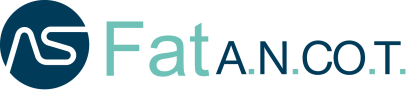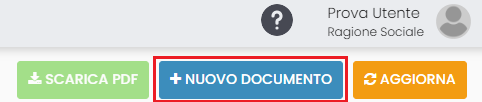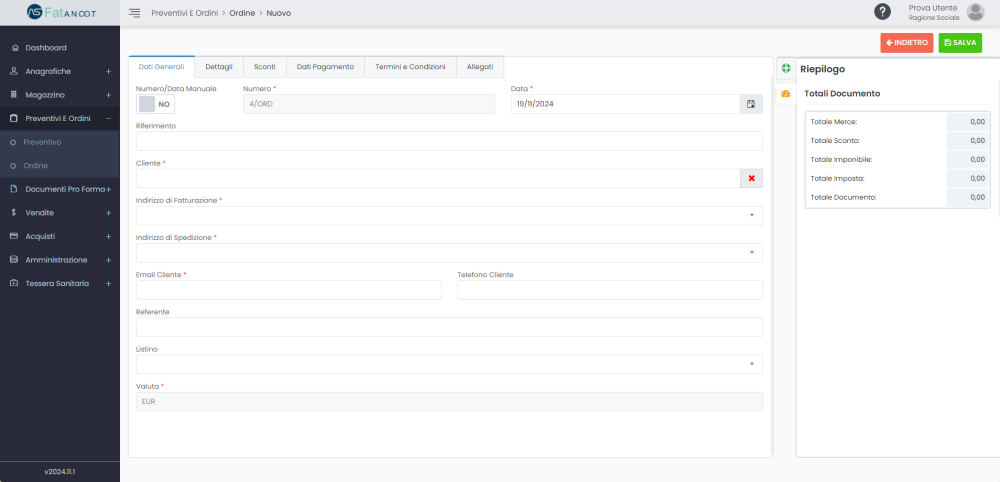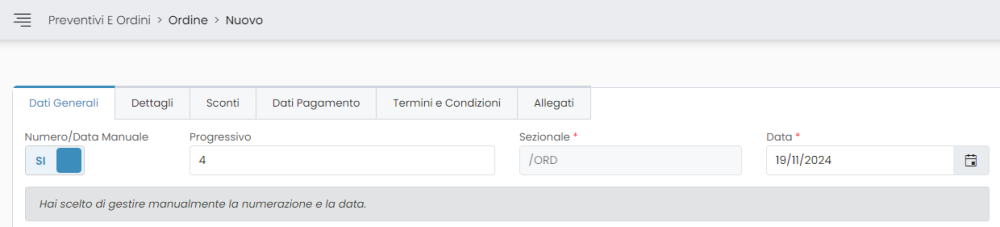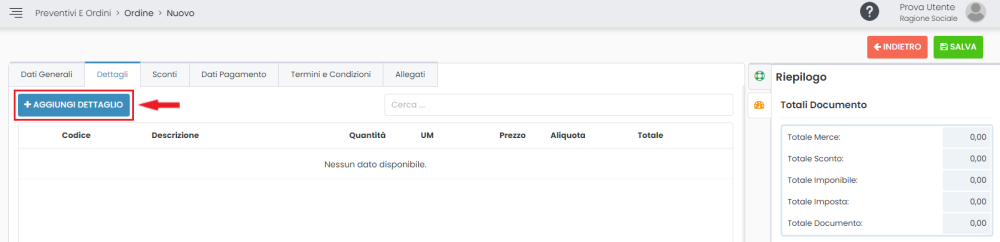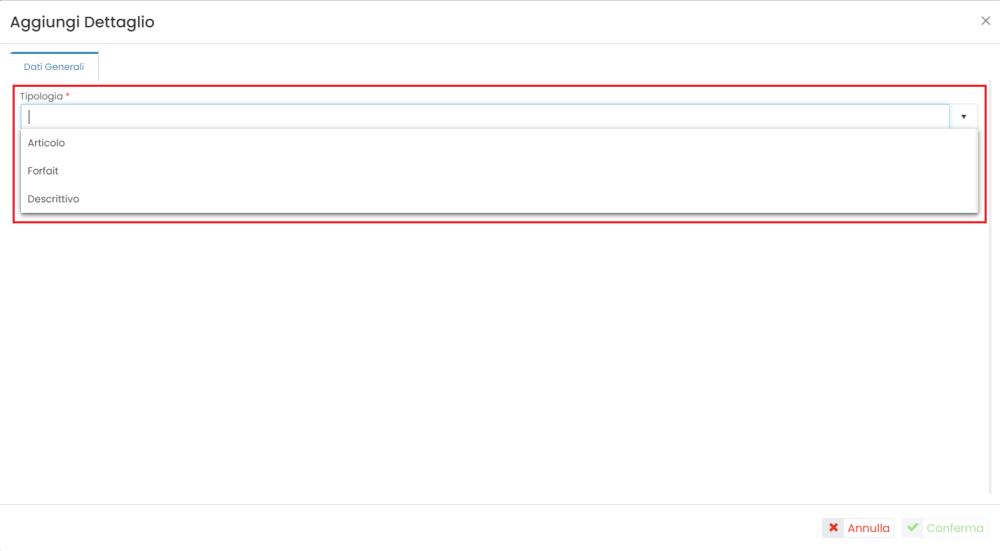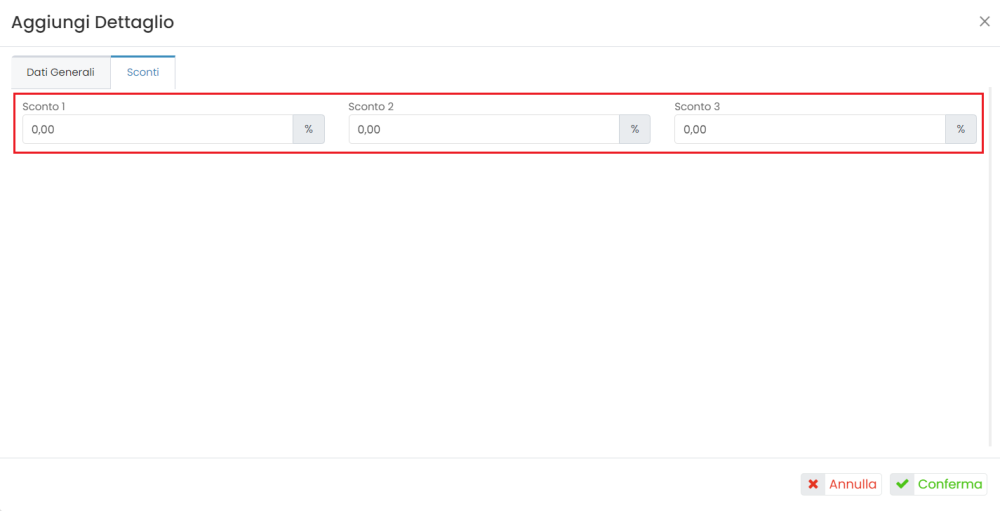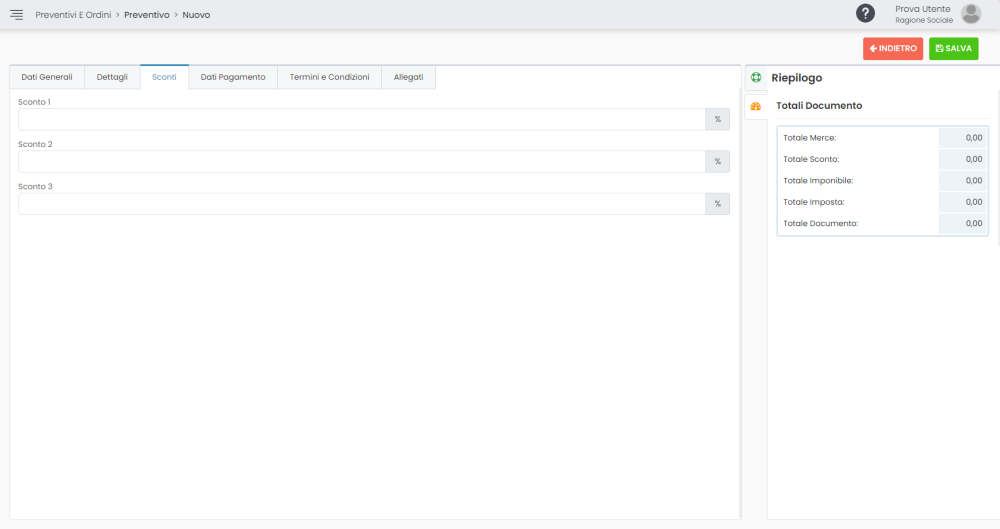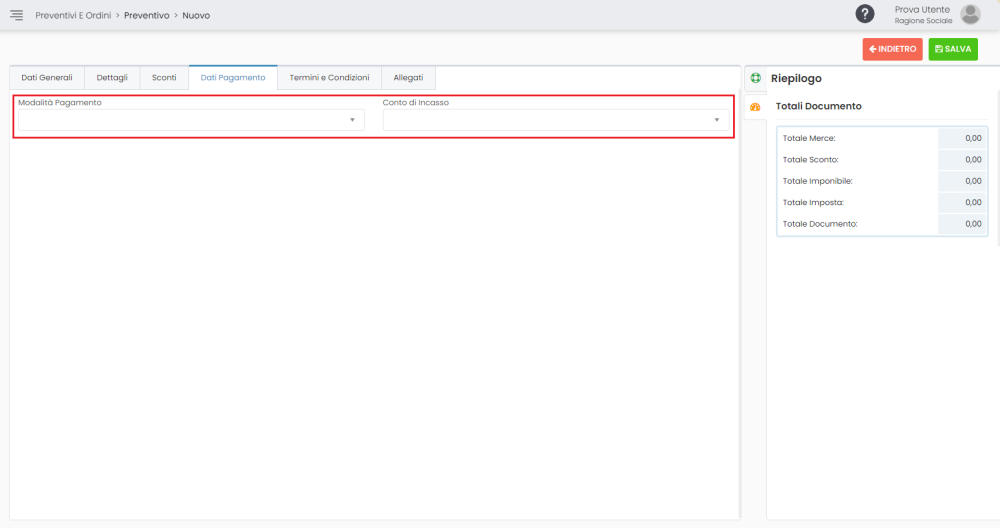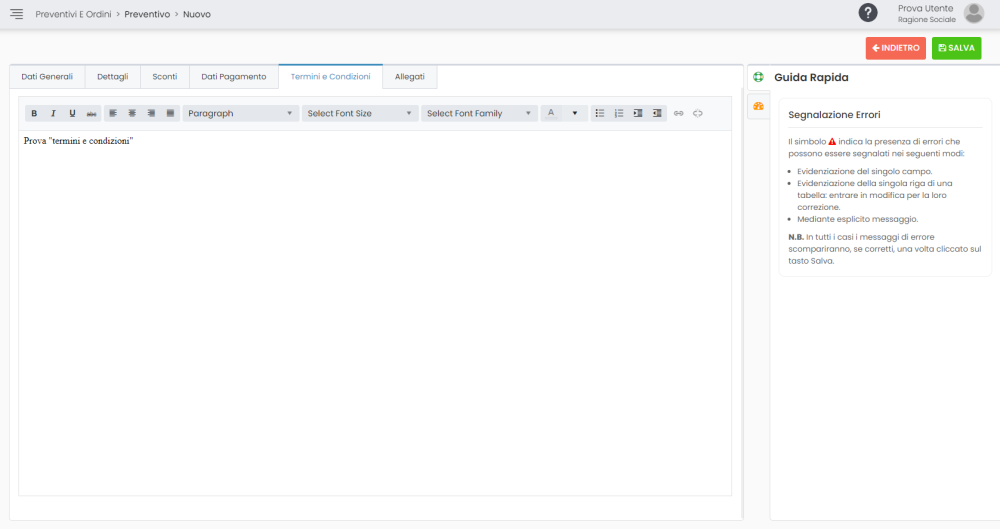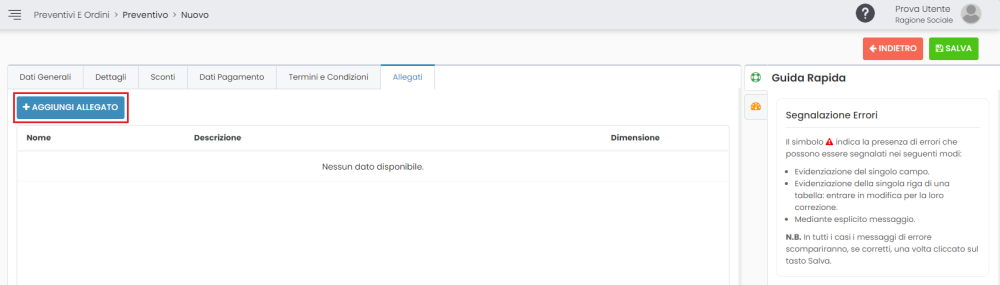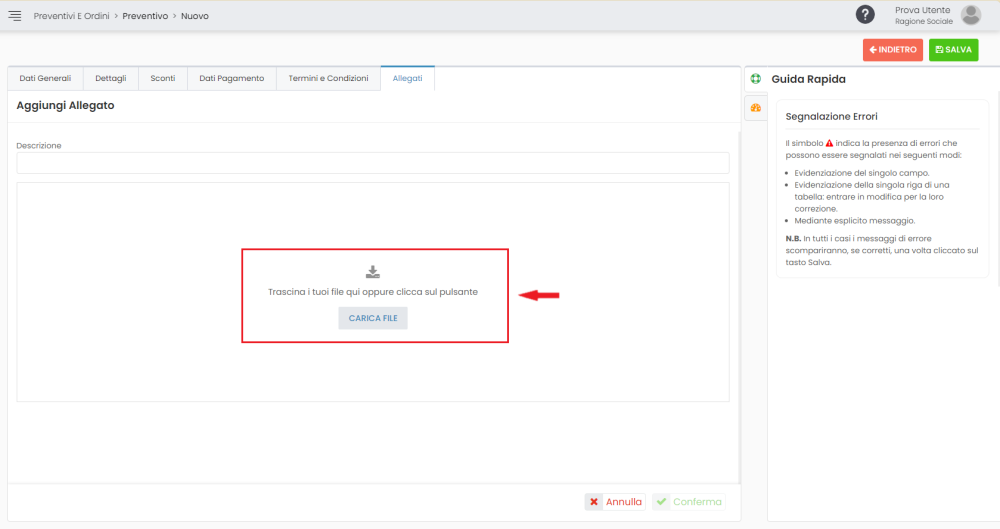Per inserire un nuovo ordine è necessario selezionare il pulsante + NUOVO DOCUMENTO presente sulla toolbar.
La maschera di inserimento nuovo Ordine è composta dalle sezioni Dati Generali, Dettagli, Sconti, Dati Pagamento, Termini e Condizioni e Allegati.
Nella sezione Dati Generali è obbligatorio valorizzare i seguenti campi:
- Data: inserire la data del documento.
- Numero: il numero verrà generato automaticamente in base alla numerazione configurata in precedenza.
- Cliente: cliccare sul campo cliente, si aprirà una maschera dalla quale selezionare il cliente desiderato dall’elenco clienti, oppure crearne uno nuovo cliccando su + Nuovo Cliente.
- Indirizzo di fatturazione: inserire l’indirizzo di fatturazione del cliente.
- Indirizzo di spedizione: inserire l’indirizzo di spedizione del cliente.
- Email Cliente: inserire l’indirizzo email del cliente.
Impostando il flag “Numero/Data Manuale” su SI, sarà possibile gestire manualmente la numerazione del documento.
Nella sezione Dettagli, cliccando sul pulsante +AGGIUNGI DETTAGLIO, sarà possibile inserire l’articolo, il forfait o una riga descrittiva.
Dopo aver selezionato il tipo di dettaglio da aggiungere, si aprirà una maschera corrispondente all’opzione scelta, dove sarà necessario compilare i campi obbligatori.
Se viene selezionato Articolo o Forfait come tipologia di dettaglio, apparirà un’ulteriore scheda chiamata “Sconti”, in cui sarà possibile aggiungere fino a tre sconti per quell’articolo.
Infine, cliccare sul pulsante Conferma per salvare il dettaglio creato.
Nella sezione Sconti, è possibile inserire la percentuale di sconto desiderata, con un massimo di tre sconti.
Nella sezione Dati Pagamento, è necessario indicare la modalità di pagamento desiderata e il conto di incasso:
Nella sezione Termini e Condizioni sarà possibile indicare le condizioni generali di vendita, i termini di pagamento e altre clausole specifiche relative all’ordine.
Nella sezione Allegati, è possibile aggiungere un allegato all’ordine cliccando sul pulsante +AGGIUNGI ALLEGATO.
Dopo aver compilato tutti i campi obbligatori, cliccando sul pulsante SALVA presente nella toolbar, l’ordine creato verrà salvato e si verrà reindirizzati alla sezione Ordini dove sarà visibile l’ordine appena creato.
Invece, cliccando sul pulsante INDIETRO presente nella toolbar, l’ordine non verrà salvato e si verrà reindirizzati alla sezione Ordini.