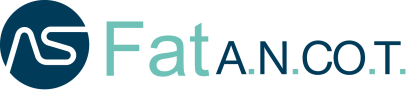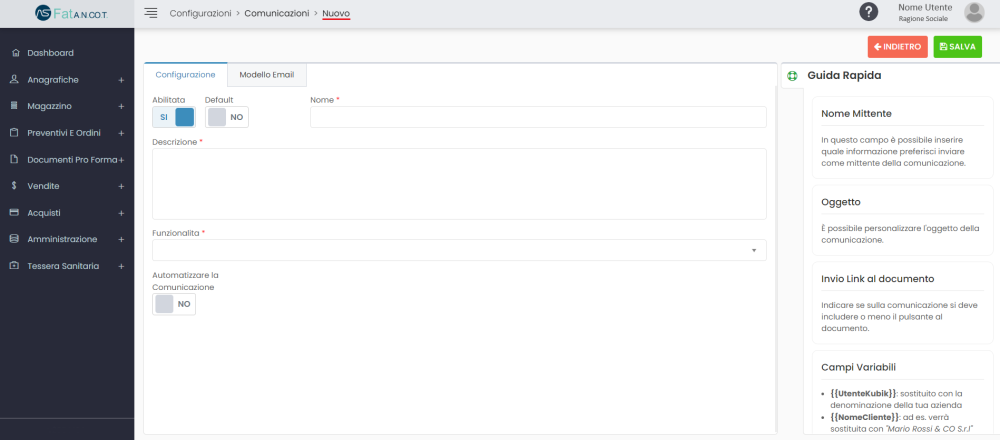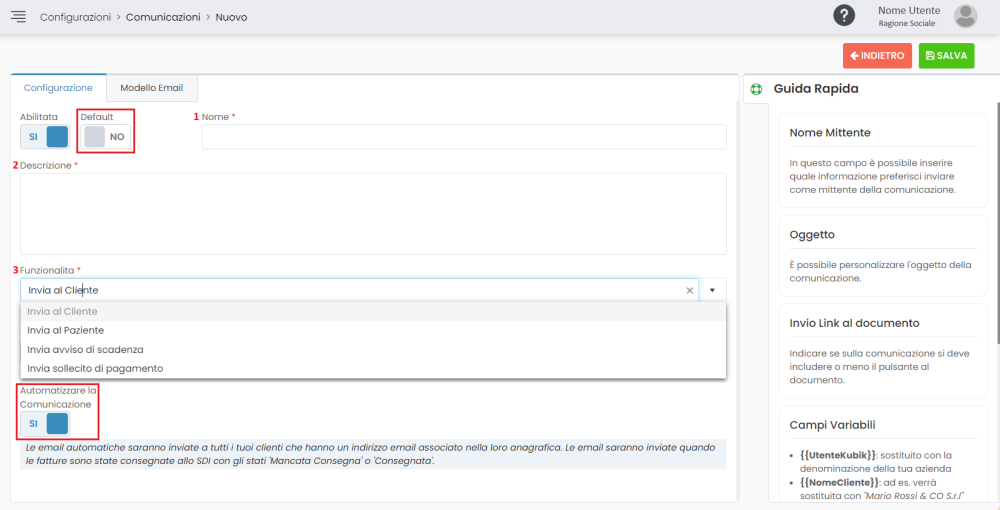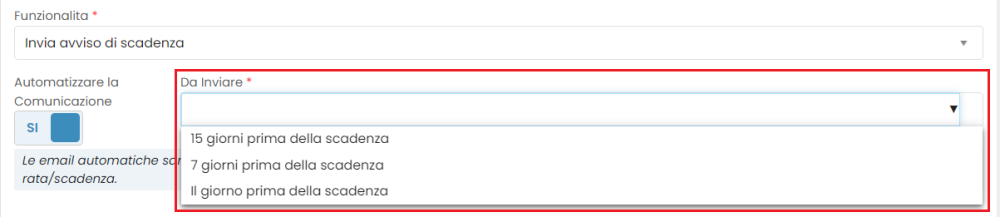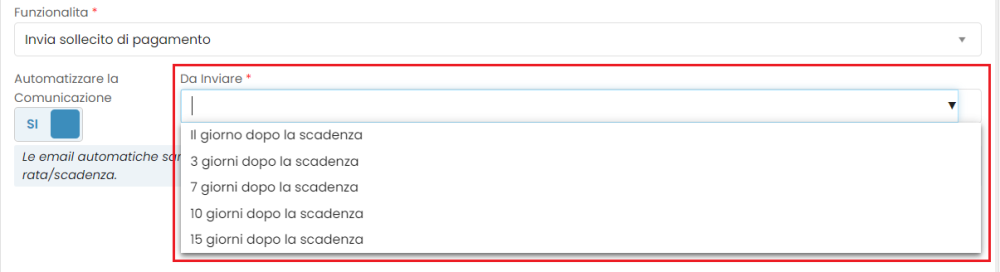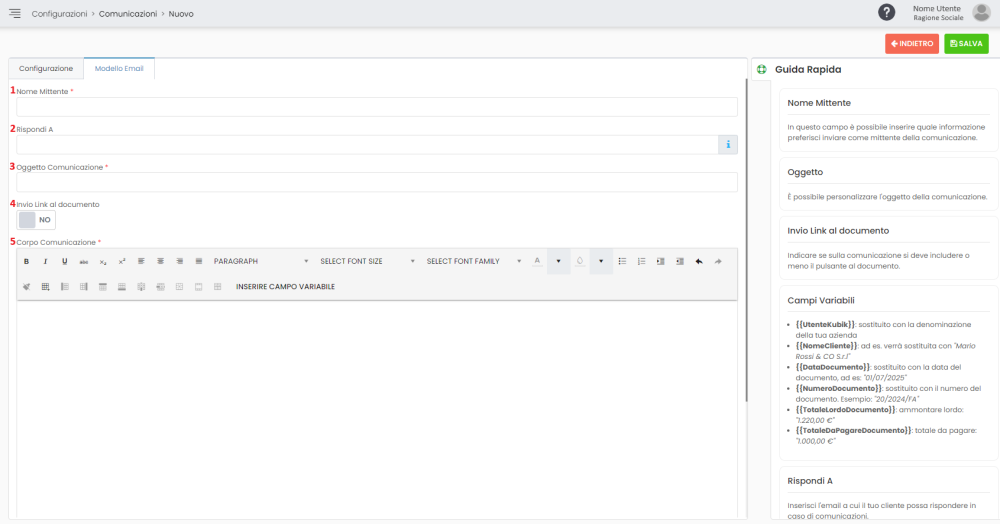Per inserire una Nuova Comunicazione, è necessario selezionare il pulsante + NUOVA COMUNICAZIONE presente sulla toolbar.
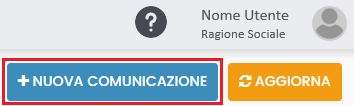
La maschera per l’inserimento della nuova comunicazione è suddivisa in due sezioni: Configurazione e Modello Email.
Nella sezione Configurazione, è necessario compilare i seguenti campi:
1. Nel campo Nome, è possibile inserire il nome che si desidera attribuire alla comunicazione.
2. Nel campo Descrizione, è possibile fornire una descrizione relativa alla comunicazione che si sta creando.
3. Nel campo Funzionalità, occorre selezionare il tipo di invio desiderato, scegliendo tra:
- Invia al Cliente
- Invia al Paziente
- Invia avviso di scadenza
- Invio sollecito di pagamento
Impostando il flag Default su SÌ, la comunicazione appena creata verrà impostata come predefinita quando l’utente desidera inviare la comunicazione manualmente. In presenza di più comunicazioni, da menu a tendina sarà possibile selezionare quella desiderata.
Impostando il flag Automatizzare la Comunicazione su SÌ, le email automatiche saranno inviate a tutti i clienti che hanno un indirizzo email associato alla loro anagrafica.
Per le comunicazioni di tipo “Invia al Cliente”, le email verranno inviate quando le fatture risultano consegnate dallo SDI riportando gli stati Mancata Consegna o Consegnata, ad eccezione delle fatture destinate alle Pubbliche Amministrazioni.
Quando il flag Automatizzare la comunicazione è attivato per le tipologie Invio avviso di scadenza e Invia sollecito di pagamento, è necessario specificare il lasso di tempo entro il quale deve essere inviata la comunicazione:
Invio avviso di scadenza:
Invio sollecito di pagamento:
Nella sezione Modello Email, è necessario compilare i seguenti campi:
1. Nel campo Nome Mittente è possibile inserire quale nominativo si preferisce indicare come mittente della comunicazione.
2. Nel campo Rispondi A è possibile inserire l’indirizzo email a cui il cliente destinatario potrà rispondere in caso di ulteriori comunicazioni.
3. Nel camp Oggetto Comunicazione è possibile inserire e personalizzare l’oggetto della comunicazione
4. Impostando il flag “Invio Link al documento* su SI si indicherà se sulla comunicazione si dovrà includere o meno il pulsante per visualizzare il documento PDF.
5. Nel campo Corpo Comunicazione si dovrà scrivere il testo della mail che si vuole inviare al cliente. Sarà possibile personalizzare il testo e inserire eventuali Campi Variabili. Per esempio è possibile inserire il campo “Utente” che verrà sostituito con la denominazione della tua azienda oppure, il campo variabile “Numero Documento” che verrà sostituito con il numero del documento. Esempio: “20/2024/FA”.
Dopo aver compilato tutti i campi obbligatori, cliccando sul pulsante SALVA presente nella toolbar, la nuova comunicazione creata verrà salvata e si verrà reindirizzati alla sezione Comunicazioni dove sarà visibile la nuova comunicazione appena creata.
Invece, cliccando sul pulsante INDIETRO presente nella toolbar, la nuova comunicazione non verrà salvata e si verrà reindirizzati alla sezione Comunicazioni