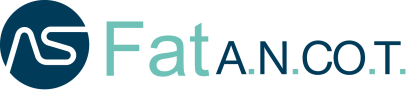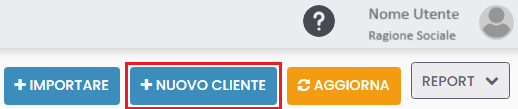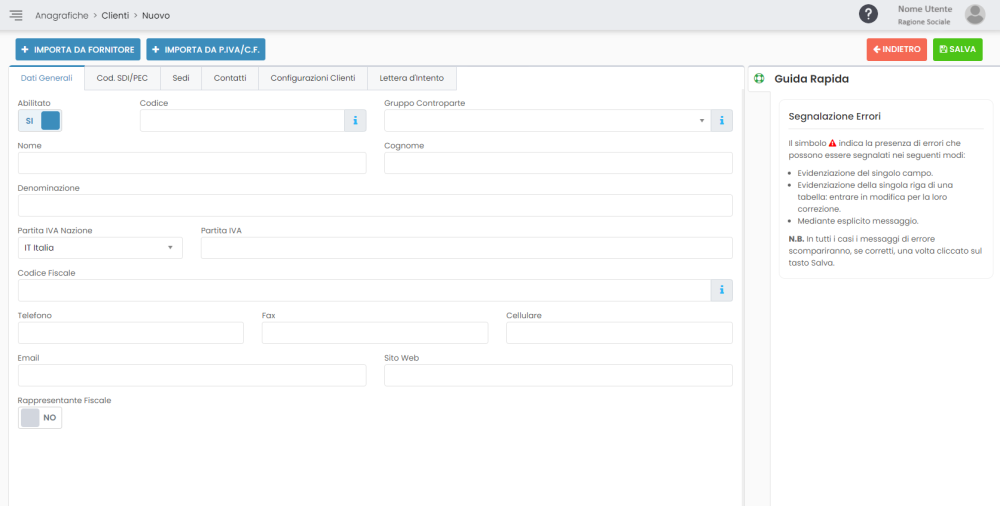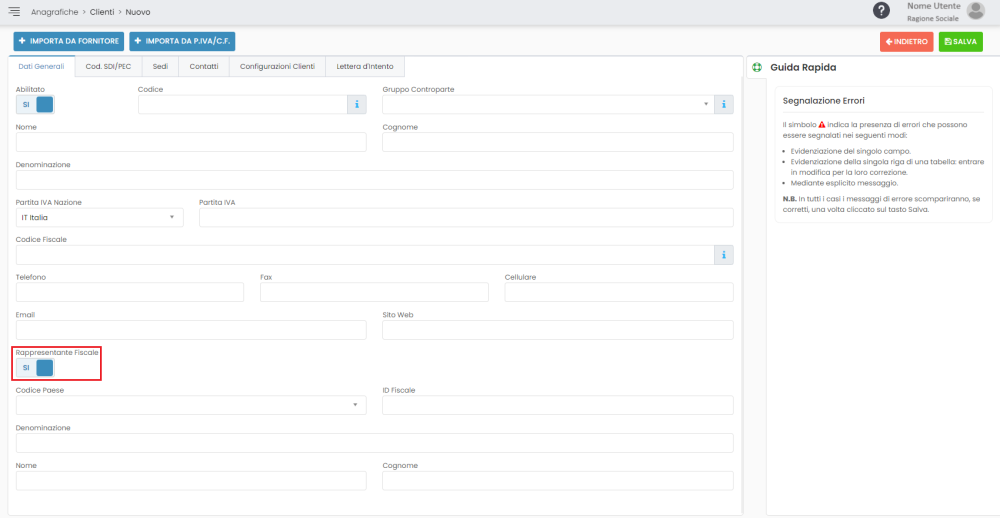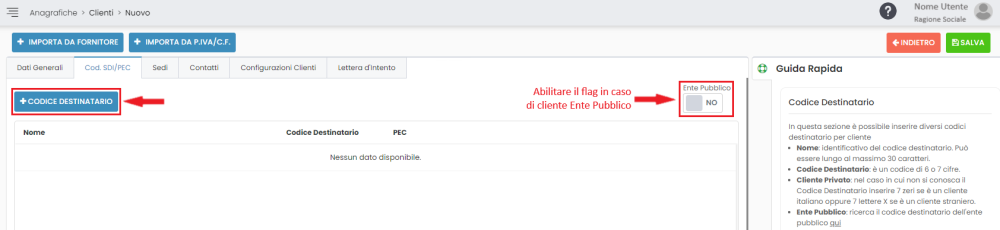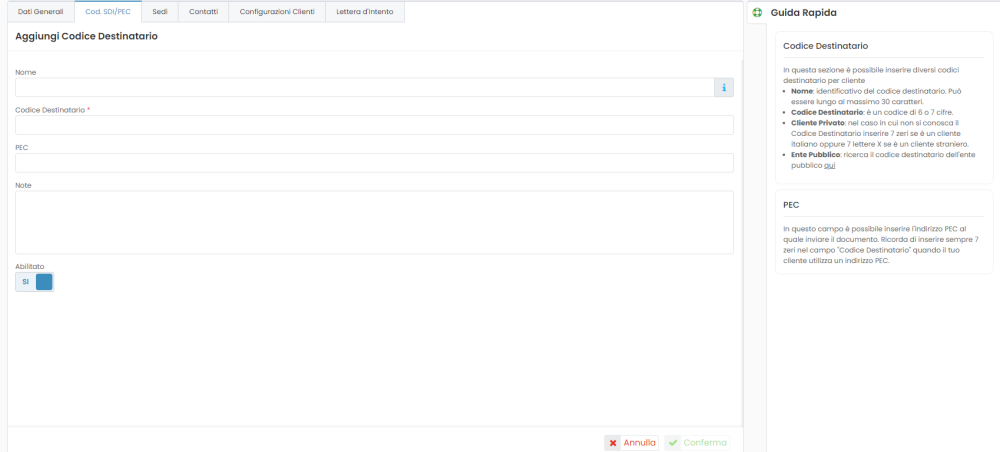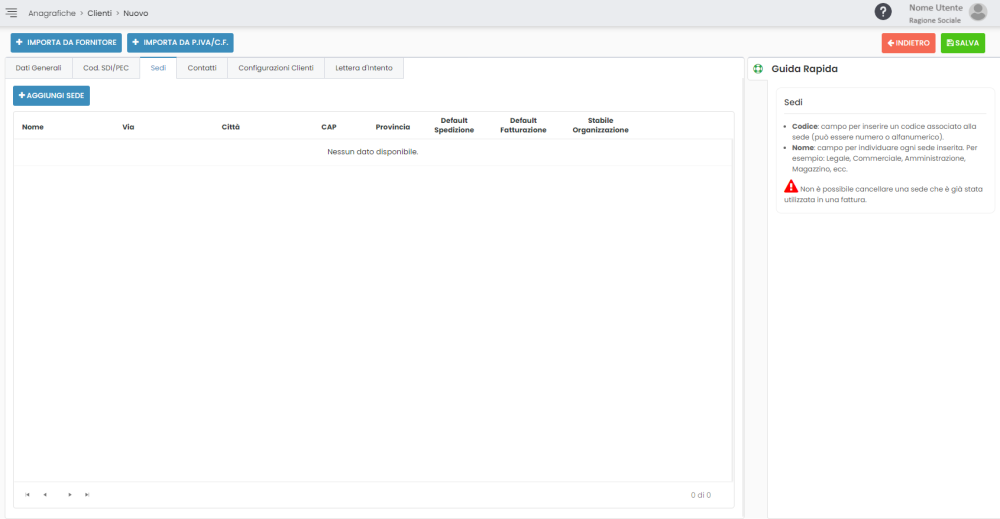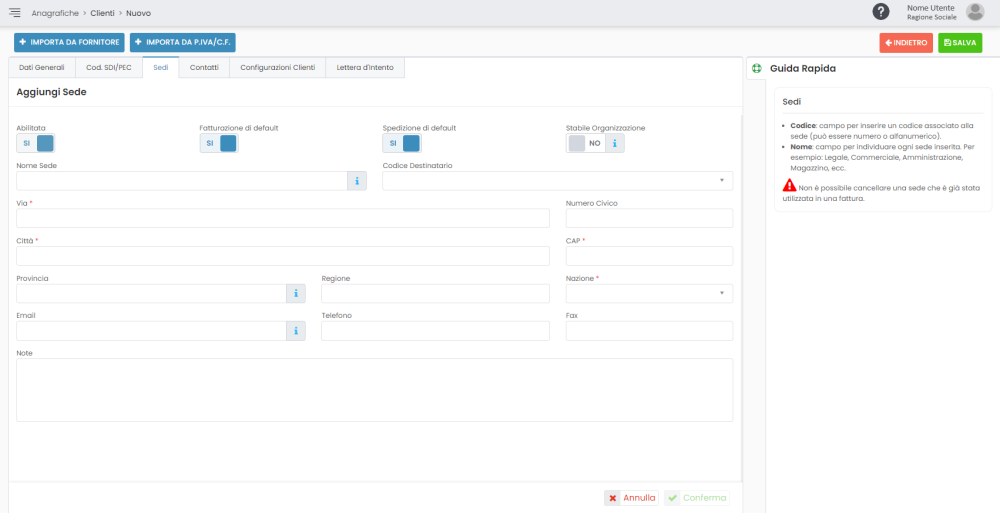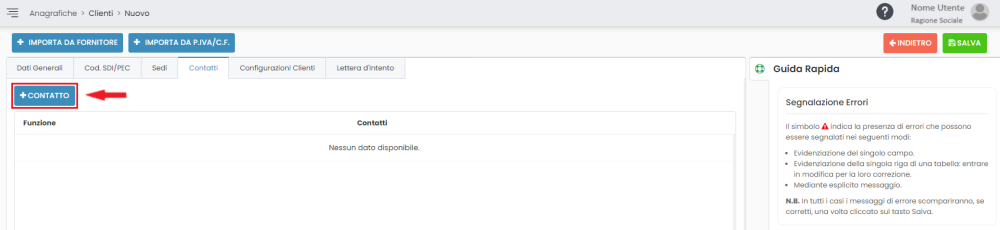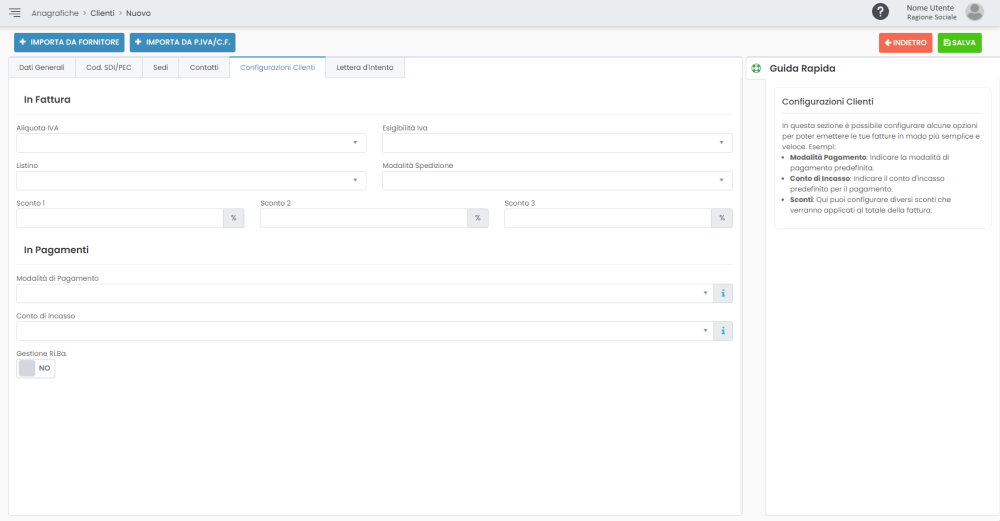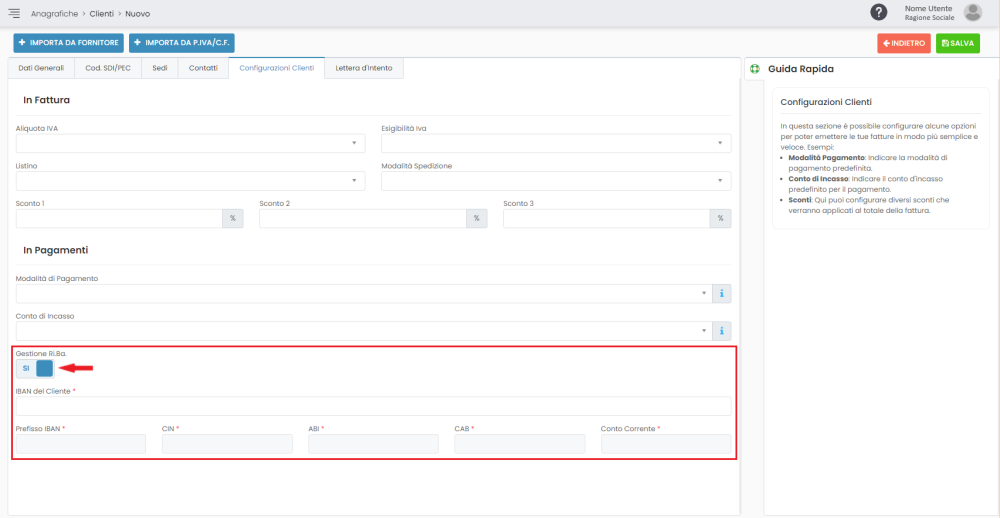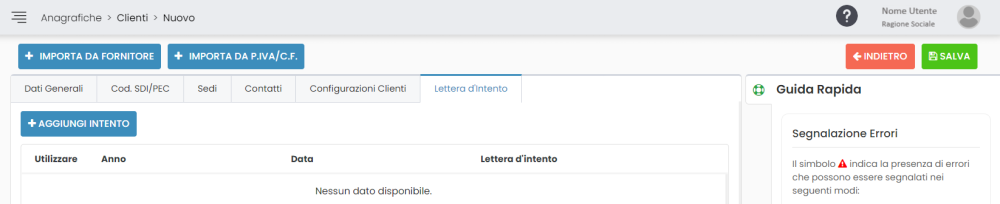Per inserire un nuovo cliente è necessario selezionare il pulsante + NUOVO CLIENTE presente sulla toolbar.
La maschera di inserimento nuovo cliente è composta dalle sezioni Dati Generali, Cod. SDI/PEC, Sedi, Contatti, Incassi e Sconti, Listini e Spedizioni e Lettera d’intento.
Nella sezione Dati Generali è obbligatorio valorizzare:
- i campi Nome e Cognome o in alternativa il campo Denominazione
- il campo Partita IVA (preceduto dal Codice della Nazione) e/o il campo Codice Fiscale
Impostando il flag “Rappresentante Fiscale” su SI, vengono abilitati alcuni campi per poter inserire i dati del Rappresentante Fiscale per l’anagrafica cliente che si sta inserendo. Questi dati compariranno poi sulla fattura PDF e sul documento che andrà inviato allo SDI.
Selezionando il pulsante + IMPORTA DA FORNITORE, sempre nella maschera di creazione nuovo cliente, è possibile selezionare un fornitore di cui si ha la necessità di importare i dati.
Questa funzionalità è stata inserita per facilitare l’inserimento di un cliente che è anche un fornitore.

Nella sezione Cod.SDI/PEC, è possibile indicare il codice destinatario del cliente o l’indirizzo PEC.
Nel caso di Ente pubblico, abilitare il flag Ente Pubblico prima di cliccare il pulsante +CODICE DESTINATARIO
Nel campo Nome è possibile inserire un identificativo per il codice destinatario (con un massimo di 30 caratteri). Se il campo viene lasciato vuoto, il sistema genererà automaticamente un codice univoco per questo elemento.
Nel campo Codice Destinatario, inserire il codice destinatario del cliente:
- con 7 cifre per i clienti privati. Se il codice destinatario non è noto, inserire 7 zeri per i clienti italiani e 7 volte la lettera X per i clienti stranieri.
- con 6 cifre per gli enti pubblici. E’ possibile ricercare il codice destinatario dell’ente pubblico qui.
Nel campo PEC, è possibile inserire l’indirizzo PEC al quale inviare il documento.
In caso sia necessario aggiungere più codici destinatario per un cliente vedere: come inserire più codici destinatario per cliente
Nella sezione Sedi è possibile inserire tutte le sedi del cliente.
Selezionando il pulsante + AGGIUNGI SEDE, si aprirà una maschera da compilare indicando i dati della sede del cliente.
Inserire i dati della sede specificando anche il codice destinatario che verrà proposto in fase di emissione documento.
Nella sezione Contatti è possibile indicare i contatti relativi al cliente da inserire.
Cliccando sul pulsante +Contatto sarà possibile inserire i dati relativi ai Contatti.
Nella sezione Configurazioni Cliente, è possibile definire una modalità di pagamento e fornire un IBAN su cui dovrà essere effettuato il pagamento.
Inoltre, si possono inserire fino a tre sconti da applicare sui documenti emessi a quel cliente; gli sconti indicati ridurranno l’importo totale del documento. In caso di scissione del pagamento, tale informazione sarà riportata nella fattura.
È anche possibile associare al cliente una specifica Aliquota IVA, Esigibilità IVA , un listino prezzi e una modalità di spedizione.
Impostando il flag Gestione Ri.Ba su SI e compilando il campo IBAN del Cliente, sarà possibile generare una ricevuta bancaria con la quale sarà poi possibile inviare la richiesta di incasso alla banca.
Nella sezione Lettera d’Intento, è possibile inserire i dati relativi a una lettera d’intento. Questo permette una gestione più veloce quando si desidera emettere una fattura a un cliente che ha già presentato una lettera d’intento.
Per aggiungere una Lettera d’Intento vi rimandiamo alla sezione Inserire una lettera d’intento
È possibile inserire un nuovo cliente anche durante la compilazione di un documento attivo, selezionando il bottone + NUOVO CLIENTE presente nella maschera Elenco Clienti.
La maschera si aprirà dopo aver cliccato all’interno del campo “Cliente”.
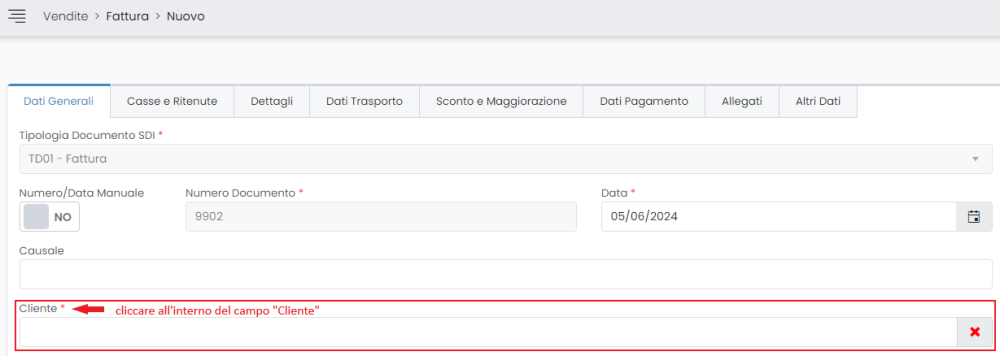
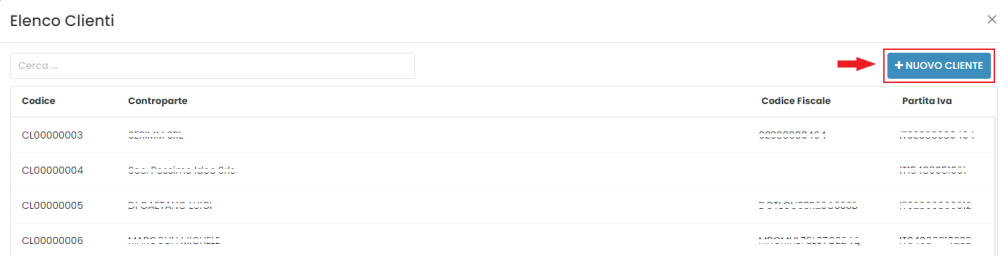
Dopo aver compilato tutti i campi obbligatori, cliccando sul pulsante SALVA presente nella toolbar, il cliente creato verrà salvato e si verrà reindirizzati alla sezione Clienti dove sarà visibile il cliente appena creato.
Invece, cliccando sul pulsante INDIETRO presente nella toolbar, il cliente non verrà salvato e si verrà reindirizzati alla sezione Clienti.