Calendar events are created in the event menu. The event menu can be accessed by clicking on the red-and-white plus button in the bottom right corner.
This will open up the following window on the right side of the screen.
Pre-Settings
The top area of the event menu displays several drop-down menus, that can be used to adjust the event. You can choose between the event category, recurrence of events or which calendar to display the event in.
Choosing the calendar
The top drop-down menu allows you to choose in which calendar the event will be displayed. The selection here depends on which calendar you have selected (Local calendar vs. Google calendar) and whether you have added any additional sub-calendars.
Please find an explanation of the differences between the local calendar and a calendar linked with your Google account in Initial Set-up Calendar vs. Google Calendar}
Further instructions on how to set up and edit the local or Google calendar can be found in Managing Calendars
Individual and recurring Events
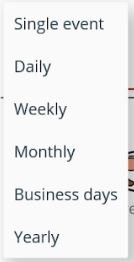
Categories
Preset Categories ![]()
The preset categories include events with pictures that are targeted for areas such as
- Daily Routine: includes events such as cooking, dinner or making the bed
- Daily Hygiene: includes events such as washing hand or brushing teeth
- School: includes subjects such as maths, homework or group work
- Appointments: include appointments such as getting a haircut or doctor visits
- Activities: include free-time activities and sports such as football, dancing, painting or playtime
- Events: include celebrations such as Christmas or a birthday
- Other: include occasions that are for example travel/holiday-related or being sick
Apps
If you want to schedule the use of a specific application that is already installed on your device, you can generate a shortcut by creating an event from selecting one of the listed applications within the “Apps” section. This can be useful for example to schedule a recurring brain training or reading session with an application you use frequently.
Own pictures
Own pictures can be used by generating your own events. These events will be saved in the “Custom” section.
In order to create a new event please refer to the section Adding own pictures
Inserting events
Generally speaking, in order to insert an event to the calendar a simple drag-and-drop mechanism is used.
- Please chose from the pre-settings which calendar to display the event in, the recurrence of the event, and the event category.
- If you want to utilize one of the existing preset events or one of the installed apps, simply search for it in the suitable event category or via the search bar.
- Once you have decided on the event long-press on the picture and continue to drag it to the day and time you would like to start the event.
- You can still change the starting time by long-pressing on the event and moving it across the week or time of the day.
- You can still adjust the duration of the event by long-pressing the center of the bottom line of the event.
Editing the event
If you wish to make changes to an event you either use drag-and-drop, tap on the event, or add attendees.
Tapping onto the event will reveal further options to edit the event and open it up the following way:

The table below will provide an overview of how different edits can be made for an event.
| Icon | Name | Description |
|---|---|---|
| |
Changing the duration | If you want to change the duration of an event after you have dragged it to the calendar, you can do that by pressing on the center of the bottom line of the event. Keep the bottom line pressed and once the two lines appear, you can swipe the bottom line up or down to lengthen or shorten the duration of the event. |
| Changing the position | If you want to move an event within the current calendar view, e.g. to the following day, you can simply use the drag-and-drop function. Press on the event and move it to another time or day by keeping your finger on the event and moving it to the desired time/day. | |
 |
Moving the event | If you want to move an event outside the current calendar view, e.g. to the following week, you, unfortunately, cannot use drag-and-drop. However, you can move the event easily to a different day/week/month/year by tapping on the event and clicking on the grey calendar icon in the bottom row. From there you can navigate to the desired date and move the event by tapping onto the date. Confirm by pressing “OK” or “Cancel” if you do not want to change the event. |
 |
Deleting one individual event | If you want to delete an event that is not part of some recurring events, you can do so by tapping on the event to open it and then clicking onto the trash icon. |
 |
Deleting one event out of a series of recurring events | If you only want to delete one event that is part of a series of recurring events, please open the event by tapping onto it and then pressing the “X” icon |
 |
Deleting a set of recurring events | If you would like to delete all events of a series of recurring events open the event by tapping onto it and then click on the trash icon. A window will pop up to ask whether you are sure to delete all those events. Confirm if you are sure that you want to delete all of them. |
 |
Set a description | If you want to add additional information to the event, you can set a description by tapping on the pencil icon. It will open up a window to write text. Confirm by pressing “OK” |
 |
Adding attendees | Please have a look at the section Adding attendees in the Advanced options |
Duration
Changing the duration of an event can be done by long-pressing the center of the bottom line of each event. When pressing, two lines will appear and the event can be shortened or lengthened by moving upwards or downwards while keeping the bottom line center pressed.
Starting time
In order to change the starting time, you can move the event via drag-and-drop, within the current calendar view (one, three, five, or seven days). Touch the event that you want to move and keep it pressed while moving it to a different time or day.
If the event shall be moved to a date outside your current view, please click on the event and click on the 
If you tap on the year you can also jump between years. 
Description
In order to set a description for an event, tap on the 
Title
You can change the title of an event by opening up an event and taping on the title, which is the word in the top of each event. Tapping on the title will open up a window that allows you to change the title for this event.
| “Arts” | “Arts lesson” | “Football” |
|---|---|---|
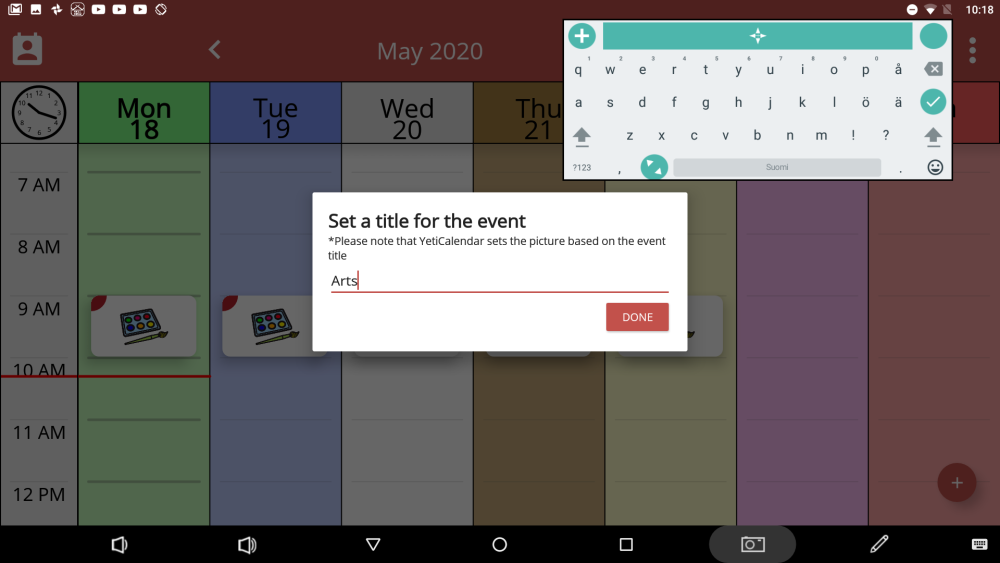 |
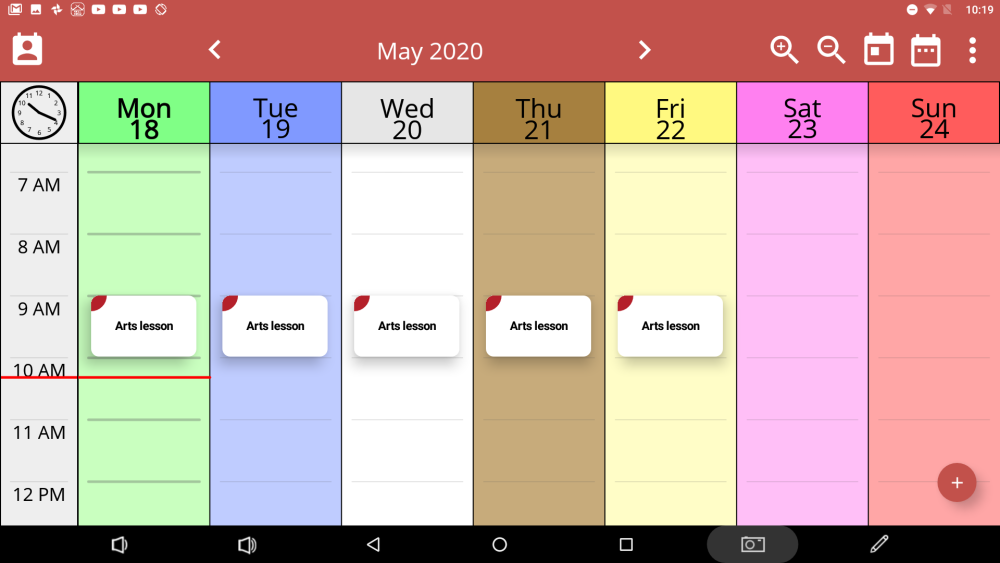 |
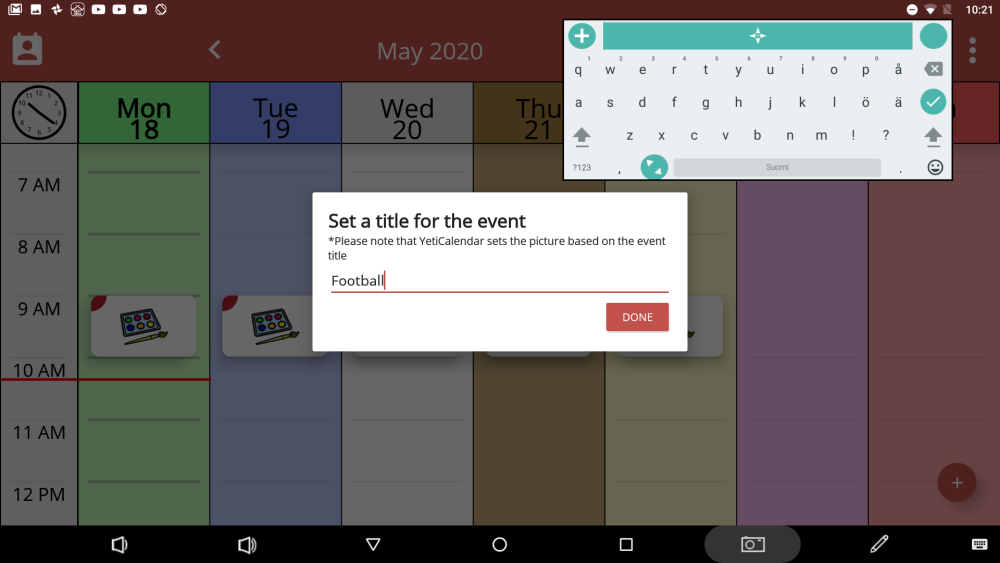 |
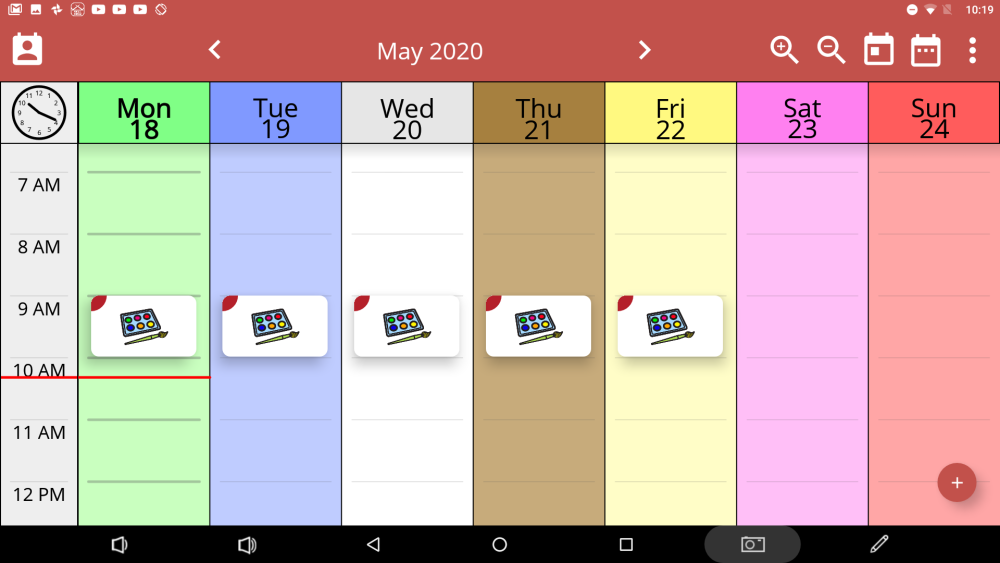 |
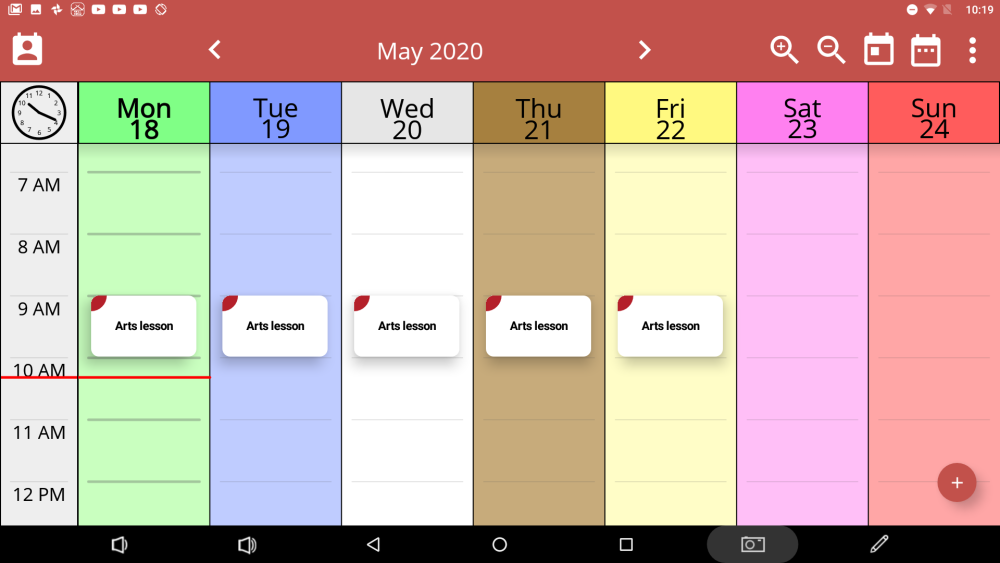 |
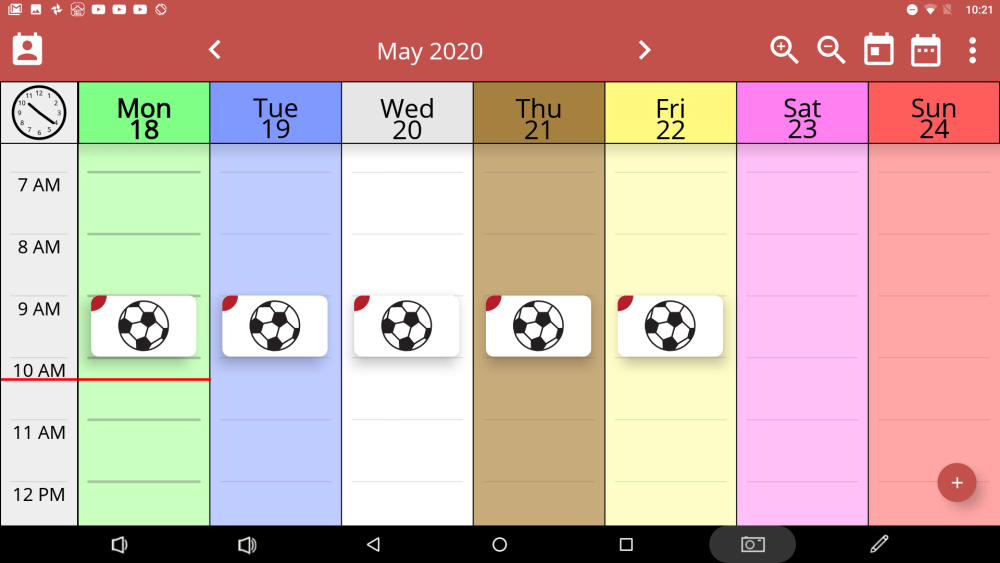 |



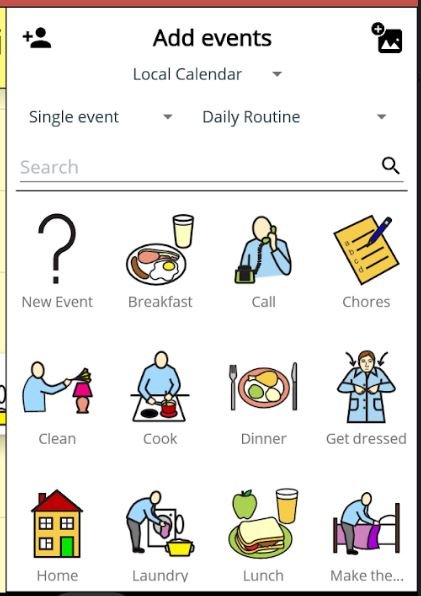
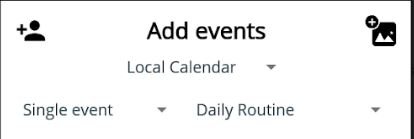
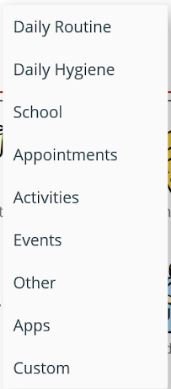

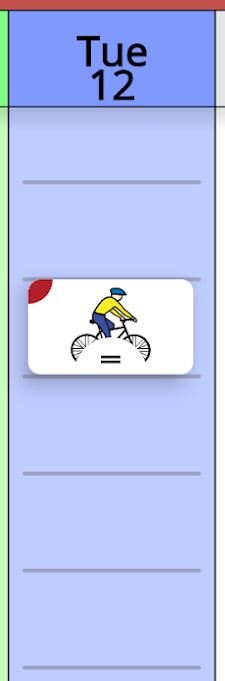
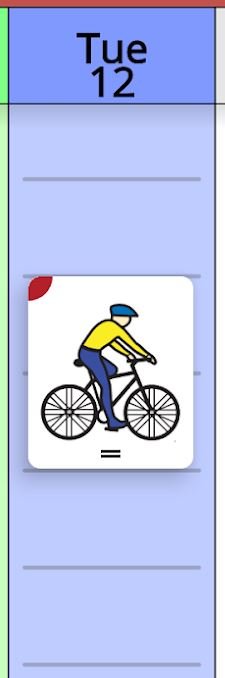
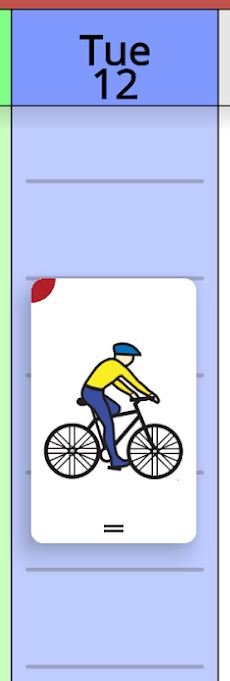

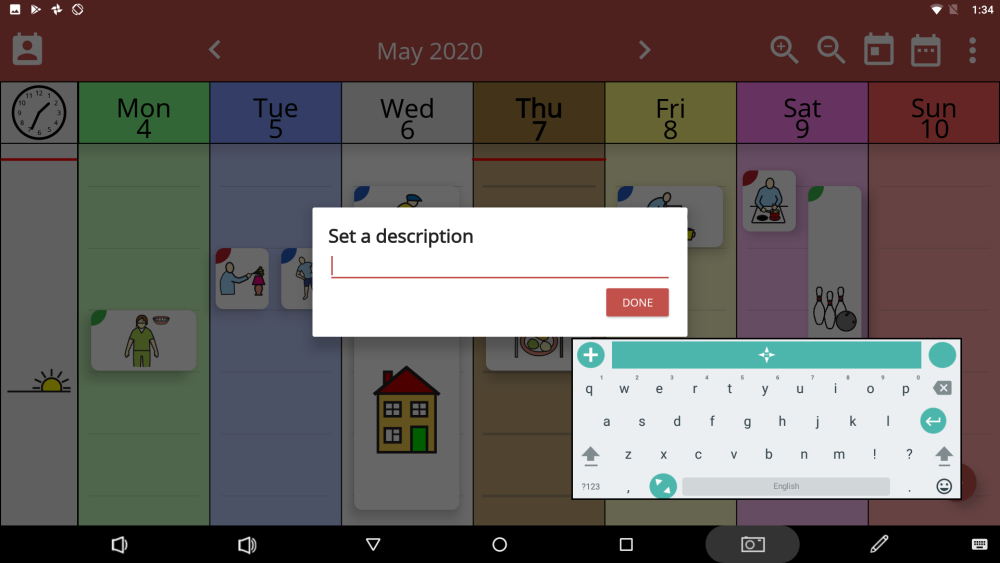
Post your comment on this topic.