Kalenteritapahtumat luodaan tapahtumavalikossa. Tapahtumavalikkoon pääsee napsauttamalla puna-valkoista plus-painiketta oikeassa alakulmassa.
Tämä avaa seuraavan ikkunan näytön oikeassa reunassa.
Esiasetukset
Tapahtumavalikon yläosassa on useita avattavia valikoita, joita voidaan käyttää tapahtuman muokkaamiseen. Voit valita tapahtumaluokan, tapahtumien toistumisen tai kalenterin, jossa tapahtuma näytetään.
Kalenterin valitseminen
Avattavasta ylävalikosta voit valita, missä kalenterissa tapahtuma näytetään. Valinta riippuu valitsemastasi kalenterista (laitteen kalenteri vs. Google-kalenteri) ja siitä, oletko lisännyt muita alikalentereita.
Selitys laitteen kalenterin ja Google-tiliisi linkitetyn kalenterin eroista löytyy kohdasta Kalenterin asennus
Lisätietoja laitteen tai Google-kalenterin määrittämisestä ja muokkaamisesta löytyy kohdasta Kalenterin hallinta
Yksittäiset ja toistuvat tapahtumat
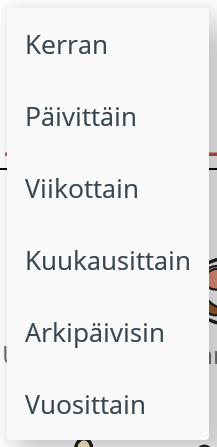
Luokat
Esiasetetut luokat ![]()
Esiasetetut luokat sisältävät erilaisia tapahtumiin liittyviä kuvia, esimerkiksi:
- Päivittäinen rutiini: ruoanlaitto, illallinen tai sängyn petaaminen
- Päivittäinen hygienia: käsien pesu tai hampaiden harjaaminen
- Koulu: matematiikka, kotitehtävät tai ryhmätyöt
- Tapaamiset: parturi- tai lääkärikäynnit
- Toiminta: vapaa-aikaan ja urheiluun liittyviä tapahtumia, kuten jalkapallo, tanssi, maalaus tai peli-aika
- Tapahtumat: juhlapäivät, kuten joulu tai syntymäpäivä
- Muu: matkat sekä lomat tai sairastumiset
Sovellukset
Jos haluat ajoittaa tietyn laitteellesi jo asennetun sovelluksen käytön, voit luoda Sovellukset-kohdassa sovelluksen tapahtumalle pikakuvakkeen. Tämä voi olla hyödyllistä esimerkiksi ajoittaessa usein toistuvia kognitiivisia- tai lukuharjoituksia.
Omat kuvat
Omia kuvia voidaan käyttää tapahtumien luomisessa. Nämä tapahtumat tallennetaan Mukautettu-osioon.
Luodaksesi omista kuvista uuden tapahtuman, siirry kohtaan Omien kuvien lisääminen
Lisätään tapahtumia
Tapahtuman lisäämiseksi kalenteriin käytetään yksinkertaista vedä ja pudota -toimintoa.
- Valitse esiasetuksissa kalenteri, jossa tapahtuma näytetään, tapahtuman toistuminen ja tapahtumaluokka.
- Jos haluat käyttää jotakin ennalta asetetuista tapahtumista tai asennetuista sovelluksista, niin etsi se sopivasta tapahtumaluokasta tai hakupalkin avulla.
- Kun olet valinnut tapahtuman, paina kuvaa pitkään ja liu’uta se haluamaasi tapahtuman aloituspäivään ja -kelloaikaan.
- Voit muuttaa alkamisajankohtaa painamalla tapahtumakuvaketta pitkään ja siirtämällä sitä viikon tai vuorokauden sisällä.
- Voit myös säätää tapahtuman kestoa painamalla pitkään tapahtuman alaviivan keskikohtaa.
Tapahtuman muokkaaminen
Kun haluat tehdä muutoksia tapahtumaan, käytä joko vedä ja pudota -toimintoa, napauta tapahtumaa tai lisää osallistujia.
Tapahtuman napsauttaminen avaa muita tapahtuman muokkaamiseen ja avaamiseen liittyviä vaihtoehtoja seuraavasti:

Alla olevasta taulukosta selviää miten tapahtumaan voidaan muokata.
| Kuvake | Nimi | Kuvaus |
|---|---|---|
| |
Keston muuttaminen Jos haluat muuttaa tapahtuman kestoa vedettyäsi sen kalenteriin, voit tehdä sen painamalla tapahtuman alaviivan keskikohtaa. Pidä alaviiva painettuna ja kun kaksi viivaa ilmestyy, voit pidentää tai lyhentää tapahtuman kestoa pyyhkäisemällä alaviivaa ylös tai alas. | |
| Sijainnin vaihtaminen | Jos haluat siirtää tapahtuman nykyisessä kalenterinäkymässä esim. seuraavaan päivään, voit käyttää vedä ja pudota -toimintoa. Paina tapahtumaa ja siirrä se toiseen pitämällä sormea tapahtumassa ja pudottamalla se haluamaasi kelloaikaan/päivään. | |
 |
Tapahtuman siirtäminen Jos haluat siirtää tapahtuman nykyisen kalenterinäkymän ulkopuolelle kuten esim. seuraavaan viikkoon, et voi valitettavasti käyttää vedä ja pudota -toimintoa. Voit kuitenkin siirtää tapahtuman helposti toiseen päivään/viikkoon/kuukauteen/vuoteen napauttamalla tapahtumaa ja sen jälkeen napauttamalla alarivillä näkyvää harmaata kalenterikuvaketta. Sieltä voit etsiä haluamasi päivämäärän ja siirtää tapahtuman napsauttamalla tätä päivämäärää. Vahvista valinta painamalla “OK”, tai “Peruuta”, jos et halua muuttaa tapahtuman ajankohtaa. | |
 |
Yhden yksittäisen tapahtuman poistaminen Jos haluat poistaa tapahtuman, joka ei ole osa toistuvia tapahtumia, voit tehdä sen napsauttamalla tapahtumaa, jolloin tapahtuma avautuu ja sitten napsauta roskakorikuvaketta. | |
 |
Yhden tapahtuman poistaminen toistuvien tapahtumien sarjasta | Jos haluat poistaa vain yhden tapahtuman, joka kuuluu toistuvien tapahtumien sarjaan, avaa tapahtuma napauttamalla sitä ja paina sitten “X” -kuvaketta |
 |
Toistuvien tapahtumien poistaminen | Jos haluat poistaa kaikki toistuvien tapahtumien sarjan tapahtumat, avaa tapahtuma napsauttamalla sitä ja napsauta sitten roskakorikuvaketta. Näkyviin tulee ikkuna, jossa kysytään, poistatko varmasti kaikki nuo tapahtumat. Vahvista, jos olet varma, että haluat poistaa ne kaikki. |
 |
Lisää kuvaus | Jos haluat lisätä tapahtumaan kuvauksen tai lisätietoja, voit lisätä niitä napsauttamalla kynäkuvaketta. Tämä avaa ikkunan, johon voit kirjoittaa tekstiä. Vahvista painamalla “OK” |
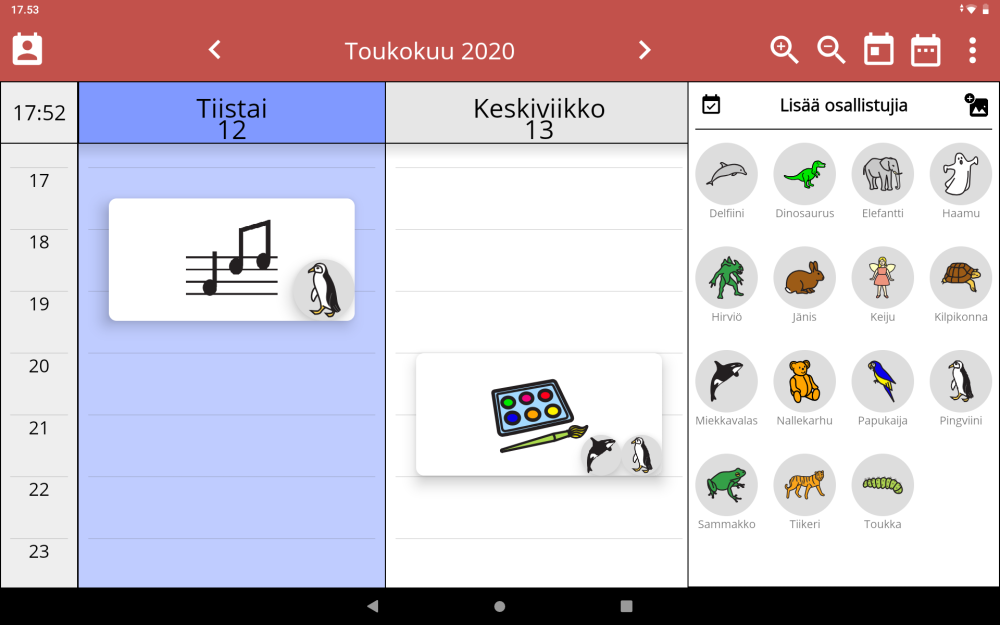 |
Osallistujien lisääminen | Ole hyvä ja katso kohta Kalenterin lisäasetukset |
Kesto
Tapahtuman kestoa voidaan muuttaa painamalla pitkään kunkin tapahtuman alaviivan keskikohtaa. Kun keskikohtaa painetaan, ilmestyy kaksi viivaa ja tapahtuman kestoa voidaan pidentää tai lyhentää pyyhkäisemällä alaviivaa ylös tai alas.
Aloitusaika
Voit muuttaa tapahtuman aloitusajankohtaa siirtämällä tapahtumaa vedä ja pudota-toiminnolla nykyisessä kalenterinäkymässä (yksi, kolme, viisi tai seitsemän päivää). Kosketa tapahtumaa, jonka haluat siirtää, ja pidä sitä painettuna samalla, kun siirrät sen toiseen kelloaikaan tai päivään.
Jos tapahtuma siirretään nykyisen näkymän ulkopuolelle, napsauta tapahtumaa ja napauta 
Jos napautat vuosi-kohtaa, voit myös liikkua vuosien välillä. 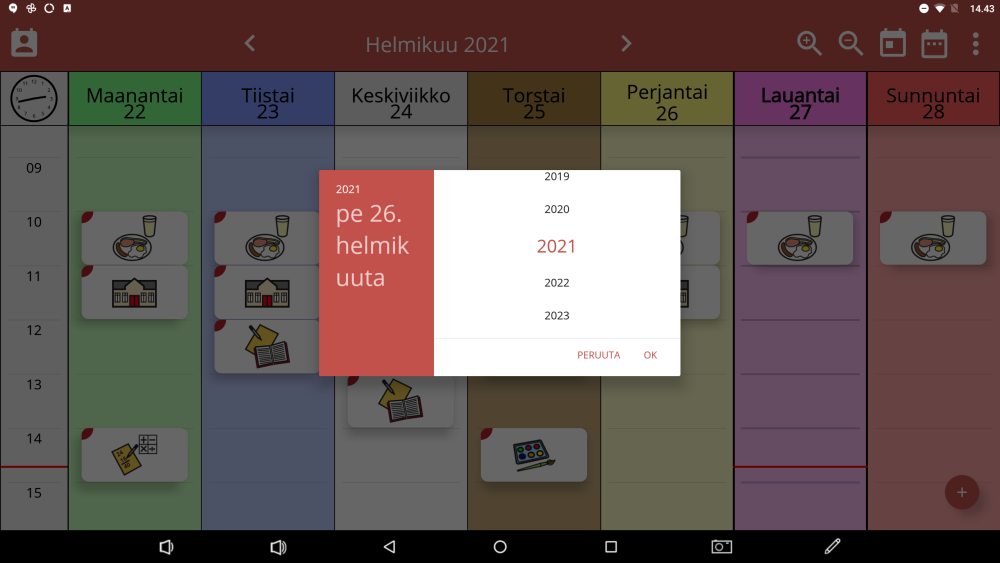
Kuvaus
Aseta tapahtuman kuvaus napsauttamalla 
Otsikko
Voit muuttaa tapahtuman otsikkoa avaamalla tapahtuman ja napsauttamalla otsikkoa, joka on sana kunkin tapahtuman yläosassa. Napsauttamalla otsikkoa avautuu ikkuna, johon voit kirjoittaa uuden tapahtumaa kuvaavan sanan.
| “Kuvataide” | “Kuvataiteen oppitunti” | “Jalkapallo” |
|---|---|---|
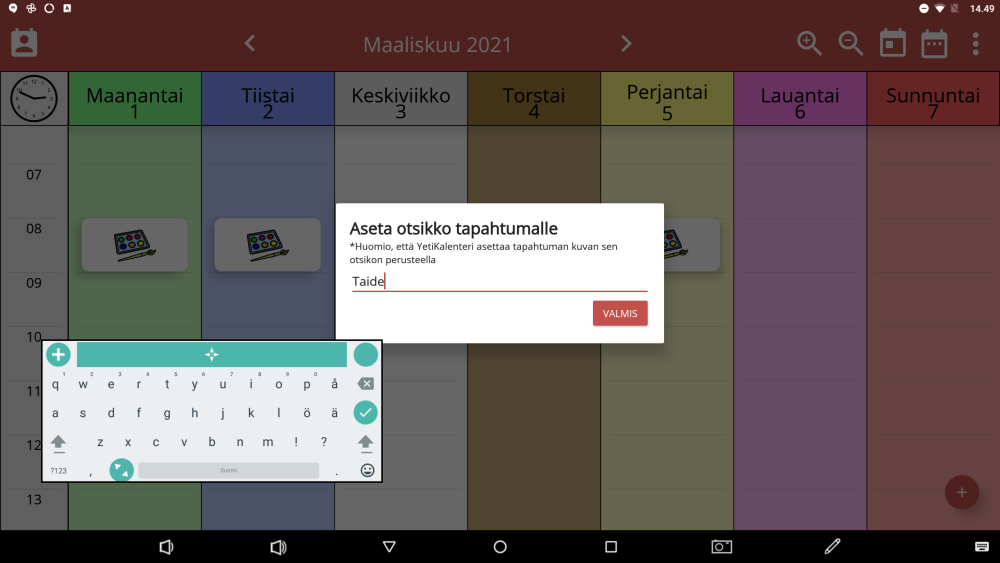 |
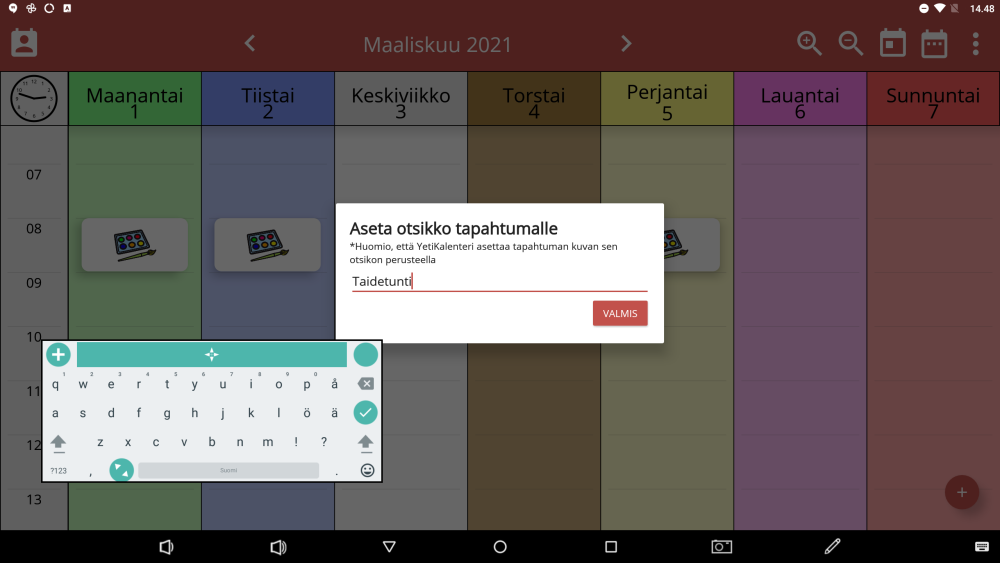 |
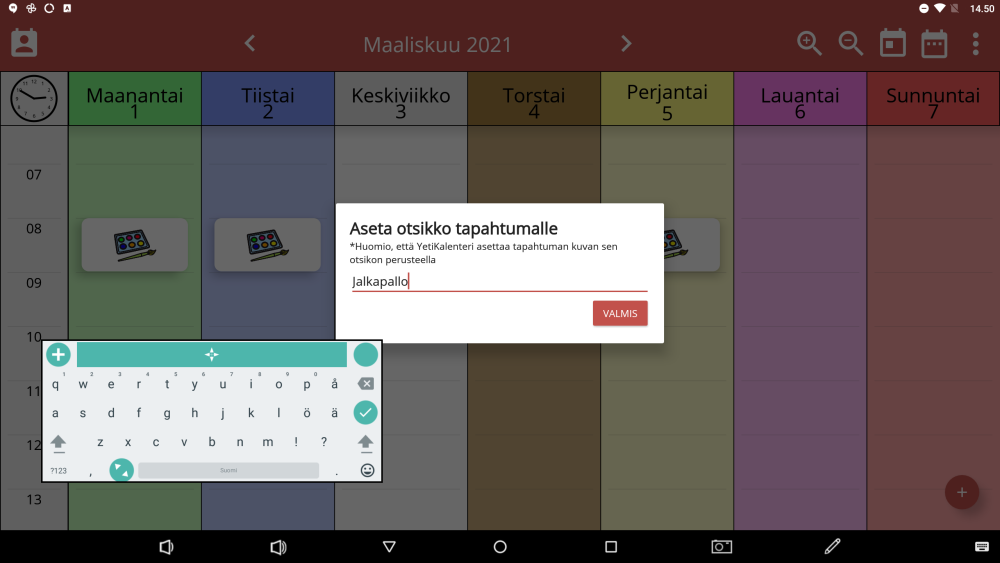 |
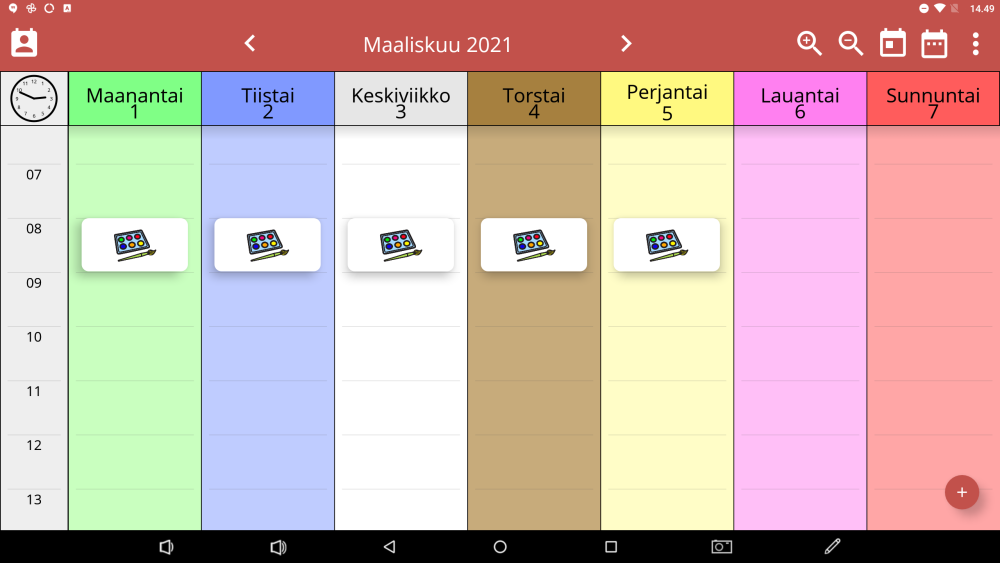 |
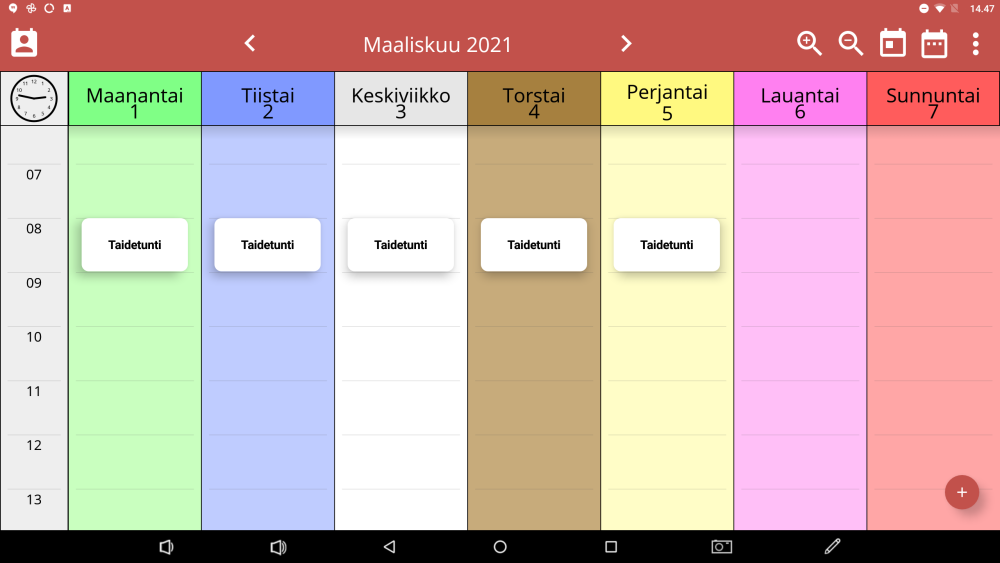 |
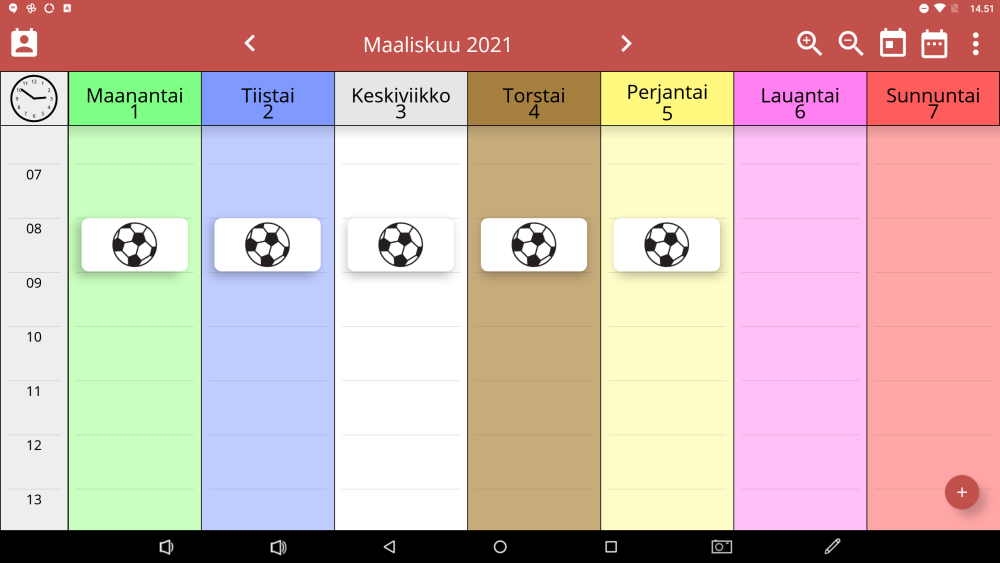 |



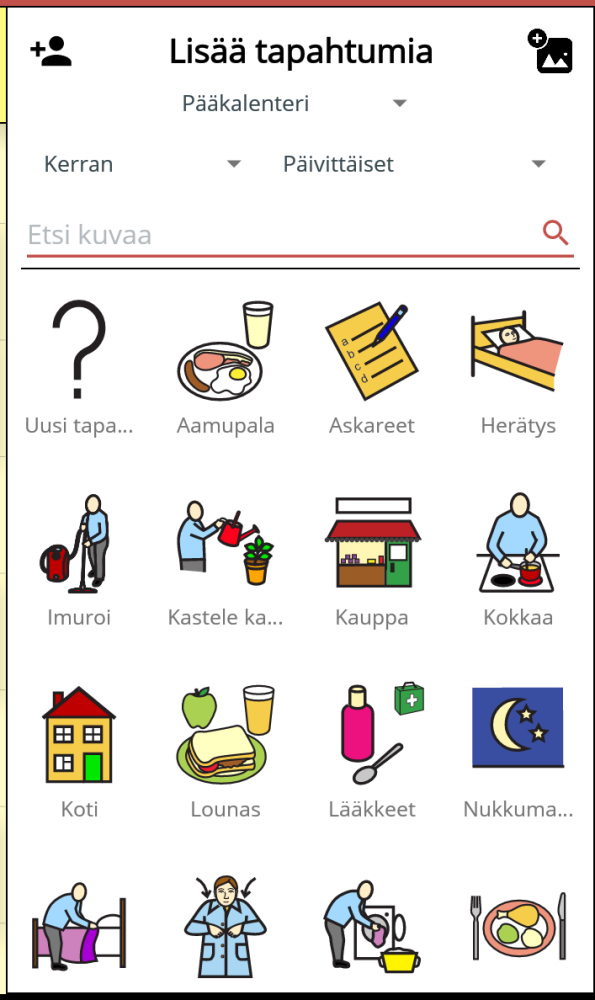
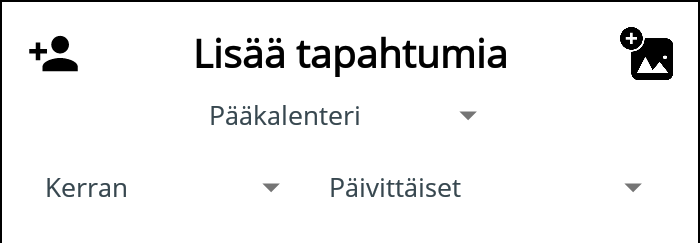
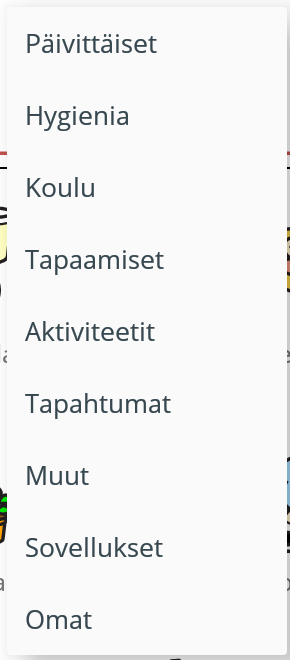

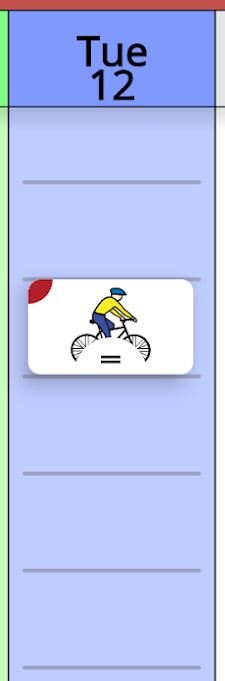
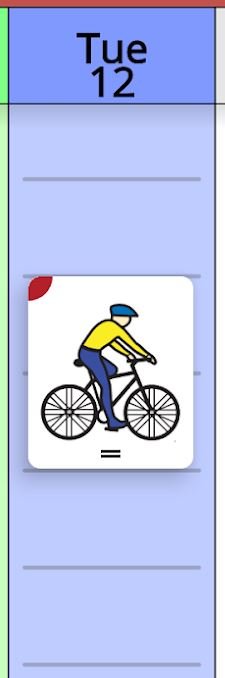
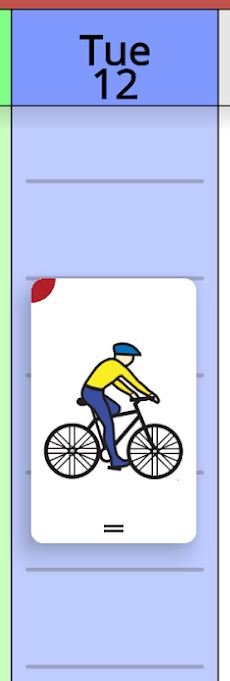
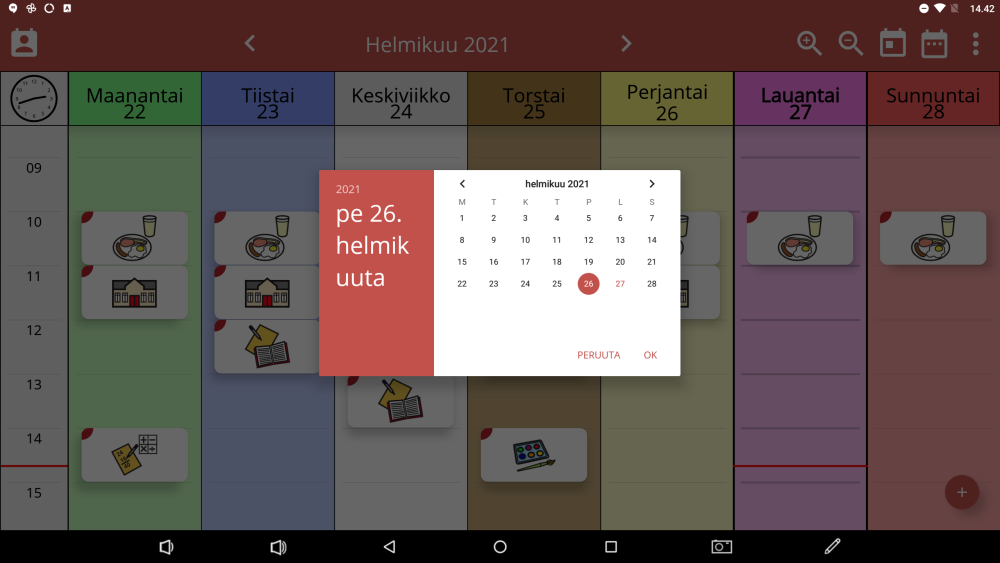
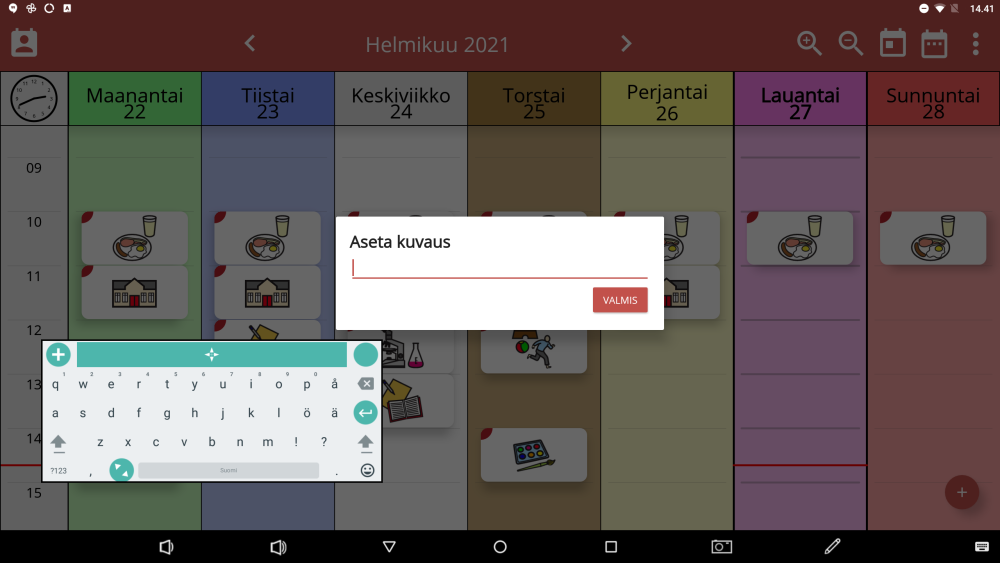
Post your comment on this topic.