Osallistujien lisääminen
Osallistujien lisääminen tapahtumiin havainnollistaa hyvin ketkä osallistuvat tapahtumaan. Voit lisätä tapahtumaan korkeintaan kaksitoista osallistujaa, joista yhdeksän näkyy tapahtumassa avaamatta sitä. Nämä kolme muuta osallistujaa ilmestyvät vasta, kun avaat tapahtuman napsauttamalla sitä.
Voit lisätä tapahtumaan useampia osallistujia vedä ja pudota -toiminnolla tapahtumavalikossa.
Avaa tapahtumavalikko painamalla -kuvaketta. Napsauta sitten
-kuvaketta tapahtumavalikon vasemmassa yläkulmassa, jolloin pääset lisäämään osallistujia. Joitakin hahmoja on lisätty esiasetuksina osallistujavalikkoon. Hahmon lisääminen tapahtumaan tapahtuu painamalla hahmon kuvaa pitkään ja vetämällä sen tapahtuman päälle.
Voit myös lisätä osallistujalle oman kuvan tai valokuvan. Kaikki omat kuvasi, jotka olet lisännyt tapahtumavalikkoon, näkyvät myös osallistujavalikossa. Näin ollen omien kuviesi käyttö osallistujasta toimii samalla tavalla kuin omien kuviesi lisääminen tapahtumaan. Ohjeet tähän löydät kohdasta Omien kuvien lisääminen.
Kalenterin lukitseminen
Voit lukita kalenterin ja estää muutokset, kuten tapahtumien siirtämisen, napsauttamalla Asetukset-kuvaketta oikeassa yläkulmassa. Tämä avaa valikon, jossa voit valita kalenterin lukitsemisen tai avaamisen.
Tapahtumamuistutukset
Voit ottaa tapahtumamuistutukset käyttöön tai poistaa ne käytöstä napsauttamalla Asetukset-kuvaketta oikeassa yläkulmassa.
Tämä avaa valikon, jossa voit valita tapahtumamuistutukset käyttöön tai pois käytöstä. Jos Tapahtumamuistutukset-ruutu on valittuna, saat ilmoitukset tapahtumasta tapahtuman alussa näytön yläosassa olevan ilmoituspalkin ponnahdusikkunan kautta.
Sivupalkin kellovaihtoehdot
Näytön vasemmalla puolella olevalla aikajanalla on useita vaihtoehtoja ajan näyttämiseen. Näkymää voidaan muuttaa yksinkertaisesti napsauttamalla.
Tämänhetkinen aika
Sivupalkin päällä oleva kello näyttää sen hetkisen kelloajan. Voit vaihtaa kellon analogiseen tai digitaaliseen tyyliin napsauttamalla kellon kohtaa.
Aikajana
Aikajana sivupalkissa näyttää päivien tunteja. Nykyisestä zoomauksesta riippuen (ks. Kalenterinäkymä) näet enemmän tai vähemmän tunteja päivästä. Napsauttamalla aikajanaa, voit muuttaa aikajanassa näkyvää aikaa.
- Digitaalinen: päivän jokainen tunti näytetään AM/PM (aamupäivä/iltapäivä) -muodossa
- Digitaalinen, lyhennetyt tunnit: päivä näytetään kolmen (3) tunnin osissa AM/PM-muodossa
- Kuvat: Kolme (3) erilaista kuvaa auringosta kuvastaa päivän eri kellonaikoja
- Analoginen kello: analoginen kellon kuva kuvastaa aikaa 3 tunnin aikavälein
| Digitaalinen | Digitaalinen lyhennetty tunti |
Kuvat | Analoginen |
|---|---|---|---|
| |
|
|
|
Google Kalenterin käyttö
Kalenteri voidaan tallentaa paikallisesti käytettävälle laitteelle tai Google-tilin kautta voidaan asentaa Google Kalenteri.
Google tilin lisääminen Yetitabletiin
- Avaa YetiKalenteri.
- Napsauta ‘’ Kalenterin käyttäjä -kuvaketta ‘’
vasemmassa yläkulmassa, jolloin avautuu valikko.
- Napsauta ‘‘Tilin käyttäjä -kuvaketta’‘
vasemmassa yläkulmassa vaihtaaksesi tili.
- Jos sinulla on jo Yetitablettiin kirjattu Google-tili, voit valita sen ja painaa ‘‘OK’‘. Kirjautuneet Google-tilit sijaitsevat aina YetiKalenteri-käyttäjänimen alapuolella.
- Jos sinulla ei vielä ole Google-tili, valitse “Lisää tili” ja painaa valintaikkunassa “OK”. Napsauta ‘‘Google’‘ ja luo oma Google-tili.
 |
 |
Tapahtuminen luominen ja poistaminen kannettavan tietokoneen avulla
Voit kannettavalla tietokoneella luoda ja poistaa tapahtumia Google Kalenterista, ja muutokset näkyvät myös YetiKalenterissa.
- Napsauta ‘‘Kalenterin käyttäjä” -kuvaketta
vasemmassa yläkulmassa, jolloin avautuu valikko.
- Napsauta ‘‘Tilin käyttäjä” -kuvaketta
vasemmassa yläkulmassa.
- Valitse oma Google-tilisi ja paina “OK”. Yetitablet näyttää Google-kalenterisi heti.
- Lisävaihtoehtoja, jotka voit valita näytettäväksi kalenterissasi, ovat lomat Suomessa, lomat Iso-Britanniassa, lomat Yhdysvalloissa, viikkonumerot jne.
- Voit luoda ja muokata tapahtumia joko kannettavalla tietokoneella tai Yetitabletilla. Ne synkronoidaan automaattisesti.
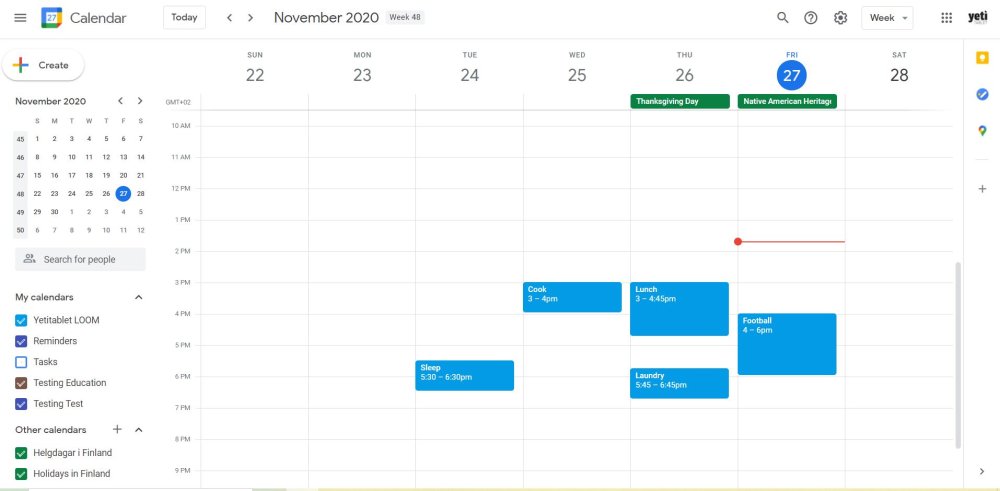 |
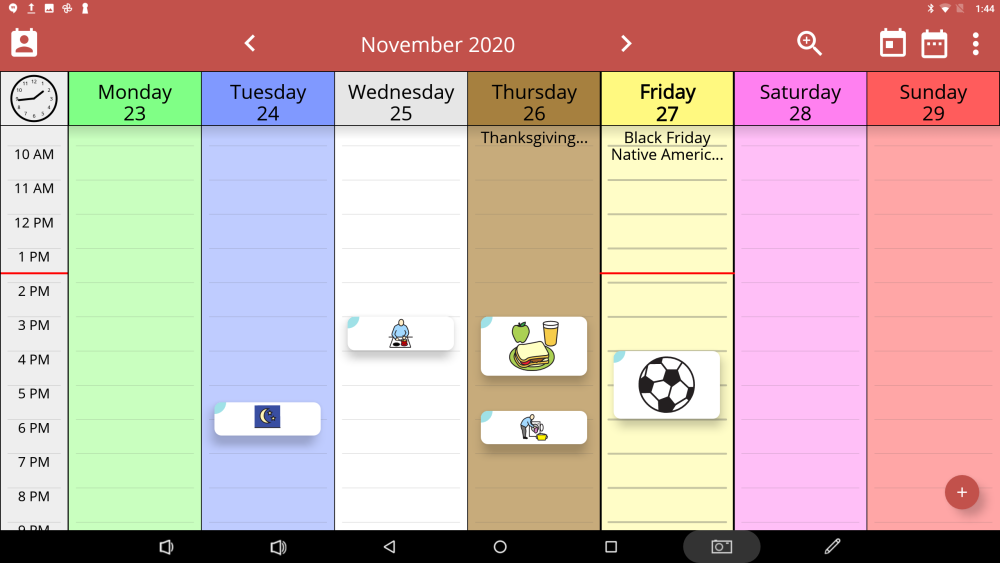 |



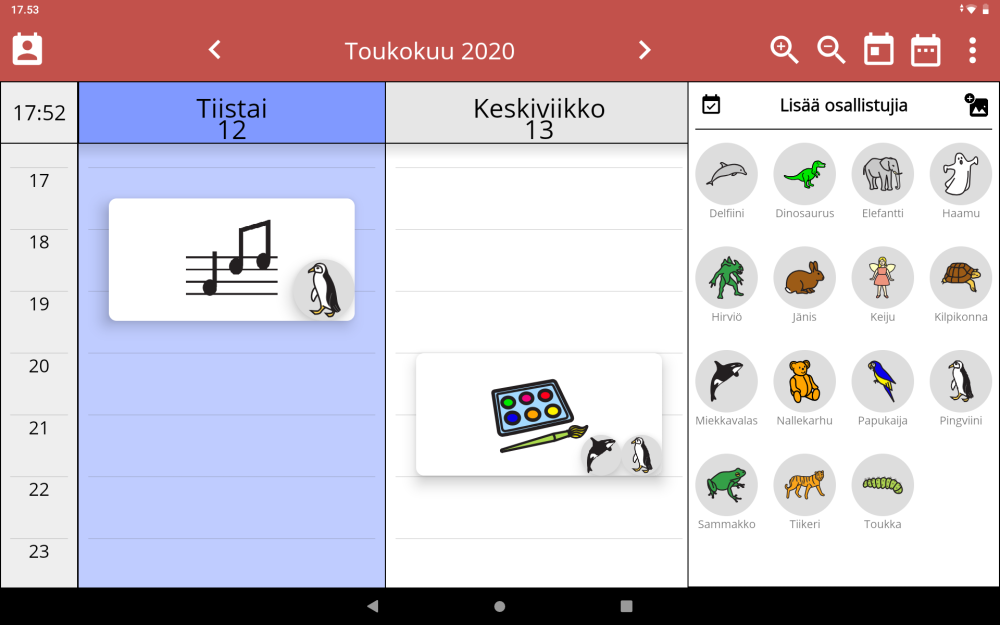
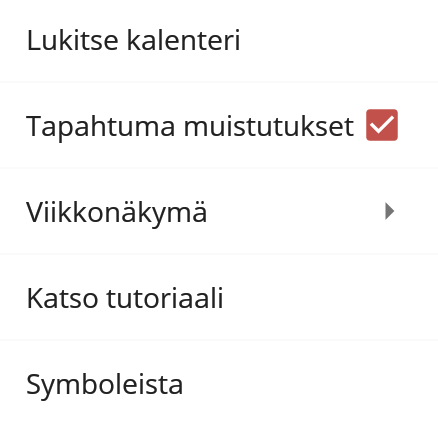




Post your comment on this topic.