Kuvaus
Voit korvata alareunan navigointipalkin YetiNavigoinnilla eli kelluvalla navigointipalkilla, jota voidaan siirtää vapaasti näytöllä. Sen liikuteltavuus ja muut ominaisuudet helpottavat Yetitabletin käyttöä entisestään ja ovat hyödyllisiä erilaisissa käyttötilanteissa. YetiNavigoinnin asetuksista voit muokata navigointipalkin kokoa sekä valita siihen haluamasi ominaisuudet. Ominaisuuksia ovat esimerkiksi navigointipalkin piilottaminen, valitun sovelluksen lukitseminen sekä näytön kahtia jakaminen. Lisäksi YetiNavigoinnin himmennystoiminnan avulla voit säätää näytön kirkkautta.
YetiNavigointi -sovelluksen kuvake
Käyttö
Voit ottaa kelluvan navigointipalkin käyttöön tai poistaa sen käytöstä sen asetuksista. Voit avata asetukset joko napauttamalla YetiNavigoinnin kuvaketta aloitusnäytössä tai napauttamalla kelluvan navigointipalkin oikeassa yläkulmassa olevaa pyörän painiketta.
Voit liikuttaa navigointipalkkia vapaasti näytöllä. Voit myös halutessasi pienentää sen napauttamalla pientä nuolipainiketta navigointipalkin vasemmassa yläkulmassa.
Voit liikuttaa myös pienennettyä navigointipalkkia vapaasti näytön vasemmalla puolella.
Laajenna kelluva navigointipalkki aiempaan kokoon napsauttamalla nuolipainiketta uudelleen.
Näytön lukitus
Voit lukita näytön esimerkiksi valittuun sovellukseen YetiNavigoinnilla. Näytön ollessa lukittuna, käyttäjät eivät voi poistua sovelluksesta ennen kuin se on poistettu.
Jos näytön lukituspainike -ominaisuus on käytössä YetiNavigoinnissa, sen kuvake löytyy navigointipalkin oikeasta alakulmasta.
Näytön lukituspainikkeen painaminen avaa valikon, josta voit valita näytön lukituksen ajastimella tai ilman. Ajastinta käytettäessä näytön lukitus vapautuu automaattisesti ajastimeen asetetun ajan jälkeen. Kun näyttö on lukittuna, voit vapauttaa lukituksen myös manuaalisesti painamalla samanaikaisesti Takaisin- ja Viimeisimmät-painikkeita pitkään. Voit myös lukita näytön ilman ajastinta samalla komennolla, kun näyttö ei ole lukittuna.
Näytön himmennys
Voit säätää helposti näytön kirkkautta painamalla näytön himmennyskuvaketta navigointipalkissa. YetiNavigoinnin asetuksista voit säätää haluamasi himmennystason.
Näytön jakaminen
Voit käyttää kahta sovellusta samanaikaisesti jaetun näytön tilassa. Huom! Kaikki sovellukset eivät tue näytön jakamista.
Siirry näytön jakamisen tilaan painamalla jaetun näytön painiketta. Vastaavasti poistut kahden näytön tilasta painamalla jaetun näytön painiketta uudelleen.
Avausmekanismin valinta minimoidussa tilassa
Voit valita piilotetun navigointipalkin avaamisen kolmesta eri vaihtoehdosta. Avausmekanismin vaihtaminen voi auttaa käyttäjiä välttämään vahingossa poistumisen piilotetusta navigointipalkista.
Avausmekanismeja on kolme.
- Ei mitään. Napsauta vain pienennettyä painiketta avataksesi kelluvan navigointipalkin. Valittu oletuksena.
- Pitkä painallus. Paina pitkään pienennettyä painiketta avaamiseksi.
- Napauta 5 kertaa. Napsauta pienennettyä painiketta 5 kertaa avaamiseksi.




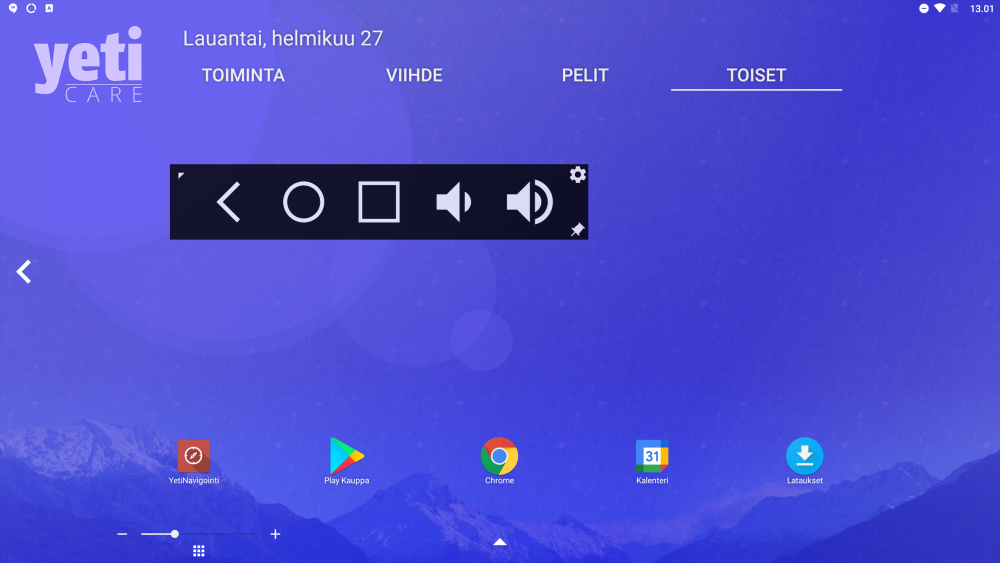




Post your comment on this topic.