Valmiiden kuvaluokkien lisäksi, voit käyttää myös omia kuviasi pelatessasi YetiÄlypelejä. Huomaa, että uusien luokkien luominen ja omien kuviesi lisääminen voi viedä aluksi vähän aikaa, mutta kun ne on luotu kerran, voit hyödyntää niitä kaikissa YetiÄlypeleissä, sillä kuvat tallennetaan sovellukseen.
Omien kuvien lisääminen
Käytä kuvaa USB-aseman tai pilvipalvelun kautta
Mikäli sinulla on valikoima kuvia tai symboleja, joita haluat käyttää YetiÄlypeleissä, niin sinulla on kaksi vaihtoehtoa. Helppo tapa siirtää ja tallentaa kuvia on joko hyödyntämällä USB-asemaa tai pilvipalvelua, kuten Google Drivea. Näin toimimalla saat kuvavalikoiman nopeasti käyttöön, eikä sinun tarvitse ladata kuvia yksitellen.
USB-asema
- Kerää omat kuvasi tietokoneelta, Internetistä tai kamerasta ja tallenna ne USB-asemaan.
- Aseta USB-asema Yetitabletiin.
Pilvipalvelu
Pilvipalveluja ovat esimerkiksi Google Drive tai Dropbox. Jos synkronoit pilvipalvelutilisi Yetitabletiin, voit luoda kansion omilla kuvillasi ja valokuvillasi tietokoneeltasi ja käyttää niitä pelaamiseen YetiÄlypeleissä.
- Etsi kuvia, joita haluat käyttää YetiÄlypeleissä, ja tallenna ne pilveesi. Voit tehdä sen myös pöytätietokoneellasi tai puhelimellasi.
- Varmista, että pilvi on myös asennettu Yetitabletiin ja synkronoitu.
- Suosittelemme, että kuvat järjestetään yhteen tai useampaan kansioon.
Käytä kuvakaappausta
Jos haluat käyttää kuvakaappauksia YetiÄlypeleissä, noudata alla olevia ohjeita.
- Siirry verkkosivustolle tai sovellukseen, josta haluat luoda kuvakaappauksen
- # Luo kuvakaappaus napauttamalla
kamerakuvaketta navigointipalkissa.
- Voit tarkastella kuvakaappauksiasi avaamalla Google Photo -sovelluksen, avaamalla Albumit ja Kuvakaappaukset.
Hae kuvaa Internetistä
Jos käytät yksittäisiä kuvia Internetistä, varmista, että sinulla on myös oikeus käyttää niitä.
Kuvan lataaminen Internetistä (Yetitabletin avulla)
- Avaa selaimen kautta hakukone, kuten Google. Google Chrome
- Kirjoita hakusanasi ja varmista, että löydät kuvatiedoston, kuten “jpg” tai “png”
- Sivustosta riippuen kuvan lataaminen voi vaihdella. Aloita yleensä painamalla kuvaa pitkään tai napsauttamalla hiiren kakkospainikkeella, jos käytät tietokoneen hiirtä ja etsit lataus- tai jakamisvaihtoehtoa.
- Kun pysyt Google-haussa, napsauta kuvaa suurentaaksesi sitä.
- Paina kuvaa pitkään ja valitse “Lataa kuva”
- Paina kuvaa pitkään ja valitse “Lataa kuva”
- Verkkosivustolla kuvan pitkään painaminen / hiiren kakkospainikkeella voi avata tällaisen toimintoikkunan:
- Paina “Lataa kuva”
- Kun pysyt Google-haussa, napsauta kuvaa suurentaaksesi sitä.
Kuvan tallentaminen Internetistä pilvipalveluun
Joskus voit myös jakaa kuvan suoraan pilvipalveluun laitteeseen lataamisen sijaan. Erona on, että lataus on paikallisesti tallennettu laitteellesi, kun taas jos kuva on tallennettu pilveen, voit käyttää sitä muillakin laitteilla, jos ne on linkitetty samaan pilvipalveluun.
- Avaa selaimen kautta hakukone, kuten Google. Google Chrome
- Kirjoita hakusanasi ja varmista, että löydät kuvatiedoston, kuten “jpg” tai “png”
- Sivustosta riippuen kuvan jakamisen pilviprosessi voi vaihdella. Aloita yleensä painamalla kuvaa pitkään tai napsauttamalla hiiren kakkospainikkeella, jos käytät tietokoneen hiirtä ja etsit “Jakaminen kohteeseen” -vaihtoehtoa.
- Kun pysyt Google-haussa, napsauta kuvaa suurentaaksesi sitä.
- Paina sitten pitkään ja valitse “Jaa kuva”
- Nimeä kuva. ja pidä esim. “.jpg” lopussa
- Tallenna
- Verkkosivustolla kuvan pitkään painaminen / hiiren kakkospainikkeella voi avata tällaisen toimintoikkunan:
- Paina “Jaa kuva”
- Nimeä kuva. ja pidä esim. “.jpg” lopussa
- Tallentaa
- Kun pysyt Google-haussa, napsauta kuvaa suurentaaksesi sitä.
Käytä omia kuvia peleissä
Kun haluamasi kuvat on tallennettu paikallisesti Yetitabletille tai USB-asemalle, voit lisätä nämä kuvat YetiÄlypelit -sovellukseen pelaamista varten.
Kuva on tallennettu paikallisesti
- Avaa YetiÄlypelit.
- Avaa “Muistipeli”, “Kuvasekoitus” tai “Raaputuspeli”.
- Napauta “Hallinnoi omia kuvia” -kuvaketta oikeassa alakulmassa.
- Napauta Lisää kategoria+ avaa Muokkaa kategorioita.
- Lisää haluamasi nimi kategorian alle.
- Voit lisätä kuvia napsauttamalla ‘LISÄÄ KUVA +.
- Jos kuvasi tai kuvakaappauksesi näkyy “Viimeaikaiset” -kansiossa, se avautuu yleensä automaattisesti ja voit sitten napauttaa kuvaa.
- Jos kuvasi ei näy Viimeaikaiset-asiakirjoissa, sen sijainti voi vaihdella sen mukaan, mihin olet tallentanut sen. Napauta Kolmea palkkia vasemmassa yläkulmassa avataksesi valikon.
- Kuvat tallennetaan automaattisesti. Paina Takaisin vasemmassa yläkulmassa, jotta pääset pelaamaan omilla kuvillasi.
Kuva muistitikusta / USB-asemasta
Kun omilla kuvillasi varustettu muistitikku tai USB-asema on kytketty Yetitabletiin USB-portin kautta, voit käyttää näitä kuvia uusien luokkien luomiseen YetiÄlypelien pelaamiseen:
- Lataa tiedostonhallintasovellus, kuten “Smart File Manager” (Huomaa, että seuraavat vaiheet perustuvat tähän erityiseen sovellukseen (“Smart File Manager”) ja voivat vaihdella muissa tiedostohallinnoissa)
.
- Aseta USB-asema Yetitabletiin.
- Avaa YetiÄlypelit -sovellus ja valitse minipelit ‘‘Muistipeli’‘, ‘‘Kuvasekotus’‘ tai ‘‘Raaputuspeli’‘.
- Avaa oikeassa alakulmassa oleva ‘‘Omat kategoriat’‘.
- Napsauta OK ponnahdusikkunassa.
- Napsauta LISÄÄ LUOKKA + ja kirjoita haluamasi nimi kuville.
- Napsauta LISÄÄ KUVA +.
- Napauta ‘’ Kolmea palkkia ‘’ vasemmassa yläkulmassa avataksesi valikon.
- Valitse tiedostonhallintasovellus, kuten “Smart File Manager”.
- Paina uudestaan “Kolmea palkkia” vasemmassa yläkulmassa avataksesi valikon.
- Valitse USB-asemasi.
- Avaa kuvien kansio.
- Valitse kuva napauttamalla sitä.
- Kuva tallennetaan automaattisesti. Paina ‘TAKAISIN’ vasemmassa yläkulmassa. Voit alkaa pelata pelejä omilla kuvillasi.
Kuvien poistaminen
- Poistat yhden kuvan napsauttamalla
- Poistat koko kuvaluokan napsauttamalla OK ponnahdusikkunassa
.
 |
 |



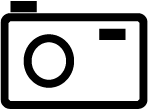
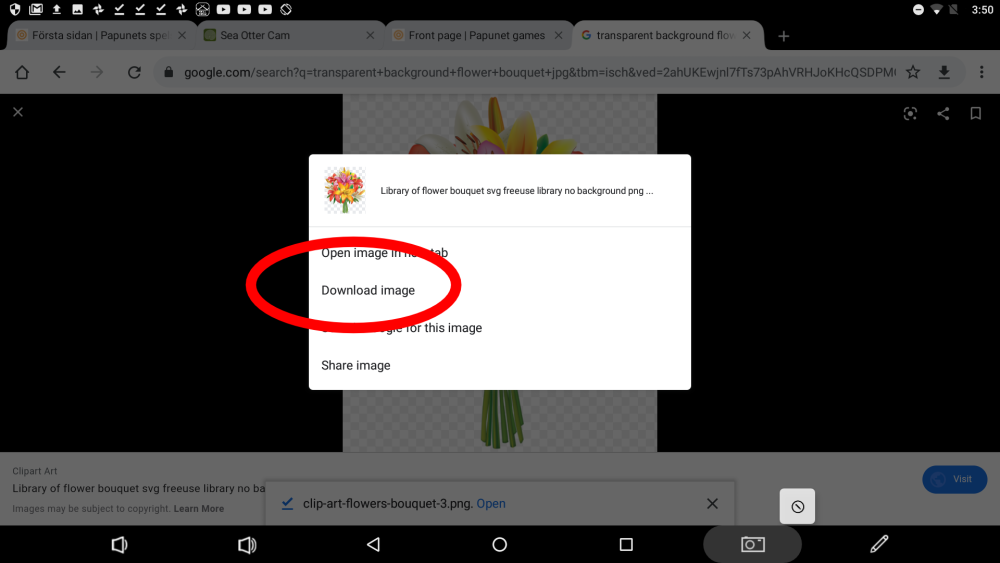
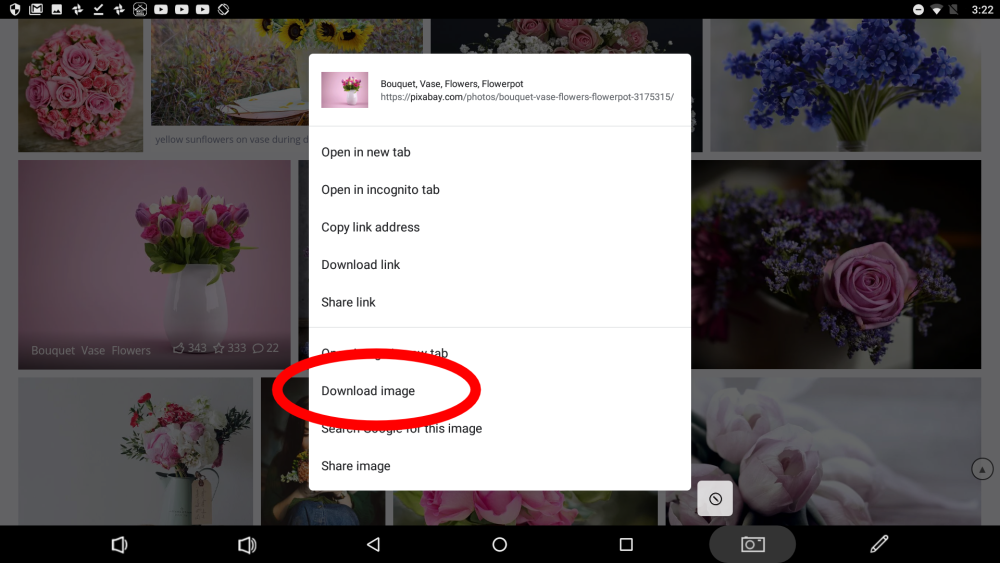
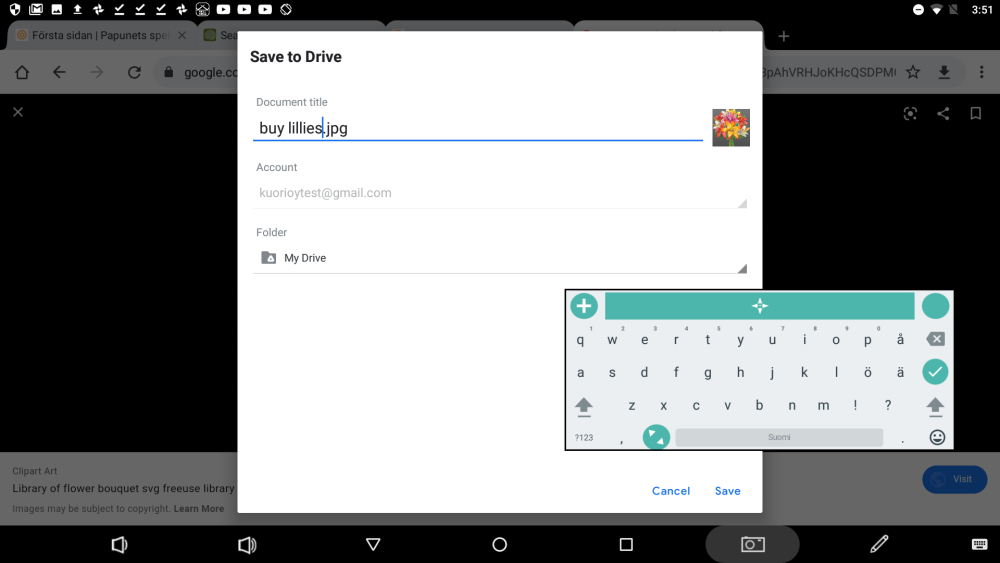
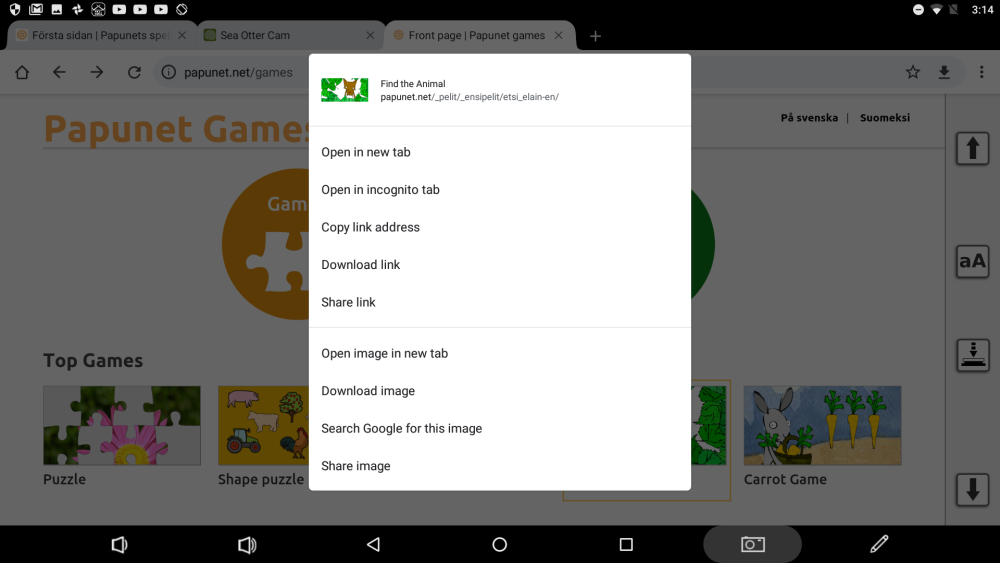




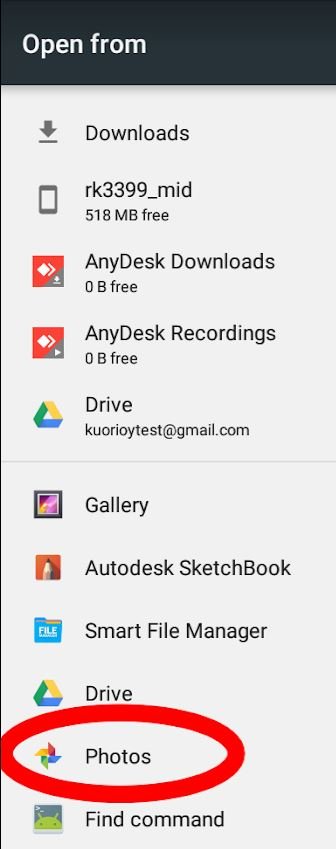
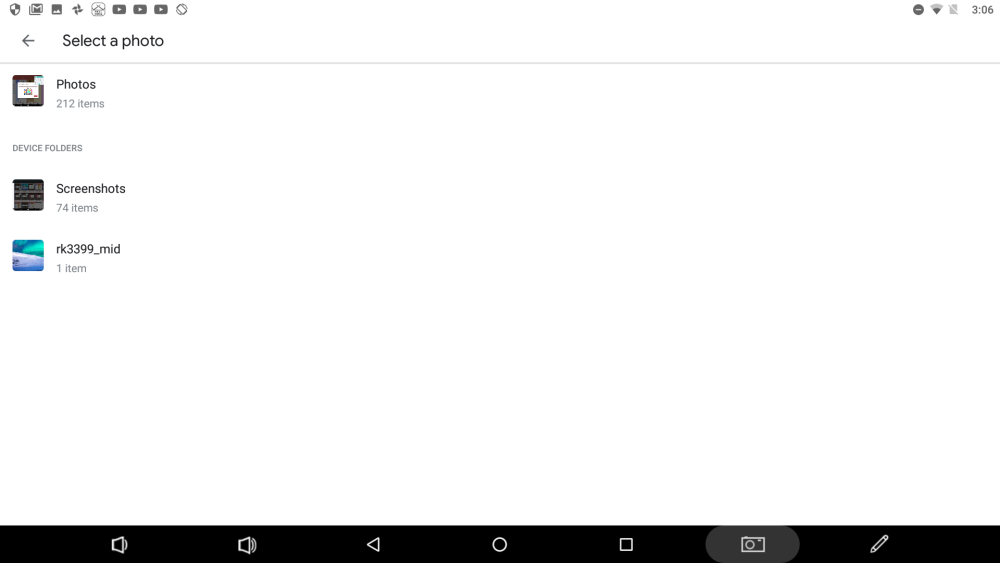
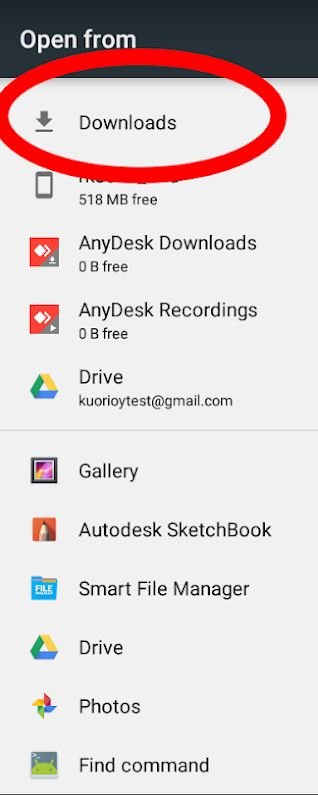
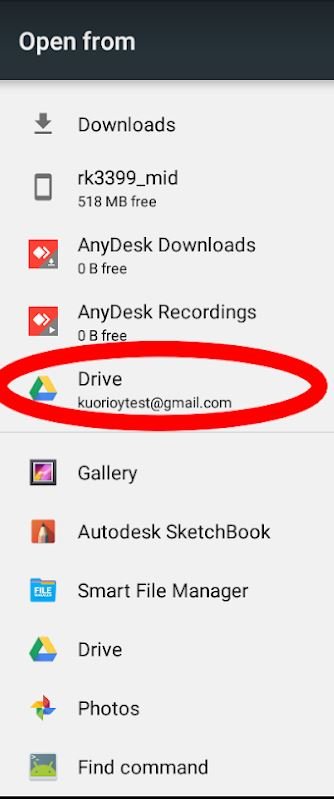
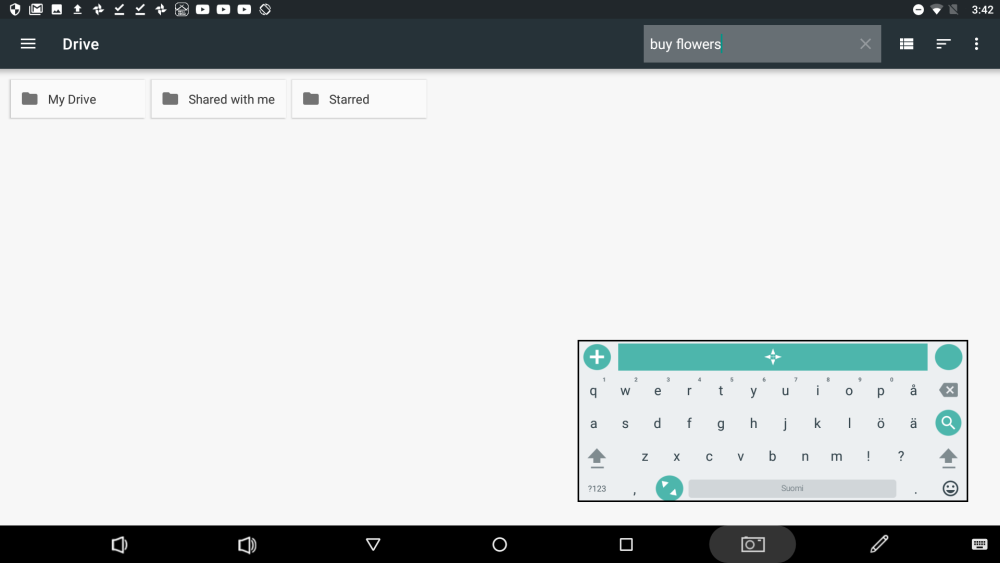


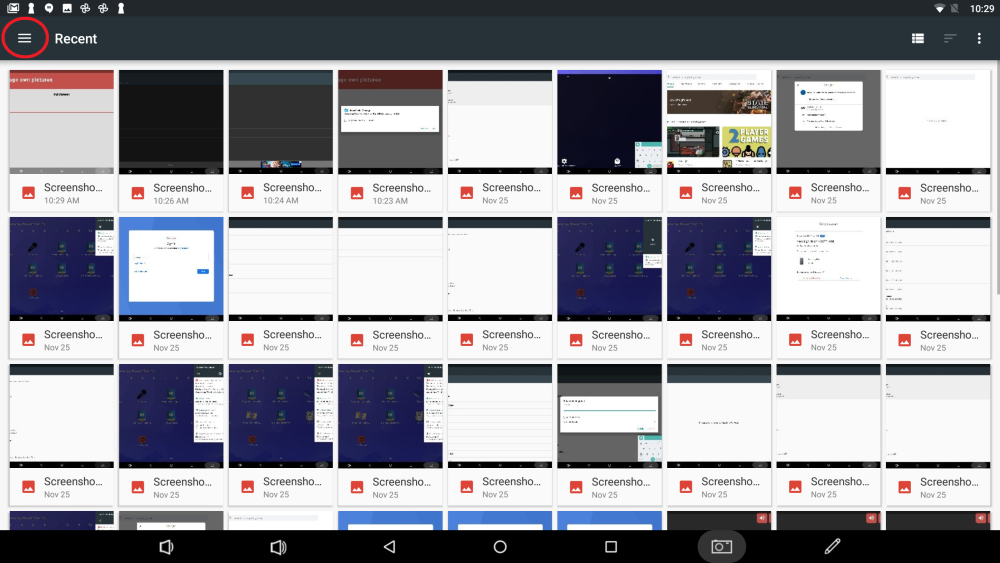
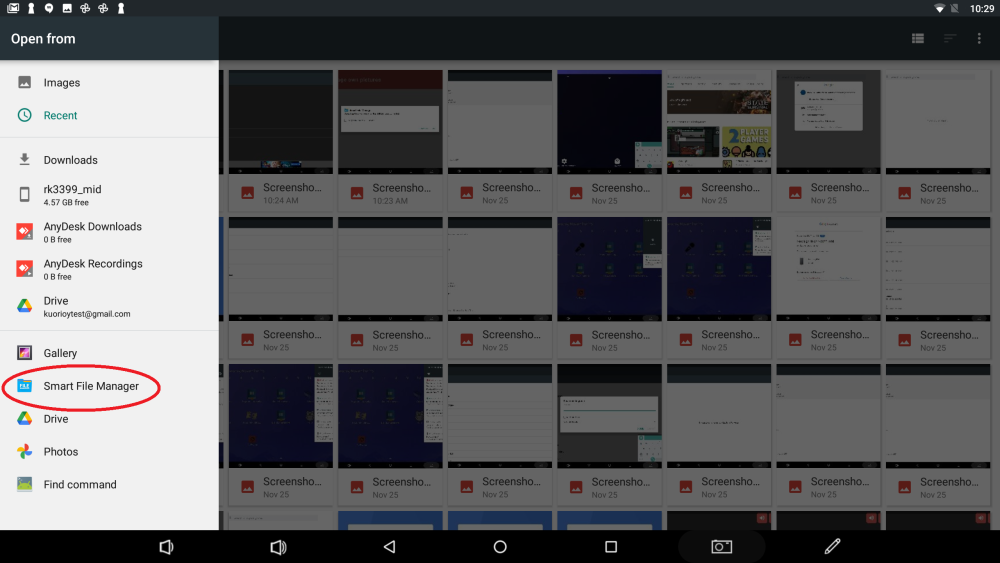
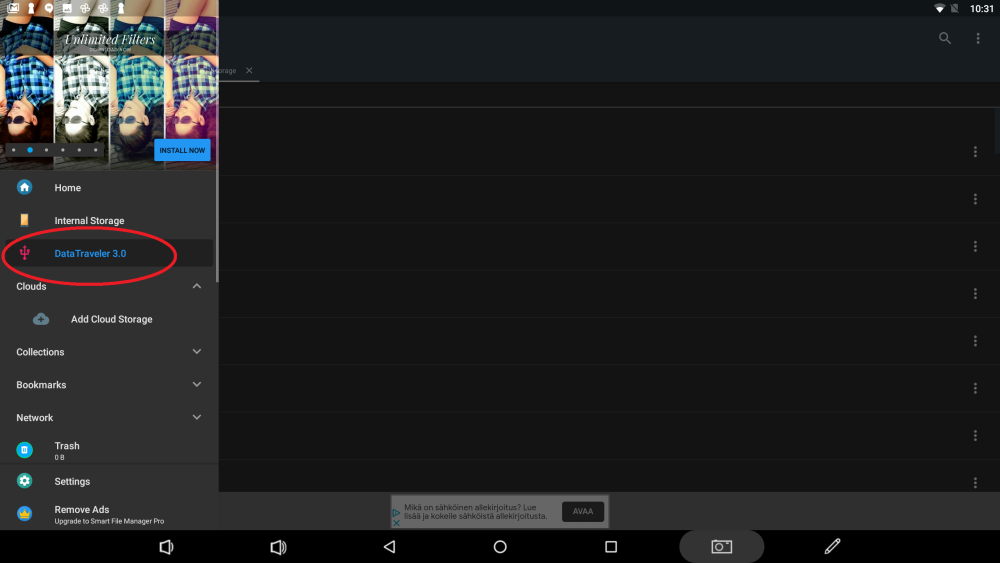
Post your comment on this topic.