Esiasetusten ja sovellusten pikavalintojen lisäksi voit luoda tapahtumia omista kuvistasi. Huom! Omista kuvista tehtyjen tapahtumien tallentaminen saattaa kestää jonkin aikaa, mutta kun ne on kerran luotu, ne tallennetaan tapahtumavalikkoon, jolloin voit käyttää niitä uudelleen.
Omien kuvien käyttäminen
Kuvat USB-laitteesta tai pilvipalvelusta
Jos sinulla on valikoima kuvia, kuten valokuvia tai symboleja, joita haluat käyttää YetiKalenterissa, helppo tapa on säilyttää niitä USB-muistitikulla tms., tai vielä jopa helpommin, tallentaa ne pilvipalveluun, kuten Google Drive -kansioon, ja käyttää niitä näistä tallennuspaikoista. Tällöin sinun ei tarvitse etsiä niitä verkosta ja ladata niitä yksitellen Yetitabletiin.
USB-laite
- Kerää omat kuvasi tietokoneelta, Internetistä tai kamerasta ja tallenna ne USB-laitteeseen (esim. muistitikku tai ulkoiselle kovalevy).
- Liitä USB-laite Yetitabletiin.
Pilvipalvelu
Pilvipalveluja ovat esimerkiksi Google Drive tai Dropbox. Voit luoda kansion omille kuvillesi ja valokuvillesi tietokoneellasi, ja kun synkronoit pilvipalvelutilisi Yetitabletiin, voit käyttää kuvia luodessasi tapahtumia YetiKalenterissa.
- Etsi kuvat, joita haluat käyttää YetiKalenterissa, ja tallenna ne pilvipalveluun. Voit tehdä sen tietokoneellasi tai puhelimellasi.
- Varmista, että pilvipalvelu on myös asennettu Yetitabletiin ja synkronoi ne.
- Suosittelemme, että järjestät kuvat yhteen tai useampaan kansioon.
Kuvakaappauskuva
Jos haluat käyttää kuvakaappauksen kuvaa kalenteritapahtumassa, noudata alla olevia ohjeita.
- Siirry verkkosivustolle tai sovellukseen, josta haluat luoda kuvakaappauksen.
- Luo kuvakaappaus napsauttamalla navigointipalkin
-kamerakuvaketta.
- Voit katsoa kuvakaappauksiasi avaamalla Google Photo -sovelluksen, josta avaat “Albumit” ja “Kuvakaappaukset”.
Internetistä olevat kuvat
Jos otat internetistä kuvan käyttöösi, niin varmista, että sinulla on oikeudet käyttää sitä.
Kuvan lataaminen internetistä (Yetitabletia käyttäen)
- Avaa verkkoselaimesi (Google Chrome tms.) kautta hakukone Google tai joku muu.
- Kirjoita hakukenttään haluamasi hakusana ja varmista, että löytämäsi kuva on kuvatiedosto, kuten “jpg” tai “png”.
- Verkkosivustoilla voi olla erilaisia kuvan lataamistapoja. Yleensä kuvan lataamis- tai jakamisvaihtoehdot saa painamalla kuvaa pitkään tai napsauttamalla hiiren kakkospainiketta, jos käytät tietokoneen hiirtä.
- Kun käytät Google-hakukonetta, napsauta kuvaa suurentaaksesi se.
- Paina kuvaa pitkään ja valitse “Lataa kuva”
- Verkkosivustolla kuvan pitkään painaminen / hiiren kakkospainikkeen painaminen, voi avata tämän näköisen toimintoikkunan:
- Paina “Lataa kuva”
Kuvan tallentaminen internetistä pilvipalveluun
Voit myös jakaa kuvan pilvipalvelusta laitteelle tallentamisen sijaan. Laitteeseen tallennettu kuva on paikallisesti kyseisessä laitteessa käytettävissä, kun taas pilvipalveluun tallennettua kuvaa voit käyttää muillakin samaan pilvipalveluun linkitetyillä laitteilla.
- Avaa verkkoselaimesi (Google Chrome tms.) kautta hakukone Google tai joku muu.
- Kirjoita hakukenttään hakusanasi ja varmista, että löytämäsi kuva on kuvatiedosto, kuten “jpg” tai “png”.
- Verkkosivustoilla voi olla erilaisia kuvan jakamisen tapoja pilvipalveluun. Yleensä kuvaa painetaan pitkään tai napsautetaan hiiren kakkospainiketta, jos käytät tietokoneen hiirtä, jonka jälkeen etsit vaihtoehdot “Jakaminen kohteeseen”.
- Jos käytät Google-hakukonetta, napsauta kuvaa suurentaaksesi sitä.
- Paina kuvaa pitkään ja valitse “Jaa kuva”.
- Nimeä kuva ja pidä päätteenä esim. “.jpg”.
- Tallenna
- Verkkosivustolla kuvan pitkään painaminen / hiiren kakkospainikkeen painaminen voi avata tällaisen toimintoikkunan:
- Paina “Jaa kuva”
- Nimeä kuva ja pidä sen päätteenä esim. “.jpg”.
- Tallenna
- Jos käytät Google-hakukonetta, napsauta kuvaa suurentaaksesi sitä.
Luo tapahtuma omasta kuvastasi
Kun tapahtumaasi liitettävä kuva on tallennettu paikallisesti tai yhdistetty USB-muistitikulla Yetitabletiin, voit käyttää sitä tapahtuman luomiseen:
Kuva on tallennettu paikallisesti
- Avaa YetiKalenteri-sovellus
- Avaa tapahtumavalikko napsauttamalla
-kuvaketta oikeassa alakulmassa.
- Napsauta
-kuvaketta tapahtumavalikon oikeassa yläkulmassa.
- Jos kuvasi ei näy “Viimeaikaiset”-kansiossa, vaihtelee kuvan sijainti tallennustavan mukaan.
- Napsauta kolmen palkin kohtaa vasemmassa yläkulmassa, jolloin avautuu seuraavanlainen valikko
- Napsauta kolmen palkin kohtaa vasemmassa yläkulmassa, jolloin avautuu seuraavanlainen valikko
- Valitse kuva napsauttamalla sitä ja kirjoita tapahtumalle nimi. Huomioi, että harmaita tiedostoja ei voida käyttää tapahtuman luomiseen, koska ne ovat sopimattomia tiedostomuotoja.
- Tallenna tapahtuma painamalla “VALMIS”
- Luomasi tapahtuma tallennetaan “Mukautetut” -tapahtumiin, josta voit lisätä sen kalenterisi etunäkymään vedä ja pudota -toiminnolla.
Kuvan hakeminen USB-muistista
Kun omia kuvia sisältävä USB-muisti kytketään Yetitablet-laitteeseen USB-portin kautta, voidaan näitä kuvia käyttää tapahtuman luomiseen:
- Lataa tiedostonhallintasovellus, kuten “Smart File Manager” (Huomioi, että seuraavat vaiheet perustuvat tähän sovellukseen (“Smart File Manager”) ja muut tiedostohallintosovellukset voivat toimia eri tavalla)
- Avaa YetiKalenteri
- Avaa tapahtumavalikko napsauttamalla
-kuvaketta oikeassa alakulmassa.
- Napsauta
-kuvaketta tapahtumavalikon oikeassa yläkulmassa.
- Napsauta kolmea palkkia vasemmassa yläkulmassa, jolloin avautuu valikko.
- Valitse valikosta tiedostonhallintasovellus “Smart File Manager”
- Avaa valikko napsauttamalla vasemmassa yläkulmassa olevia kolmea palkkia.
- Napsauta USB-muistia
- Avaa kuvakansio.
- Valitse kuva napsauttamalla sitä ja kirjoita tapahtumalle nimi. Huomioi, että harmaita tiedostoja ei voida käyttää tapahtuman luomiseen, koska ne ovat sopimattomia tiedostomuotoja
- Tallenna tapahtuma painamalla “VALMIS”
- Luomasi tapahtuma tallennetaan “Mukautetut” -tapahtumiin, josta voit lisätä sen kalenterisi etunäkymään vedä ja pudota -toiminnalla.



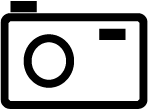
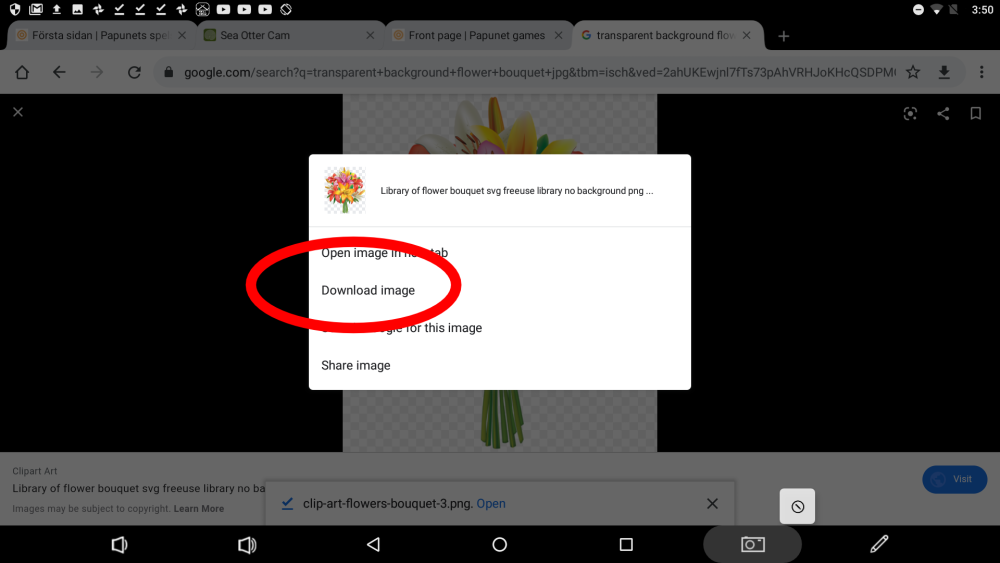
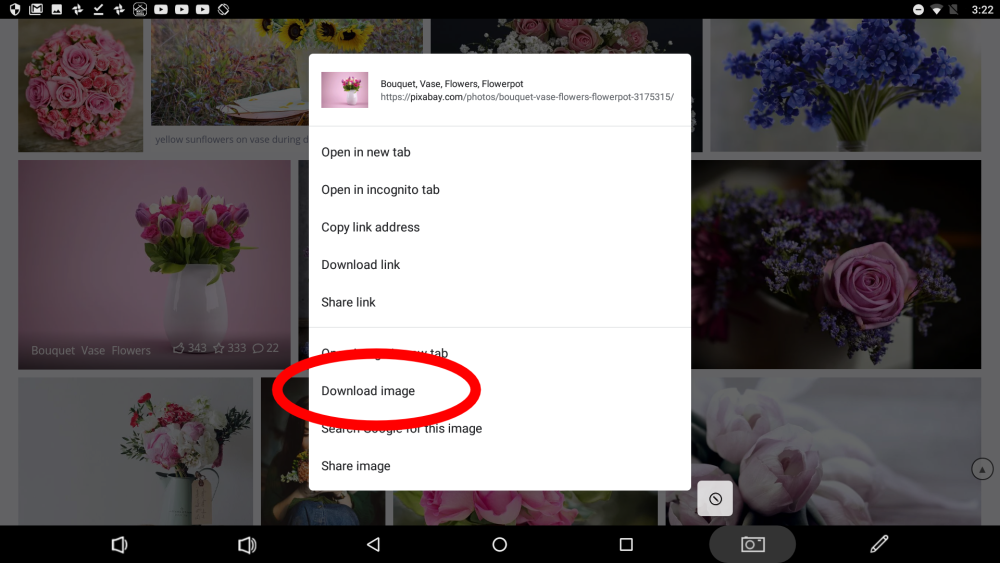
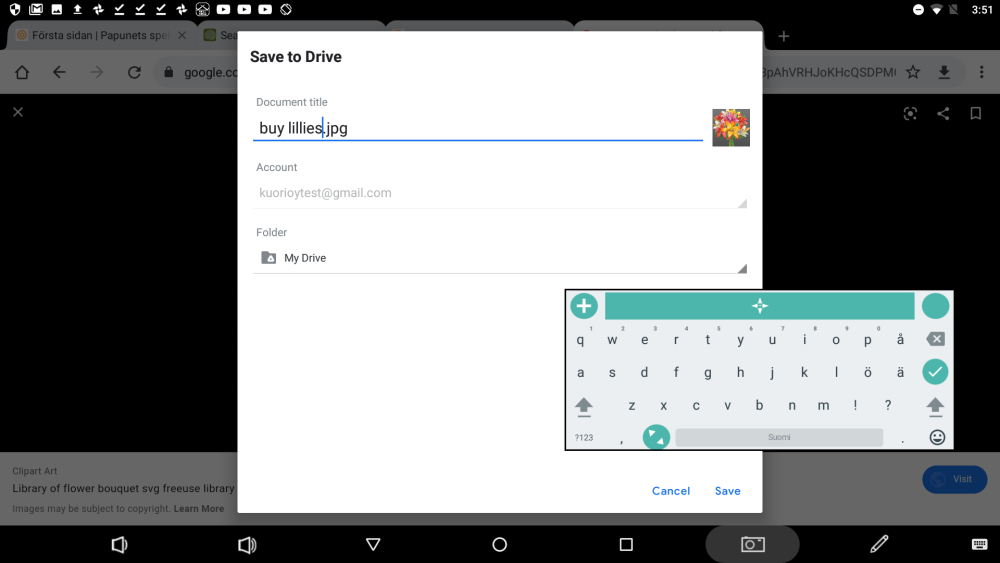
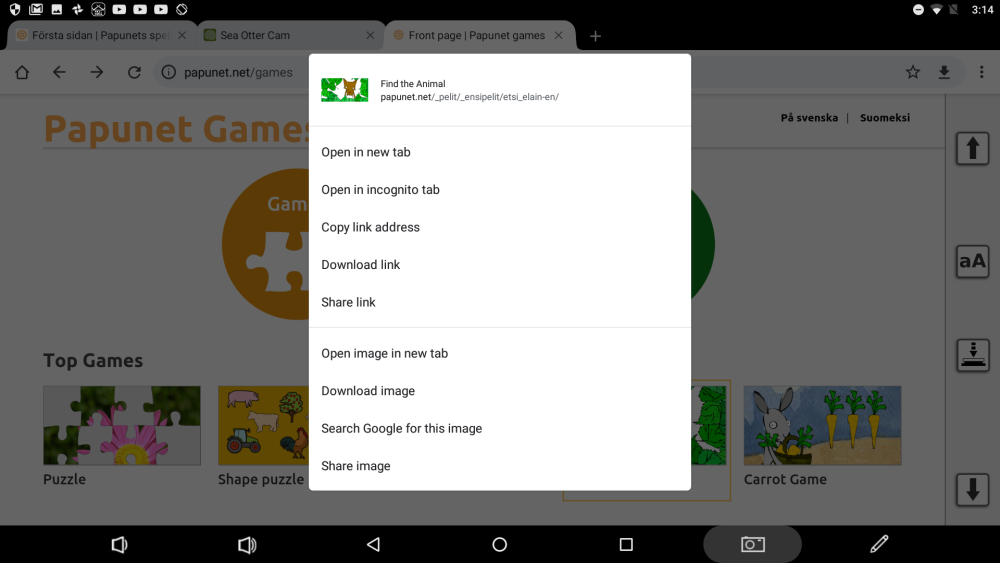

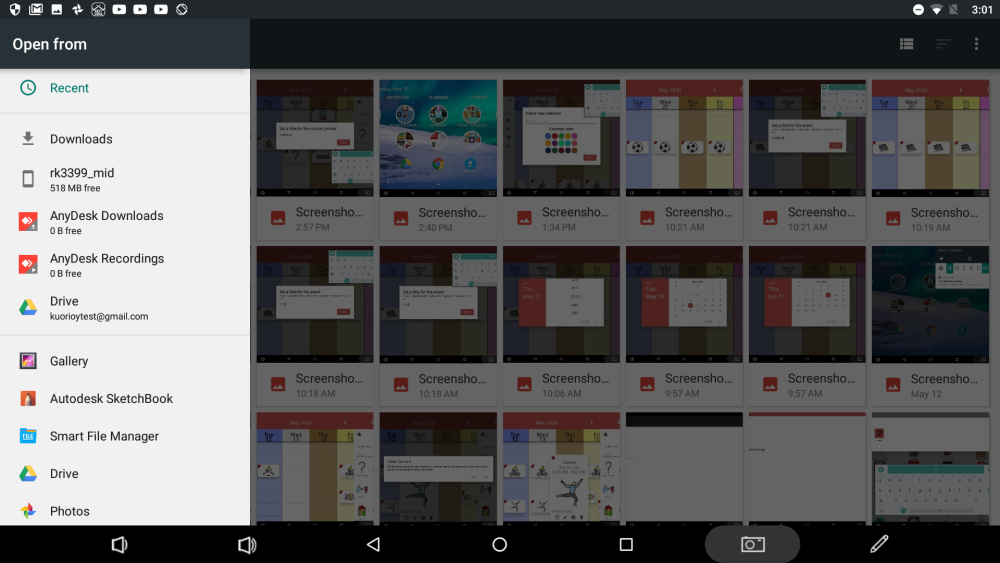
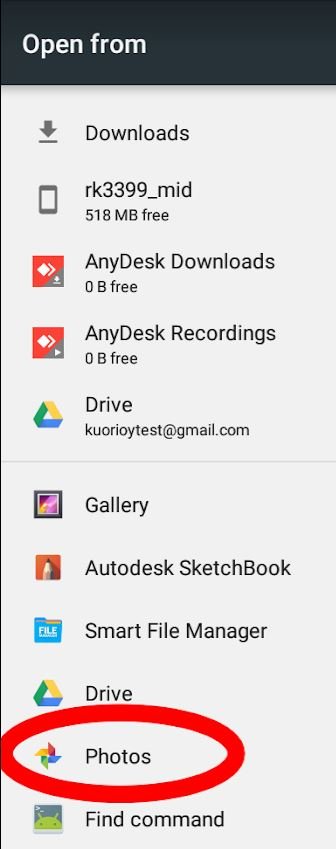
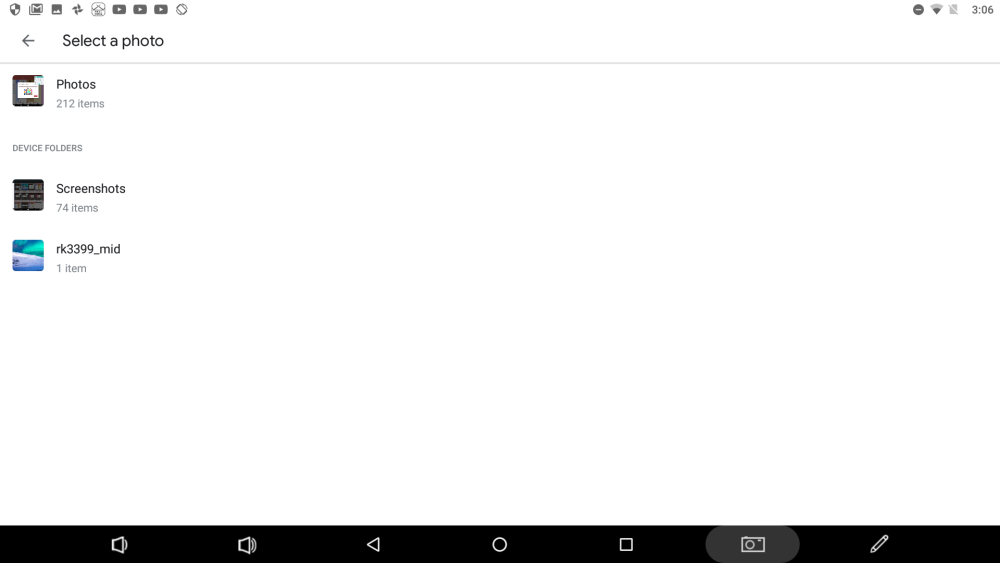
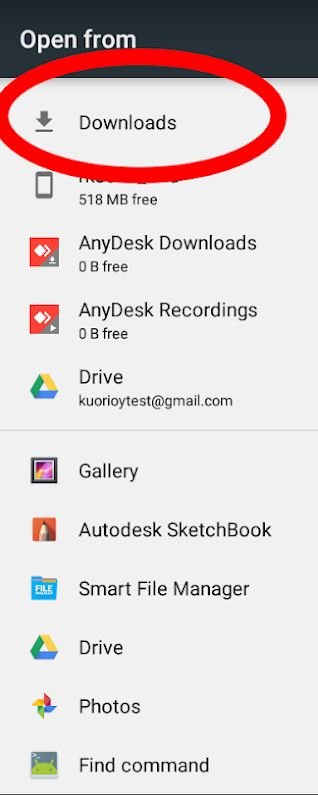
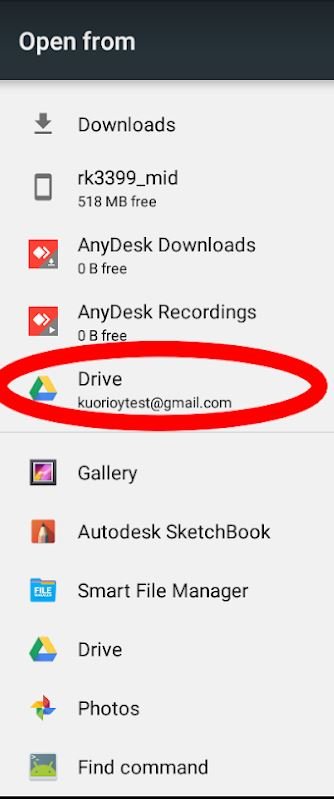
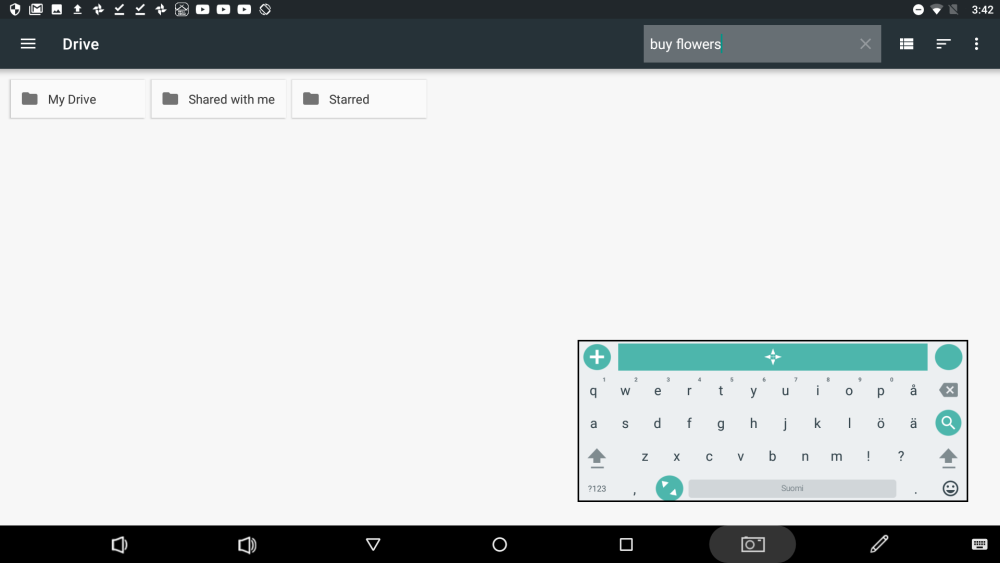
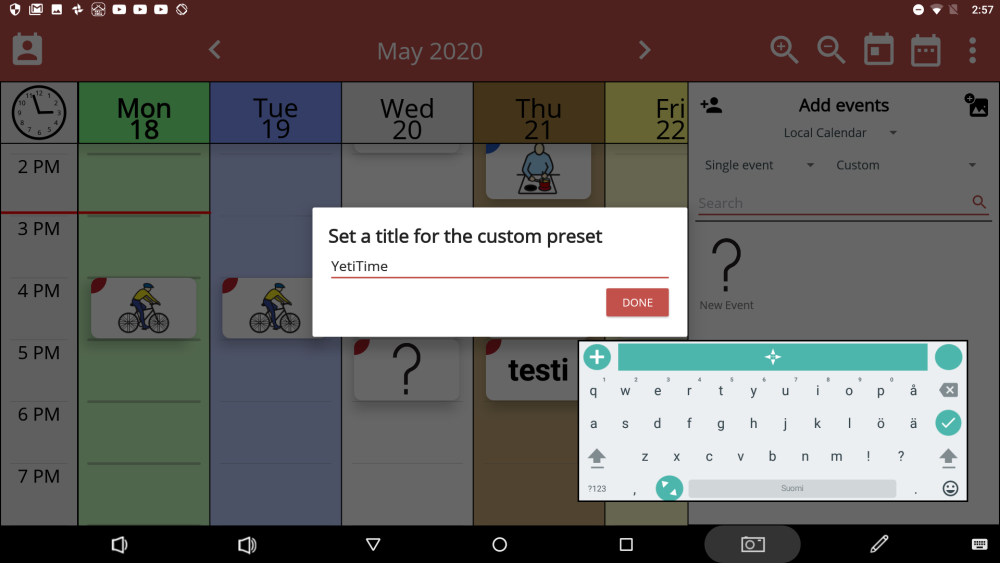
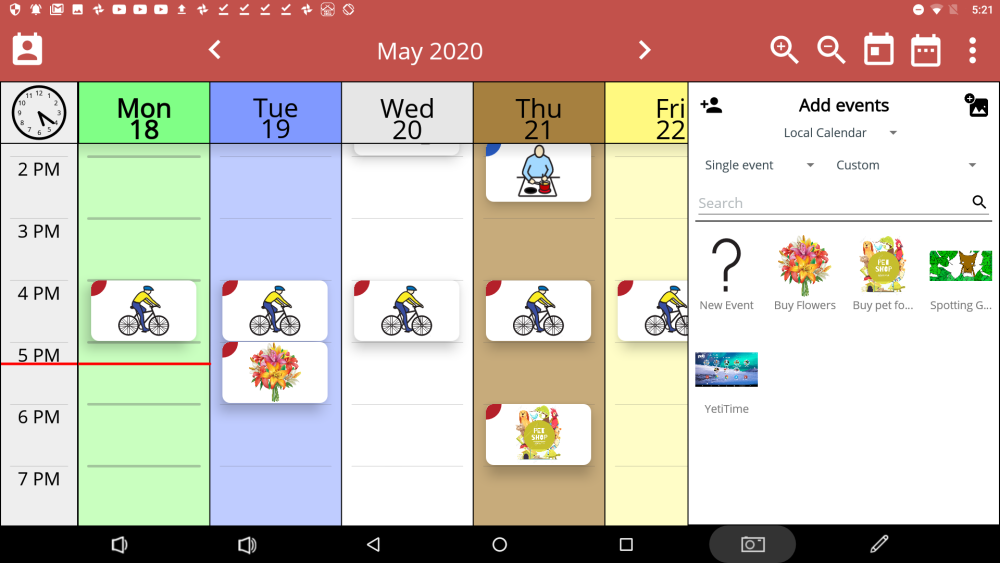
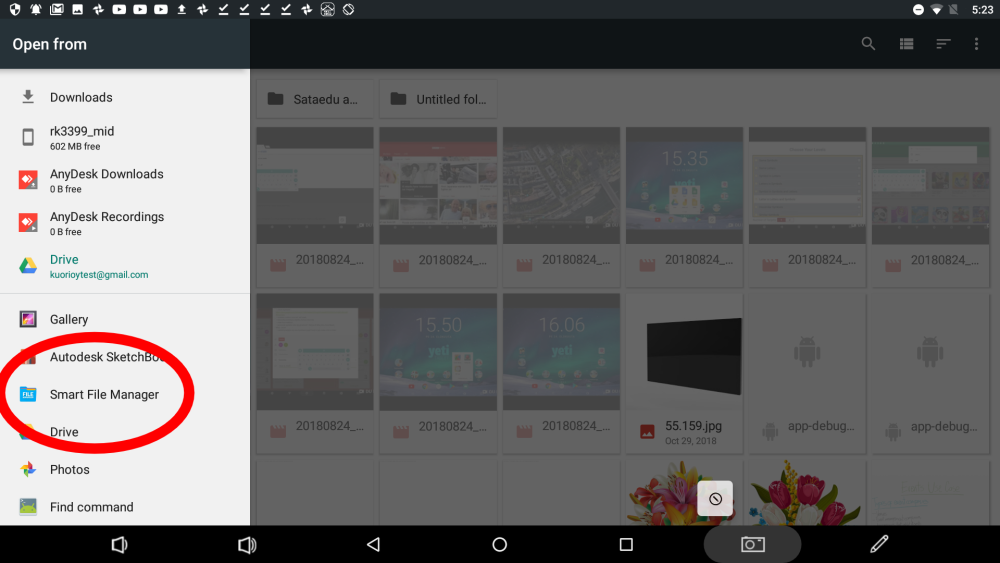
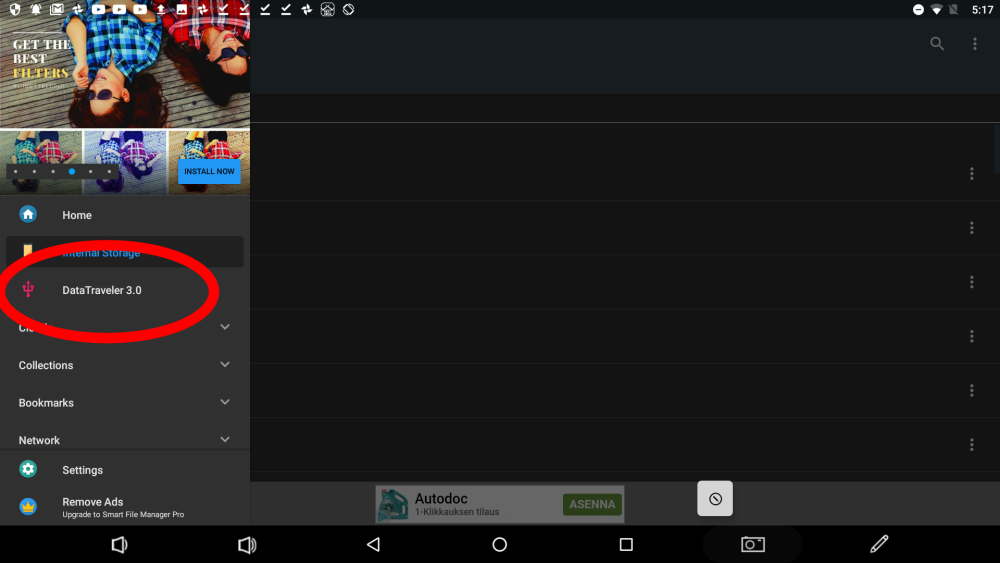
Post your comment on this topic.