Tillsammans med förinställningarna och applikationsgenvägarna kan du också använda dina egna, skräddarsydda evenemang med dina egna bilder. Observera att det kan ta lite tid att sätta upp dina egna evenemang initialt, men när de väl har skapats kan du återanvända dem eftersom de kommer att lagras i evenemangsmenyn.
Skaffa din egen bild
Använd en bild via USB eller en molntjänst
Om du har ett urval av bilder, som fotografier eller symboler som du vill använda i YetiCalendar, är ett enkelt sätt att behålla dem att spara dem på ett USB-minne eller ännu enklare i en mapp i en molntjänst, som Google Drive , som är installerad på din enhet. På så sätt behöver du inte söka efter dem online och ladda ner dem en efter en på Yetitablet.
USB-enhet
- Samla dina egna bilder från en dator, internet eller kamera och spara dem på en USB-enhet.
- Sätt i USB-enheten i Yetitablet.
Molntjänst
Molntjänster är till exempel Google Drive eller Dropbox, bland många andra. Om du synkroniserar ditt molntjänstkonto på Yetitablet kan du skapa en mapp med dina egna bilder och foton från din dator och använda dem för att skapa händelser i YetiCalendar.
- Sök efter bilder du vill använda i YetiCalendar via och spara dem i ditt moln. Du kan också göra det på din stationära dator eller telefon.
- Se till att tjänsten också är installerat på din Yetitablet och synkroniserat.
- Vi rekommenderar att du håller bilderna organiserade i en eller flera mappar.
Använd en skärmdump
Om du vill använda en skärmdump för en kalenderhändelse, följ stegen nedan.
- Gå till webbplatsen eller appen som du vill skapa en skärmdump av
- Skapa en skärmdump genom att trycka på kameraikonen i navigeringsfältet.
- Du kan se dina skärmdumpar genom att öppna Google Foto-appen, öppna “Album” och “Skärmbilder”
Sök efter en bild från internet
Om du använder en bild från internet, se till att du har rättigheterna att använda den.
Ladda ner en bild från Internet (på YetiTablet)
- Öppna en sökmotor som Google via din webbläsare t.ex. Google Chrome
- Skriv in ditt sökord och se till att du hittar en bildfil som “jpg” eller “png”, Beroende på webbplatsen kan processen för hur man laddar ner en bild variera. Börja vanligtvis med att trycka länge på bilden eller högerklicka om du använder en datormus och leta efter ett nedladdnings- eller delningsalternativ.
- När du stannar inom en Google-sökning klickar du på bilden för att förstora den.
- Tryck länge på bilden och välj “Ladda ner bild”
- Om du på en webbplats trycker länge på bilden/högerklicka kan ett åtgärdsfönster öppnas så här:
- Tryck på “Ladda ner bild”
- När du stannar inom en Google-sökning klickar du på bilden för att förstora den.
Spara en bild från Internet till ett moln
Ibland kan du också dela en bild till en molntjänst, istället för att ladda ner den. Skillnaden är att nedladdningen lagras lokalt på din enhet medan om bilden är lagrad i ett moln kan du komma åt den på andra enheter också om de är länkade till samma molntjänst.
- Öppna en sökmotor som Google via din webbläsare t.ex. Google Chrome
- Skriv in ditt sökord och se till att du hittar en bildfil som “jpg” eller “png”
- Beroende på webbplatsen kan processen för hur man delar en bild till ett moln variera. Börja vanligtvis med att länge trycka på bilden eller högerklicka om du använder en datormus och leta efter alternativet “Dela till”.
- När du stannar inom en Google-sökning klickar du på bilden för att förstora den.
- Tryck sedan länge och välj “Dela bild”
Namnge bilden. och behåll t.ex. “.jpg” i slutet- Spara
- Om du på en webbplats trycker länge på bilden/högerklicka kan ett åtgärdsfönster öppnas så här:
- Tryck på “Dela bild”
- Namnge bilden. och behåll t.ex. “.jpg” i slutet
- Spara
Skapa en händelse från din egen bild
När bilden eller bilden du vill använda har lagrats lokalt på din Yetitablet eller ansluten till den via ett USB-minne, kan du använda den för att skapa en händelse:
Bilden lagras lokalt
- Öppna YetiCalendar-appen
- Öppna händelsemenyn genom att trycka på ikonen i det nedre högra hörnet.
- Klicka på ikonen i det övre högra hörnet av evenemangsmenyn.
- Om din bild/skärmdump visas i mappen “Senaste” öppnas den vanligtvis automatiskt, tryck sedan helt enkelt på din bild och ställ in en titel för ditt evenemang.
- Om din bild inte visas i de “senaste” dokumenten kan dess plats variera beroende på hur du sparade den.
- Klicka på de tre staplarna i det övre vänstra hörnet för att öppna menyn
- Klicka på de tre staplarna i det övre vänstra hörnet för att öppna menyn
- Välj en bild genom att trycka på den och ange en titel för ditt evenemang. Observera att filer som är grå inte kan användas för att skapa en händelse på grund av att de är ett olämpligt filformat.
- Tryck på “KLAR” för att spara händelsen
- Din anpassade händelse kommer från och med nu att sparas i “Anpassade” händelser, därifrån kan du lägga till den i din kalender framifrån genom att dra och släppa.
Bild från en USB-enhet
När USB-enheten som har dina egna bilder är ansluten till YetiTablet via en USB-port kan du använda dessa bilder för att skapa en händelse:
- Ladda ner en filhanterarapp som “Smart File Manager” (Observera att följande steg är baserade på denna specifika app (“Smart File Manager”) och kan variera för andra filhanterare)
- Öppna YetiCalendar-appen
- Öppna händelsemenyn genom att trycka på ikonen i det nedre högra hörnet.
- Klicka på ikonen i det övre högra hörnet av evenemangsmenyn.
- Tryck på de tre staplarna i det övre vänstra hörnet för att öppna menyn.
- Välj din filhanterarapp som “Smart File Manager”
- Tryck på de tre staplarna i det övre vänstra hörnet för att öppna menyn.
- Klicka på din USB-enhet
- Öppna mappen med dina bilder.
- Välj en bild genom att trycka på den och ange en titel för ditt evenemang. Observera att filer som är grå inte kan användas för att skapa en händelse på grund av att de är en olämplig fil
- Tryck på “KLAR” för att spara händelsen
- Din anpassade händelse kommer från och med nu att sparas i “Anpassade” händelser, därifrån kan du lägga till den i din kalender framifrån genom att dra och släppa.



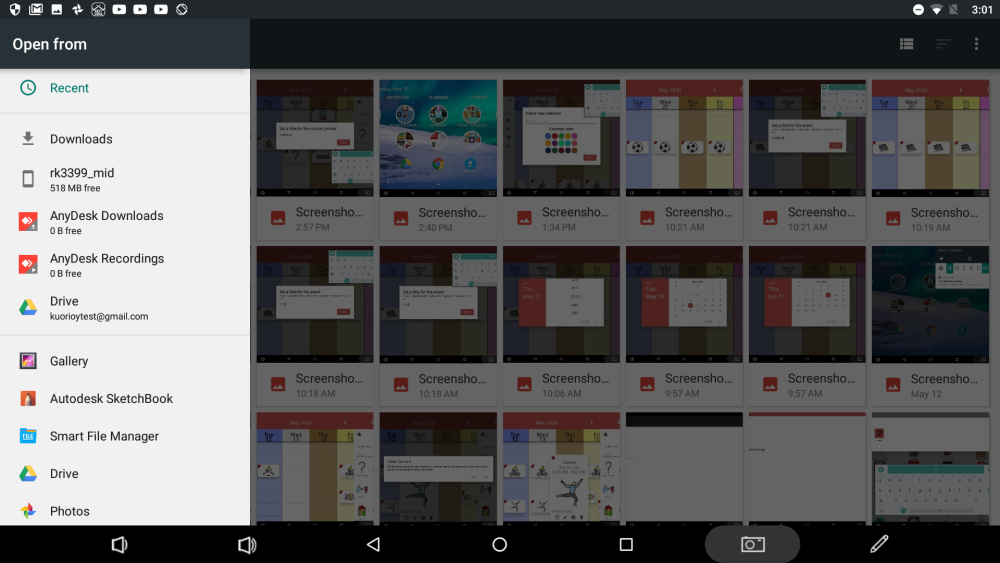
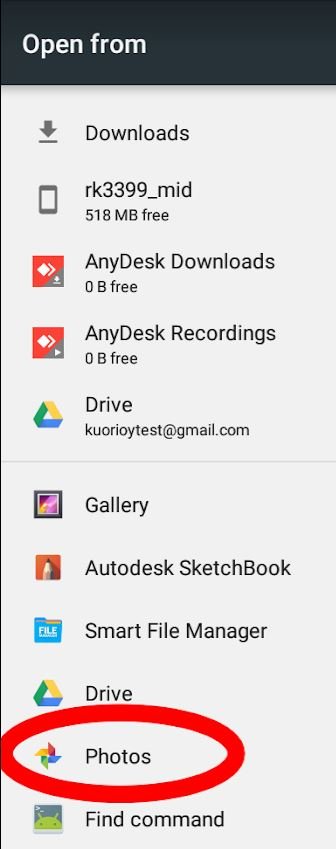
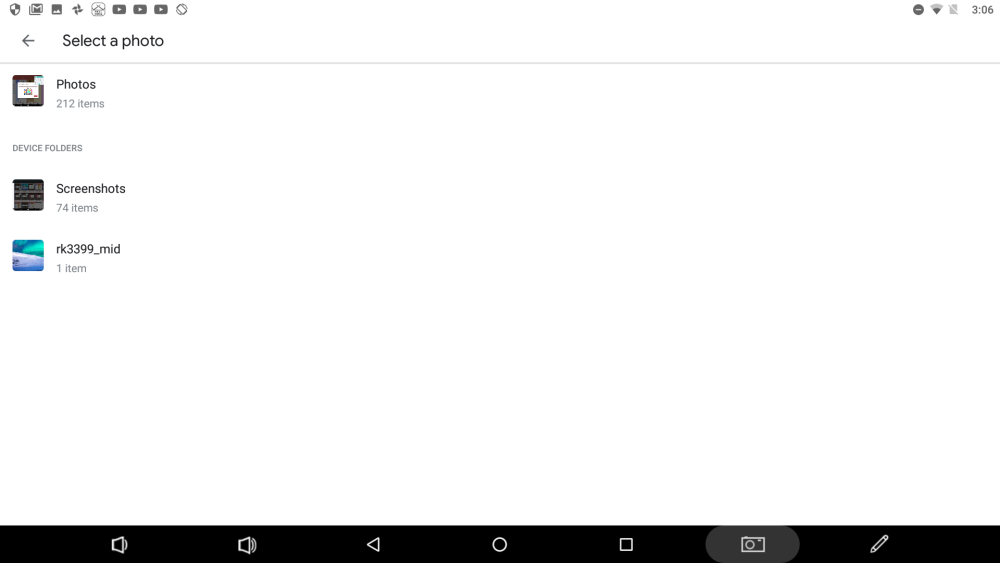
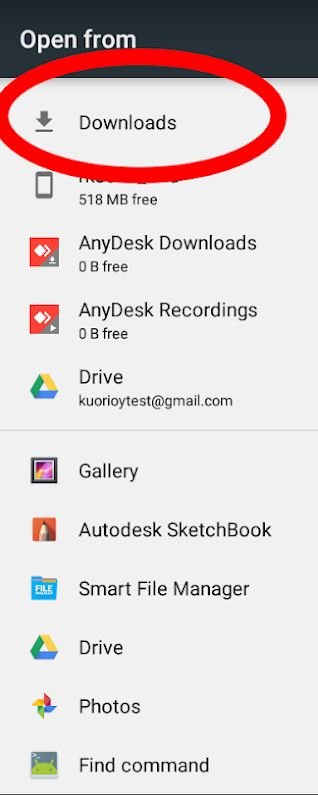
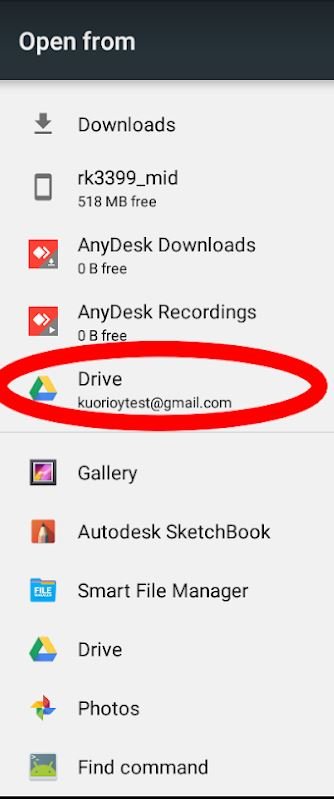
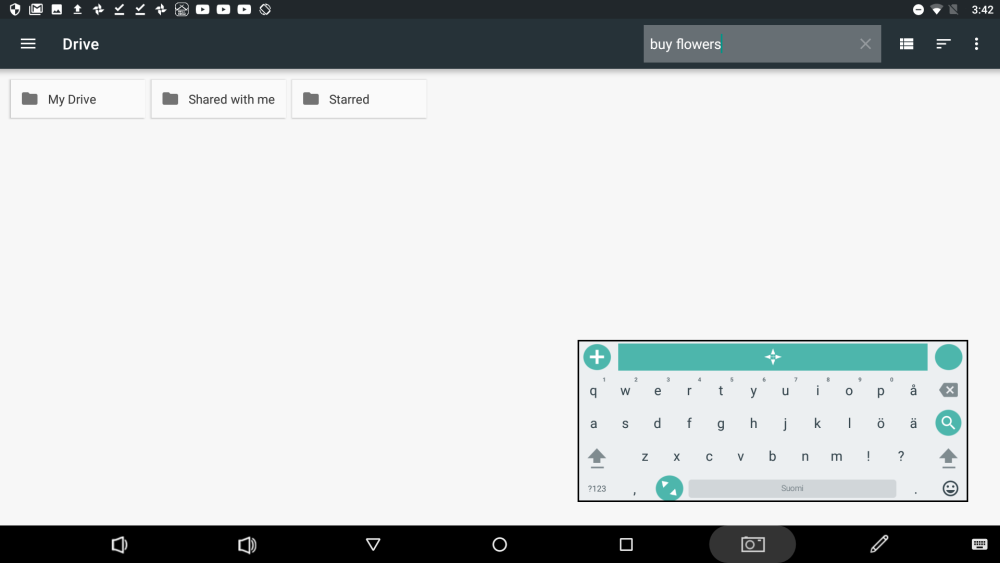
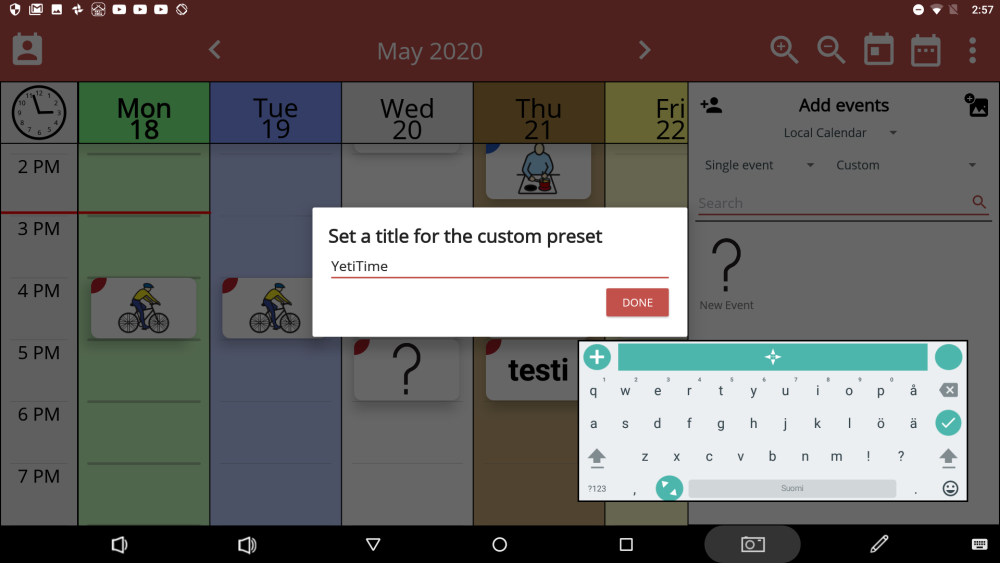
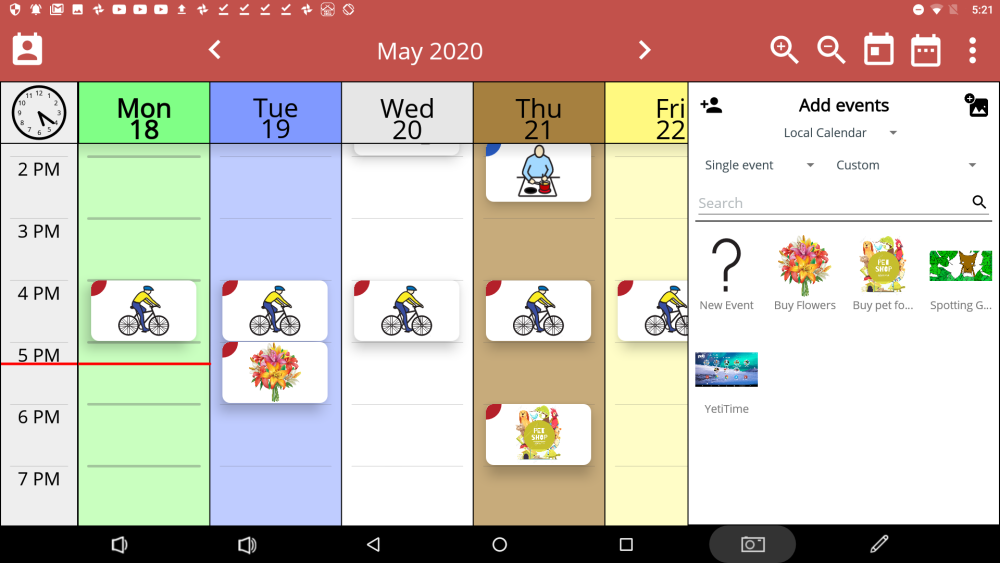
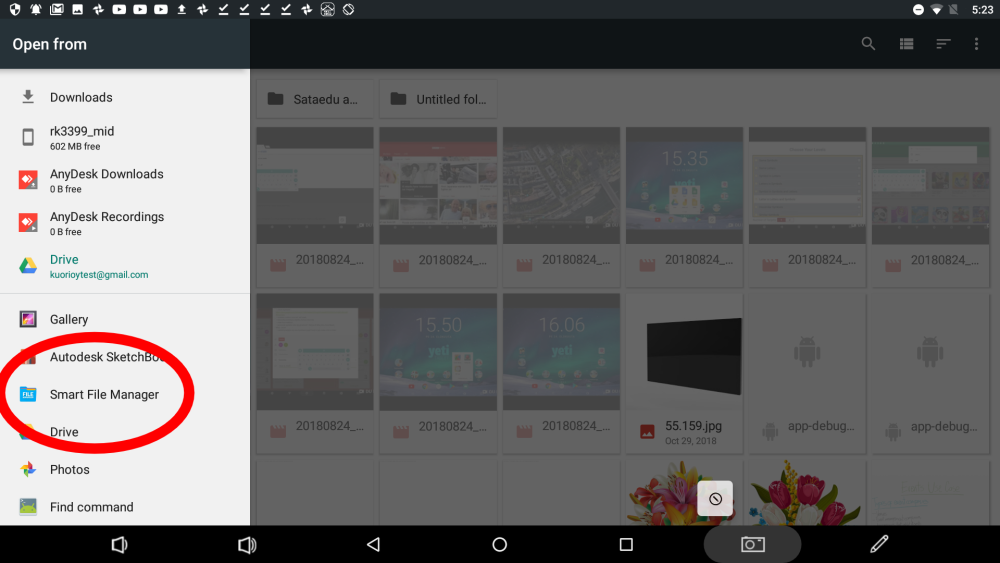
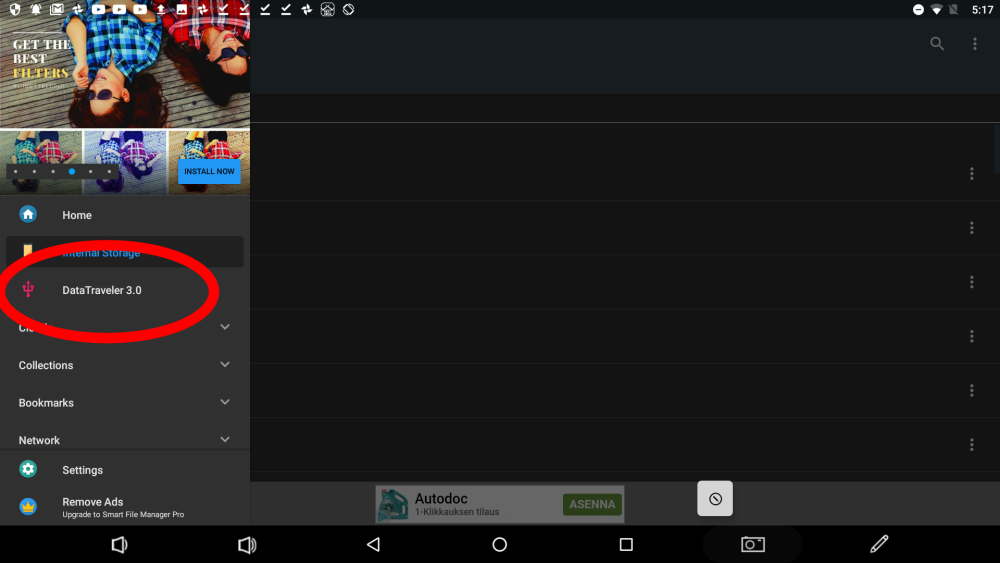
Ge din feedback på detta.