Kalenderhändelser skapas i händelsemenyn. Eventmenyn kan nås genom att klicka på den röd-vita plusknappen i det nedre högra hörnet.
Detta öppnar följande fönster på höger sida av skärmen.
Förinställningar
Den övre delen av händelsemenyn visar flera rullgardinsmenyer som kan användas för att justera händelsen. Du kan välja mellan händelsekategori, återkommande händelser eller vilken kalender du vill visa händelsen i.
Att välja kalender
Den övre rullgardinsmenyn låter dig välja i vilken kalender händelsen ska visas. Valet här beror på vilken kalender du har valt (Lokal kalender vs. Google kalender) och om du har lagt till några ytterligare underkalendrar.
Vänligen hitta en förklaring av skillnaderna mellan den lokala kalendern och en kalender kopplad till ditt Google-konto i Kom igång
Ytterligare instruktioner om hur du ställer in och redigerar den lokala kalendern eller Google-kalendern finns i Hantera kalendrar
Individuella och återkommande evenemang
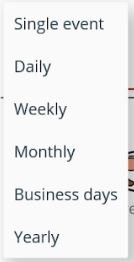
Kategorier
Förinställda kategorier ![]()
De förinställda kategorierna inkluderar händelser med bilder som är inriktade på områden som t.ex
- Daglig rutin: inkluderar evenemang som matlagning, middag eller att bädda sängen
- Daglig hygien: inkluderar evenemang som att tvätta händer eller borsta tänder
- Skola: inkluderar ämnen som matematik, läxor eller grupparbeten
- Tidsbesök: inkluderar möten som att klippa sig eller läkarbesök
- Aktiviteter: inkluderar fritidsaktiviteter och sporter som fotboll, dans, målning eller lek
- Events: inkluderar firande som jul eller födelsedag
- Övrigt: inkluderar tillfällen som till exempel är rese-/semesterrelaterade eller att vara sjuk
Appar
Om du vill schemalägga användningen av en specifik applikation som redan är installerad på din enhet, kan du skapa en genväg genom att skapa en händelse genom att välja en av de listade applikationerna i avsnittet “Appar”. Detta kan vara användbart till exempel för att schemalägga en återkommande hjärnträning eller lässession med en applikation du använder ofta.
Egna bilder
Egna bilder kan användas genom att generera egna händelser. Dessa händelser kommer att sparas i avsnittet “Anpassad”.
För att skapa ett nytt evenemang, se avsnittet Lägga till egna bilder
Infogar händelser
Generellt sett används en enkel dra-och-släpp-mekanism för att infoga en händelse i kalendern.
- Vänligen välj från förinställningarna vilken kalender du vill visa händelsen i, återkommande händelse och händelsekategori.
- Om du vill använda en av de befintliga förinställda händelserna eller en av de installerade apparna, sök helt enkelt efter den i lämplig händelsekategori eller via sökfältet.
- När du har bestämt dig för händelsen, tryck länge på bilden och fortsätt att dra den till den dag och tidpunkt du vill starta händelsen.
- Du kan fortfarande ändra starttiden genom att trycka länge på händelsen och flytta den över veckan eller tiden på dagen.
- Du kan fortfarande justera händelsens varaktighet genom att trycka länge på mitten av evenemangets nedersta rad.
Redigera händelsen
Om du vill göra ändringar i ett evenemang använder du antingen dra-och-släpp, trycker på evenemanget eller lägger till deltagare.
Om du trycker på evenemanget visas ytterligare alternativ för att redigera evenemanget och öppna det fföljande väg:

Tabellen nedan ger en översikt över hur olika redigeringar kan göras för en händelse.
| Ikon | Namn | Beskrivning |
|---|---|---|
| |
Ändra varaktigheten | Om du vill ändra längden på en händelse efter att du har dragit den till kalendern, kan du göra det genom att trycka på mitten av händelsens nedersta rad. Håll den nedersta raden intryckt och när de två raderna dyker upp kan du svepa den nedersta raden uppåt eller nedåt för att förlänga eller förkorta händelsens varaktighet. |
| Ändra position | Om du vill flytta en händelse inom den aktuella kalendervyn, t.ex. till nästa dag kan du helt enkelt använda dra-och-släpp-funktionen. Tryck på händelsen och flytta den till en annan tid eller dag genom att hålla fingret på händelsen och flytta den till önskad tid/dag. | |
 |
Flytta evenemanget | Om du vill flytta en händelse utanför den aktuella kalendervyn, t.ex. till nästa vecka kan du tyvärr inte använda dra-och-släpp. Du kan dock enkelt flytta händelsen till en annan dag/vecka/månad/år genom att trycka på händelsen och klicka på den grå kalenderikonen i den nedre raden. Därifrån kan du navigera till önskat datum och flytta händelsen genom att trycka på datumet. Bekräfta genom att trycka på “OK” eller “Avbryt” om du inte vill ändra händelsen. |
 |
Ta bort en enskild händelse | Om du vill ta bort en händelse som inte är en del av vissa återkommande händelser kan du göra det genom att trycka på händelsen för att öppna den och sedan klicka på papperskorgen. |
 |
Ta bort en händelse ur en serie återkommande händelser | Om du bara vill ta bort en händelse som ingår i en serie av återkommande händelser, öppna evenemanget genom att trycka på det och sedan trycka på “X”-ikonen |
 |
Ta bort en uppsättning återkommande händelser | Om du vill radera alla händelser i en serie av återkommande händelser öppnar du händelsen genom att trycka på den och klicka sedan på papperskorgen. Ett fönster kommer att dyka upp för att fråga om du är säker på att ta bort alla dessa händelser. Bekräfta om du är säker på att du vill ta bort alla. |
 |
Ange en beskrivning | Om du vill lägga till ytterligare information till evenemanget kan du ställa in en beskrivning genom att trycka på pennikonen. Det öppnar ett fönster för att skriva text. Bekräfta genom att trycka på “OK” |
 |
Lägga till deltagare | Ta en titt på avsnittet Lägga till deltagare i de avancerade alternativen |
Varaktighet
Ändra varaktigheten av en händelse kan göras genom att trycka länge på mitten av den nedersta raden av varje händelse. När du trycker kommer två rader att visas och händelsen kan förkortas eller förlängas genom att flytta uppåt eller nedåt samtidigt som den nedersta radens mitt hålls intryckt.
Starttid
För att ändra starttiden kan du flytta händelsen via dra-och-släpp, inom den aktuella kalendervyn (en, tre, fem eller sju dagar). Tryck på händelsen som du vill flytta och håll den intryckt medan du flyttar den till en annan tid eller dag.
Om evenemanget ska flyttas till ett datum utanför din nuvarande vy, klicka på evenemanget och klicka på 
Om du trycker på årtalet kan du också hoppa mellan år.
Beskrivning
För att ställa in en beskrivning för en händelse, tryck på 
Titel
Du kan ändra titeln på en händelse genom att öppna en händelse och tejpa på titeln, vilket är ordet i toppen av varje händelse. Genom att trycka på titeln öppnas ett fönster där du kan ändra titeln för denna händelse.
| “Konst” | “Konstlektion” | “Fotboll” |
|---|---|---|
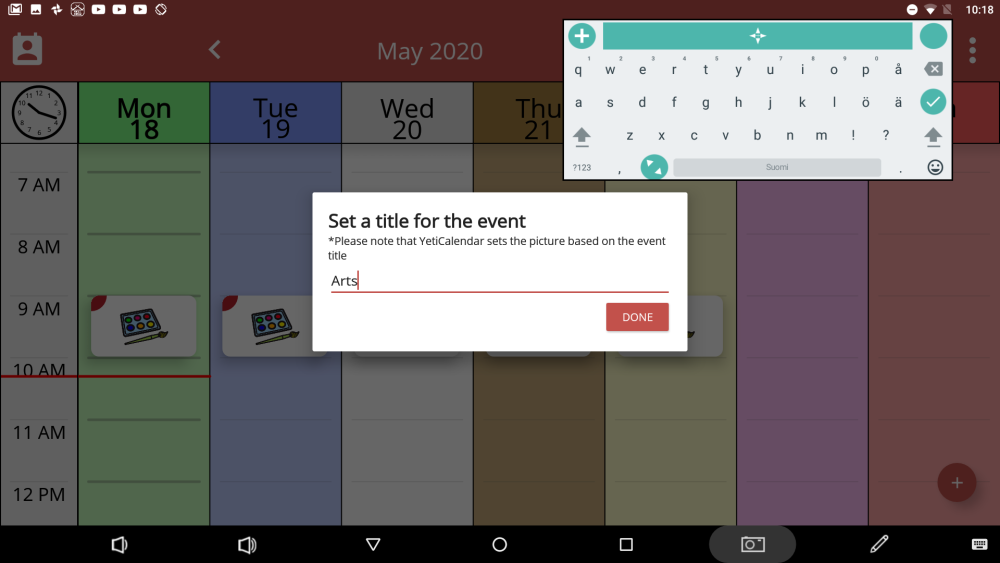 |
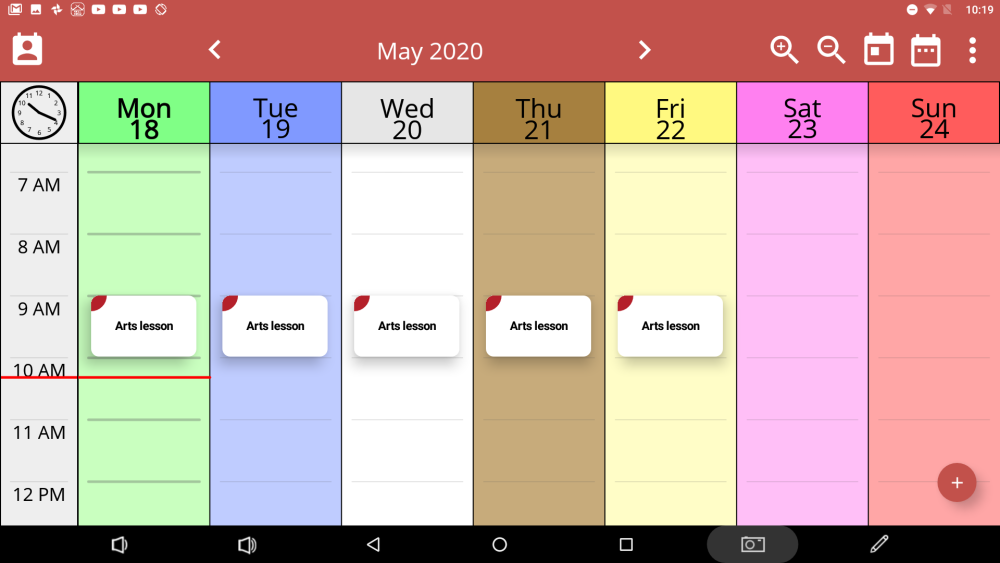 |
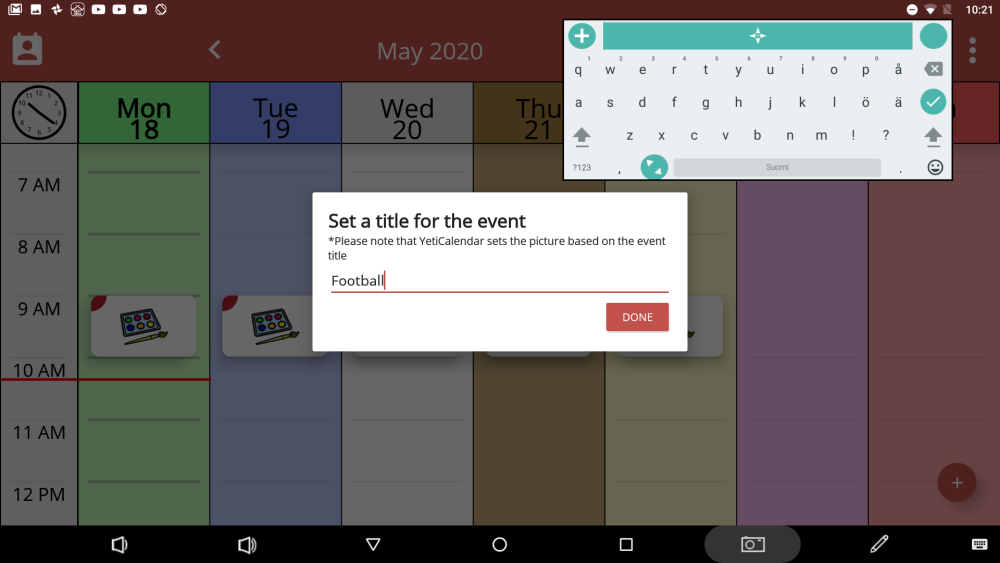 |
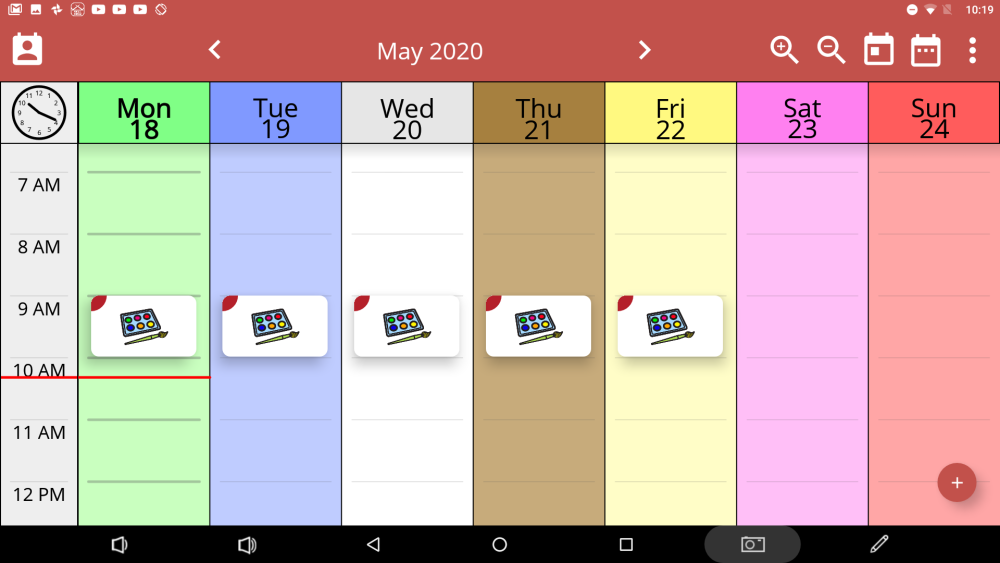 |
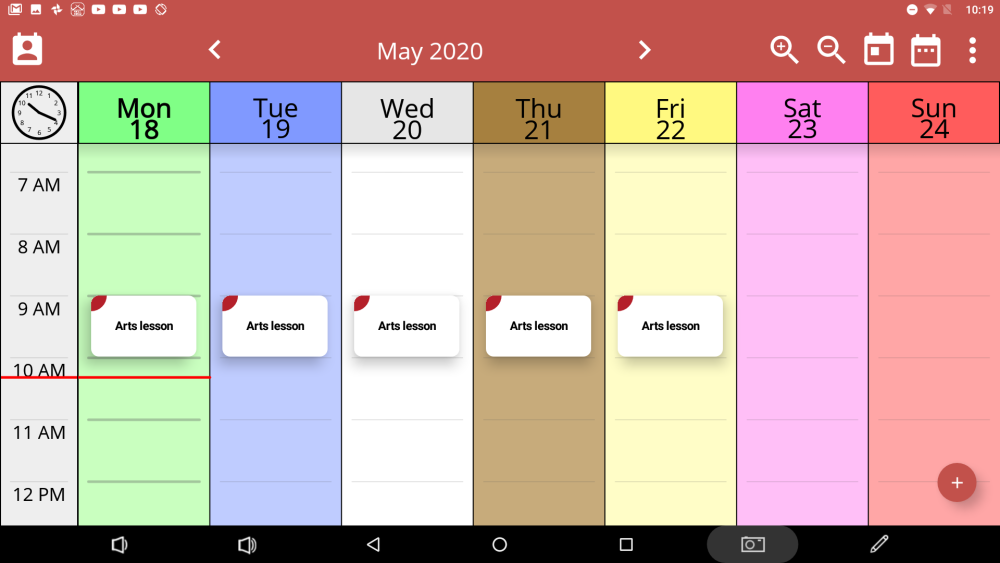 |
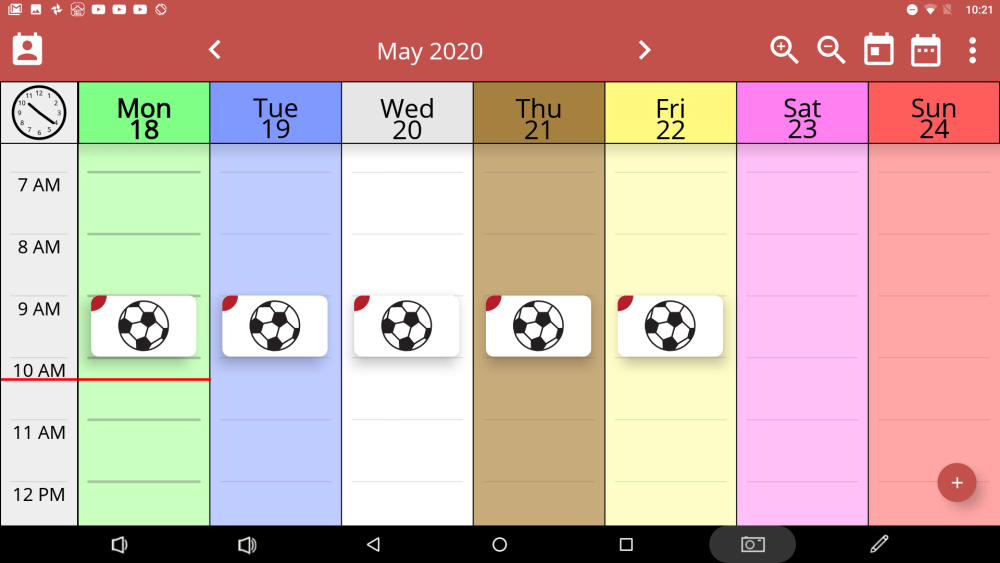 |



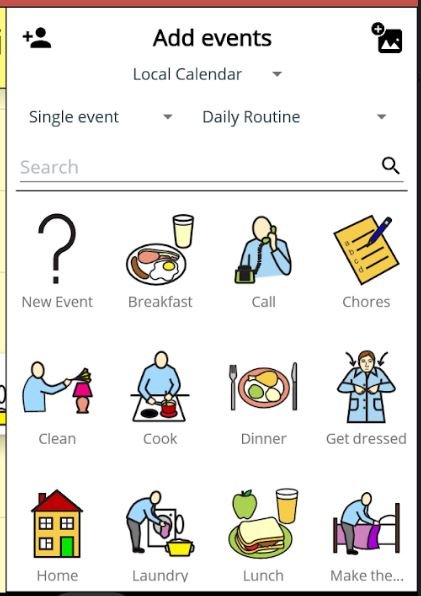
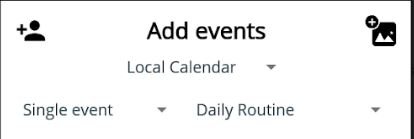
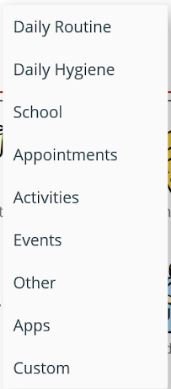

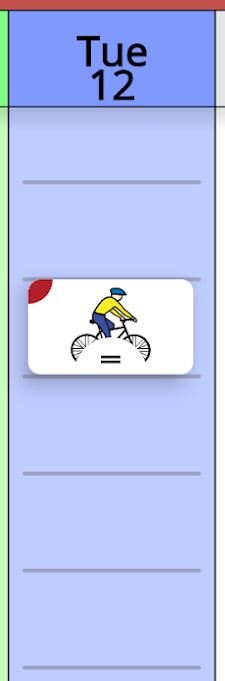
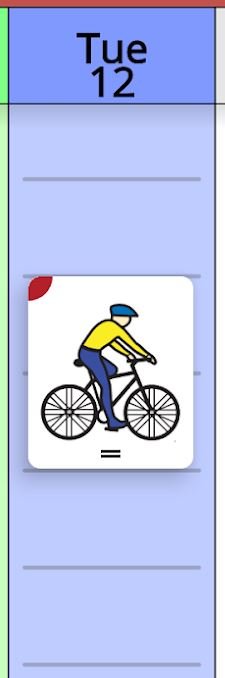
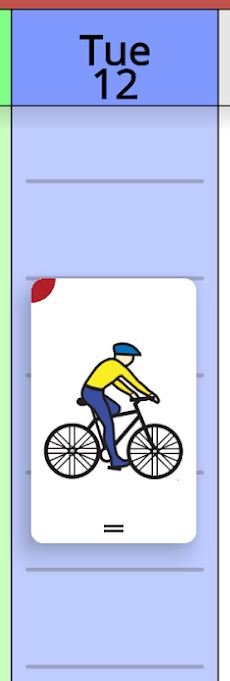


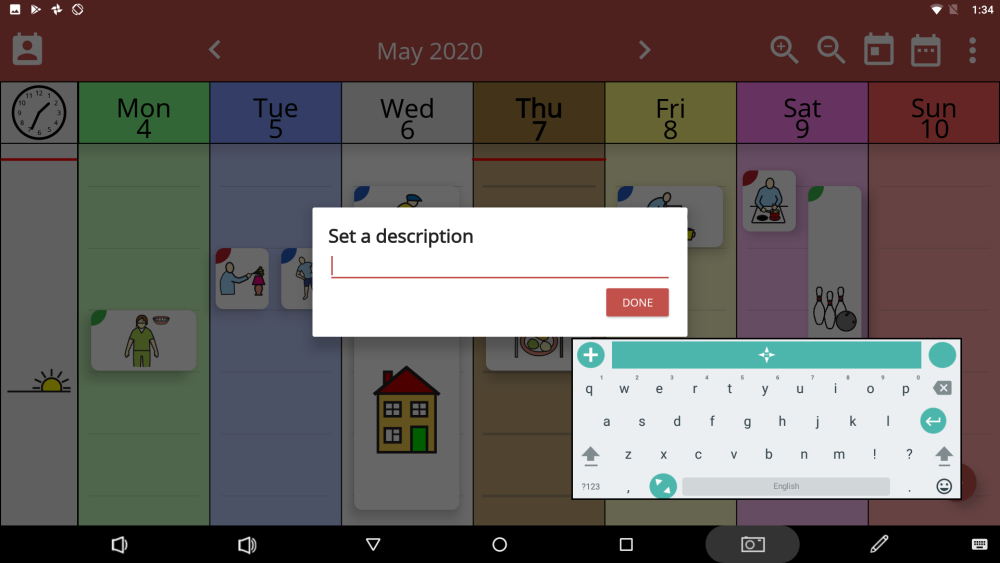
Ge din feedback på detta.