Kalenderhendelser opprettes i hendelsesmenyen. Eventmenyen kan nås ved å klikke på den rød-hvite plussknappen i nedre høyre hjørne.
Dette åpner følgende vindu på høyre side av skjermen.
Forhåndsinnstillinger
Den øvre delen av hendelsesmenyen viser flere rullegardinmenyer som kan brukes til å justere hendelsen. Du kan velge mellom hendelseskategori, gjentakende hendelser eller hvilken kalender du vil vise hendelsen i.
Velge en kalender
Den øverste rullegardinmenyen lar deg velge hvilken kalender arrangementet skal vises på. Valget her avhenger av hvilken kalender du har valgt (Local Calendar vs. Google Calendar) og om du har lagt til noen ekstra underkalendere.
Finn en forklaring på forskjellene mellom den lokale kalenderen og en kalender knyttet til Google-kontoen din i Kom i gang
For ytterligere instruksjoner om hvordan du setter opp og redigerer den lokale kalenderen eller Google-kalenderen, se Administrere kalendere
Individuelle og tilbakevendende arrangementer
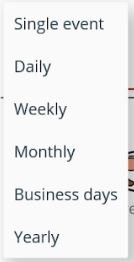
Kategorier
Forhåndsinnstilte kategorier ![]()
De forhåndsinnstilte kategoriene inkluderer hendelser med bilder som er fokusert på områder som f.eks
- Daglig rutine: inkluderer arrangementer som matlaging, middag eller oppredning av sengen
- Daglig hygiene: inkluderer hendelser som å vaske hender eller pusse tenner
- Skole: inkluderer emner som matte, lekser eller gruppearbeid
- Avtaler: inkluderer avtaler som hårklipp eller legebesøk
- Aktiviteter: inkluderer fritidsaktiviteter og sport som fotball, dans, maling eller lek
- Arrangementer: inkluderer feiringer som jul eller bursdag
- Annet: inkluderer anledninger som for eksempel er reise/ferierelaterte eller å være syk
Apper
Hvis du vil planlegge bruken av en spesifikk applikasjon som allerede er installert på enheten din, kan du opprette en snarvei ved å opprette en hendelse ved å velge en av de oppførte applikasjonene i “Apper”-delen. Dette kan for eksempel være nyttig for å planlegge en tilbakevendende hjernetrening eller leseøkt med et program du bruker ofte.
Egne bilder
Egendefinerte bilder kan brukes ved å generere egendefinerte hendelser. Disse hendelsene vil bli lagret i “Egendefinert”-delen.
For å opprette en ny begivenhet, se delen Legge til egne bilder
Setter inn hendelser
Generelt brukes en enkel dra-og-slipp-mekanisme for å sette inn en hendelse i kalenderen.
- Vennligst velg fra forhåndsinnstillingene hvilken kalender du vil vise hendelsen i, gjentakende hendelse og hendelseskategori.
- Hvis du vil bruke en av de eksisterende forhåndsinnstilte hendelsene eller en av de installerte appene, søk ganske enkelt etter den i den aktuelle hendelseskategorien eller via søkefeltet.
- Når du har bestemt deg for arrangementet, trykk lenge på bildet og fortsett å dra det til dagen og tidspunktet du vil starte arrangementet.
- Du kan fortsatt endre starttiden ved å trykke lenge på hendelsen og flytte den over uken eller tiden på dagen.
- Du kan fortsatt justere varigheten av arrangementet ved å trykke lenge på midten av den nederste raden av hendelsen.
Redigera hendelse
For å gjøre endringer i en hendelse, bruk enten dra-og-slipp, trykk på hendelsen eller legg til deltakere.
Hvis du trykker på hendelsen, vises flere alternativer for å redigere hendelsen og åpne den som følger:

Tabellen nedenfor gir en oversikt over hvordan ulike redigeringer kan gjøres for et arrangement.
| Ikon | Navn | Beskrivelse |
|---|---|---|
| |
Endre varigheten | Hvis du vil endre lengden på en hendelse etter at du har dratt den til kalenderen, kan du gjøre det ved å trykke på midten av den nederste raden i hendelsen. Hold nede den nederste raden og når de to radene vises, kan du sveipe den nederste raden opp eller ned for å forlenge eller forkorte varigheten av arrangementet. |
| Endre posisjon | Hvis du vil flytte en hendelse innenfor gjeldende kalendervisning, f.eks. til neste dag kan du ganske enkelt bruke dra-og-slipp-funksjonen. Trykk på hendelsen og flytt den til et annet tidspunkt eller dag ved å holde fingeren på hendelsen og flytte den til ønsket tid/dag. | |
 |
Flytt arrangementet | Hvis du ønsker å flytte en hendelse utenfor gjeldende kalendervisning, f.eks. før neste uke kan du dessverre ikke bruke dra-og-slipp. Du kan imidlertid enkelt flytte arrangementet til en annen dag/uke/måned/år ved å trykke på hendelsen og klikke på det grå kalenderikonet i nederste rad. Derfra kan du navigere til ønsket dato og flytte hendelsen ved å trykke på datoen. Bekreft ved å trykke “OK” eller “Avbryt” hvis du ikke ønsker å endre arrangementet. |
 |
Slett en enkelt hendelse | Hvis du vil slette en hendelse som ikke er en del av visse gjentakende hendelser, kan du gjøre det ved å trykke på hendelsen for å åpne den og deretter klikke på søppelbøtta. |
 |
Fjerne en hendelse fra en serie med tilbakevendende hendelser | Hvis du bare ønsker å slette en hendelse som er en del av en serie med tilbakevendende hendelser, åpner du hendelsen ved å trykke på den, og deretter trykker du på “X”-ikonet |
 |
Slett et sett med gjentakende hendelser | For å slette alle hendelser i en serie med gjentakende hendelser, trykk på hendelsen for å åpne den, og klikk deretter på søppelbøtta. Et vindu vil dukke opp som spør om du er sikker på å slette alle disse hendelsene. Bekreft hvis du er sikker på at du vil slette alle. |
 |
Skriv inn en beskrivelse | Hvis du vil legge til ytterligere informasjon til arrangementet, kan du angi en beskrivelse ved å trykke på blyantikonet. Det åpner et vindu for å skrive tekst. Bekreft ved å trykke “OK” |
 |
Legg til deltakere | Ta en titt på delen Legg til deltakere i de avanserte alternativene |
Varighet
Endre varigheten av en hendelse kan gjøres ved å trykke lenge på midten av den nederste raden i hver hendelse. Når du trykker på det, vil to linjer vises og hendelsen kan forkortes eller forlenges ved å flytte opp eller ned mens du holder nede midten av bunnlinjen.
Starttid
For å endre starttidspunktet kan du flytte hendelsen via dra-og-slipp, innenfor gjeldende kalendervisning (én, tre, fem eller syv dager). Trykk på hendelsen du vil flytte og hold den mens du flytter den til et annet tidspunkt eller dag.
For å flytte arrangementet til en dato utenfor gjeldende visning, klikk på hendelsen og klikk på 
Trykker du på årstall kan du også hoppe mellom år.
Beskrivelse
For å angi en beskrivelse for en hendelse, trykk 
Tittel
Du kan endre tittelen på en hendelse ved å åpne en hendelse og trykke på tittelen, som er ordet øverst i hver hendelse. Ved å trykke på tittelen åpnes et vindu der du kan endre tittelen på denne hendelsen.
| “Kunst” | “Kunstleksjon” | “Fotball” |
|---|---|---|
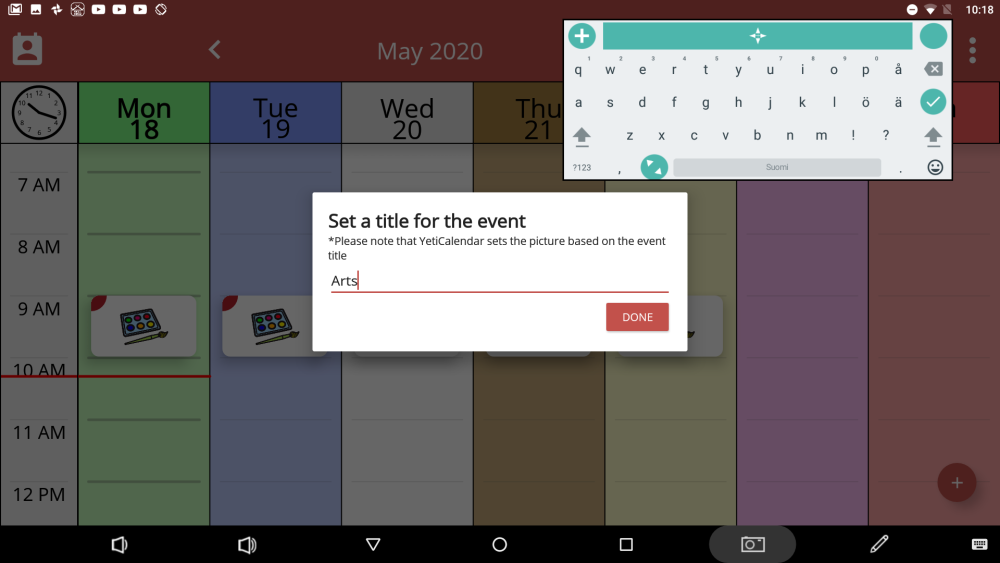 |
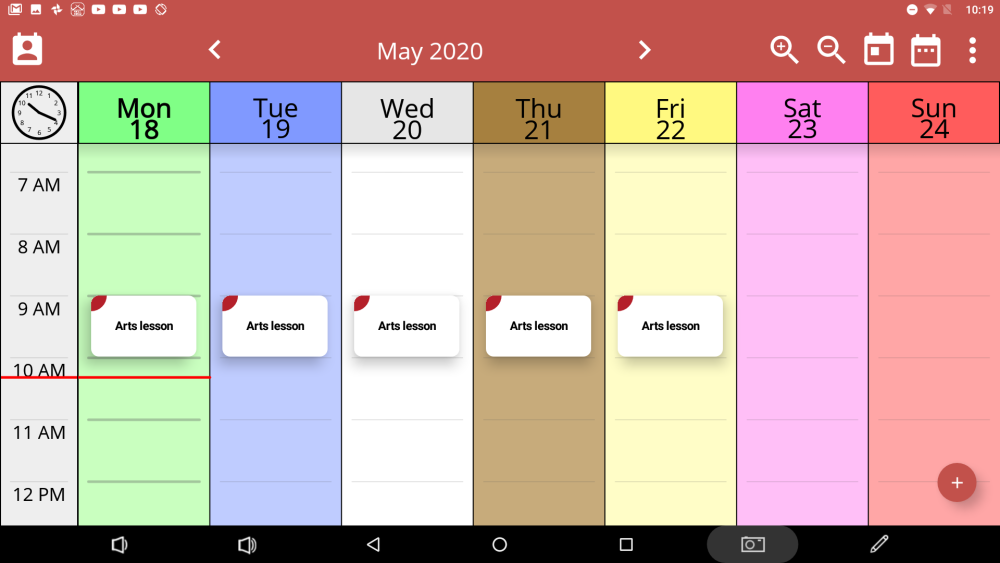 |
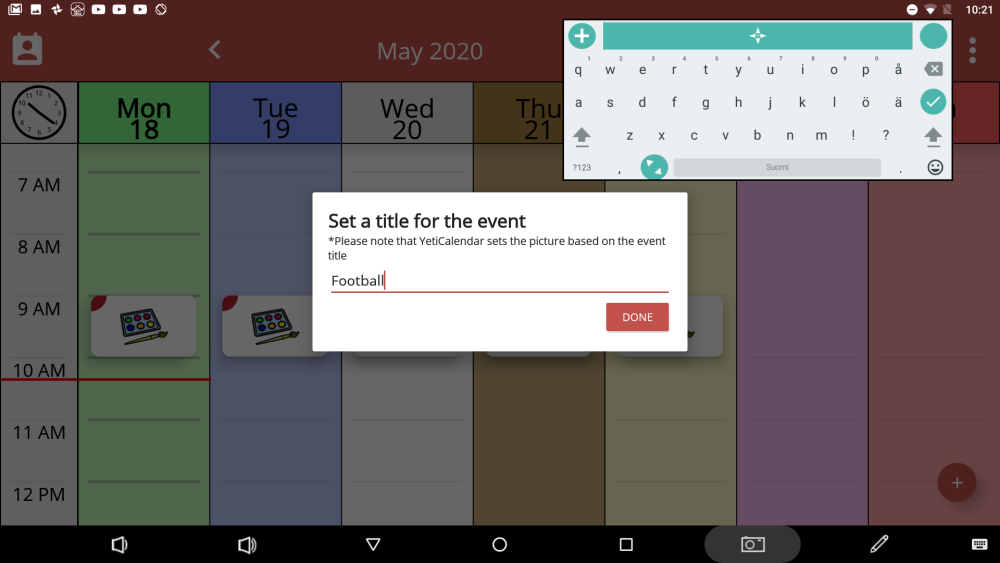 |
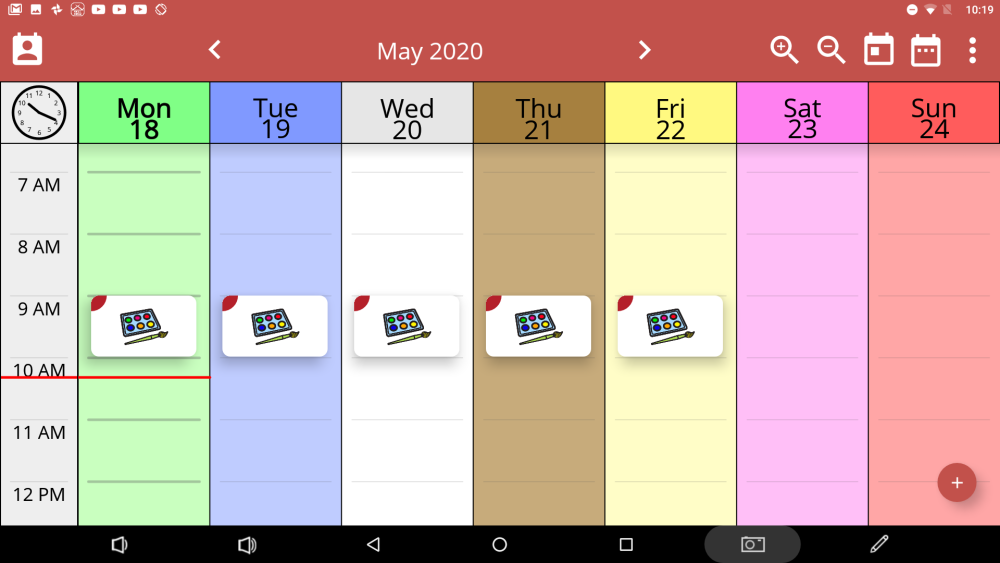 |
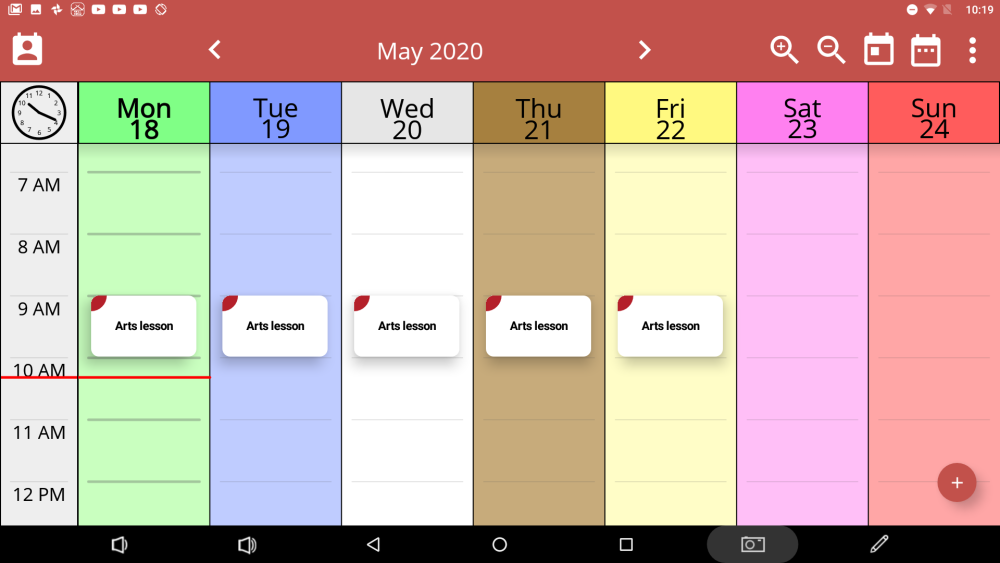 |
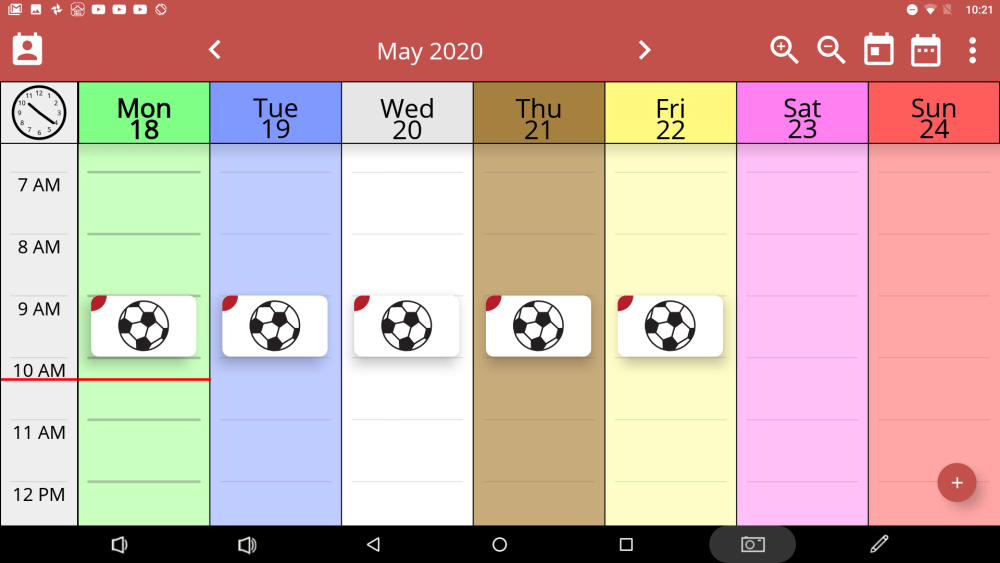 |



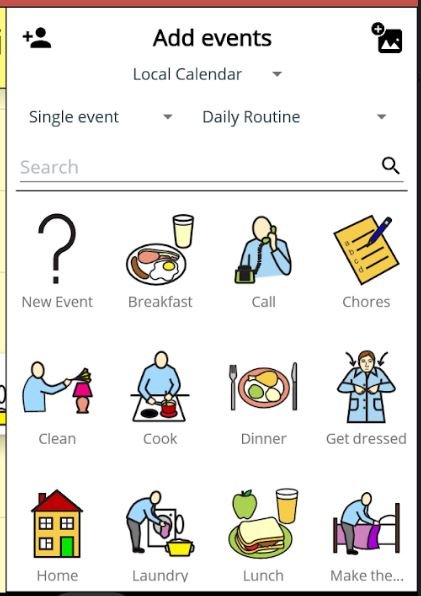
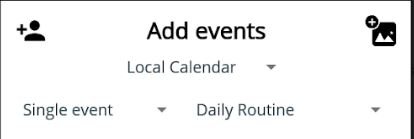
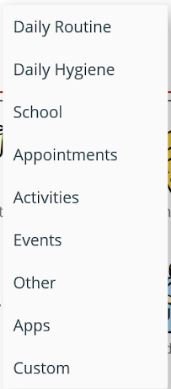

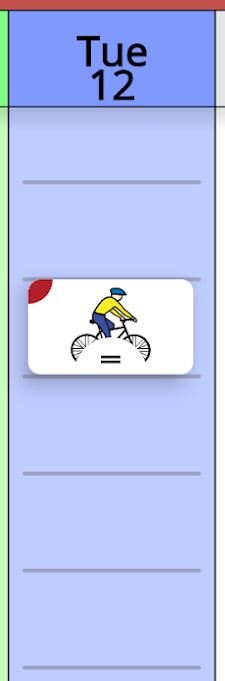
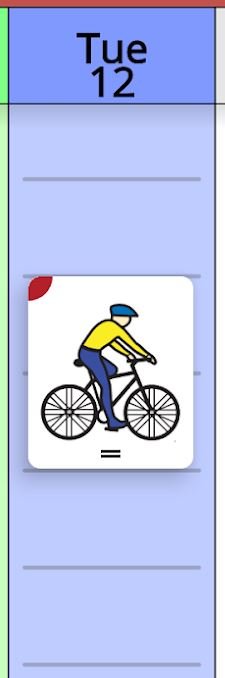


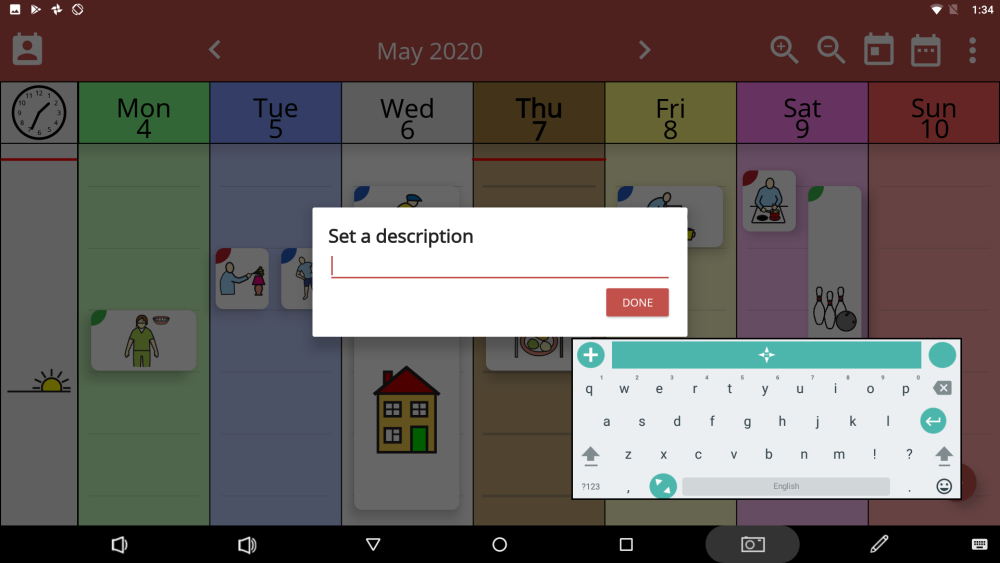
Legg inn din tilbakemelding på dette emnet