Legg til deltakere
Ved å legge til deltakere til arrangementene dine kan du visualisere hvem som skal delta på et arrangement.
Du kan legge til opptil tolv deltakere til et arrangement, hvorav maksimalt ni vil dukke opp på arrangementet uten å åpne det.
Disse ytterligere tre deltakerne vises bare når du åpner arrangementet ved å trykke på det.
Du kan legge til flere deltakere til et arrangement ved å dra og slippe fra hendelsesmenyen.
For å åpne hendelsesmenyen, trykk ikon. Klikk deretter
ikonet i øvre venstre hjørne av arrangementsmenyen for å åpne deltakerne. Noen avatarer er lagt til som forhåndsinnstillinger i deltakermenyen. Du kan legge dem til en hendelse ved å trykke lenge på en avatar og dra den oppå en hendelse.
Det er også mulig å legge til egne bilder eller et bilde av en person som deltaker. Alle dine egne bilder som du har lagt til i arrangementsmenyen vil også vises i deltakermenyen. Derfor fungerer det å bruke egne bilder for deltakere på samme måte som å legge til egne bilder for et arrangement. Instruksjoner for dette finner du i avsnittet Legge til egne bilder til-egne-bilder}.
Lås kalenderen
Du kan låse kalenderen og forhindre endringer som dra-og-slipp-bevegelse av hendelser ved å klikke på innstillingsikon i øvre høyre hjørne. Den vil åpne en meny der du kan velge å “Lås kalenderen” hvis den er låst opp eller “Lås opp kalenderen” hvis den er låst.
Event-påminnelser
Du kan aktivere og deaktivere hendelsespåminnelser ved å klikke på innstillingsikon i øvre høyre hjørne.
Den åpner en meny der du kan krysse av eller fjerne merket for hendelsespåminnelser. Hvis det er merket av for hendelsespåminnelser, vil du bli varslet om en hendelse ved starten av en hendelse via en popup i varslingslinjen øverst på skjermen.
Alternativer for klokke i sidefeltet
Tidslinjen på venstre side av skjermen har forskjellige alternativer for visning av tid. Visningen kan endres ved å trykke på den.
Nåværende tid
Klokken øverst i sidefeltet viser gjeldende tid. Du kan bytte mellom en analog og en digital klokke ved å trykke på klokkelinjen.
Tidslinje
Tidslinjen i sidefeltet viser forskjellige timer på dagen. Avhengig av gjeldende zoom (zooming er forklart i avsnittet Kalendervisning) kan du se flere eller færre timer i døgnet. Ved å trykke på tidslinjen kan du endre hvordan tidslinjen viser tiden.
- Digital: hver time på dagen vises i AM/PM-format
- Digital med 3 timer: hver tredje (3) time på dagen vil vises i AM/PM-format
- Bilder: tre (3) bilder av solen vil indikere tidspunktet på dagen
- Analog klokke: en analog klokke angir tiden i et 3-timers intervall
| Digital | Digital 3 timer |
Bilder | Analog |
|---|---|---|---|
| |
|
|
|
Bruk av Google Kalender
Kalenderen kan lagres enten lokalt på enheten eller konfigureres med en Google-konto som tilsvarer en Google-kalender.
Legge til en Google-konto på YetiTablet
- Åpne YetiCalendar-appen.
- Trykk på ‘‘Kalenderbrukerikonet’‘
i øvre venstre hjørne for å åpne menyen.
- Trykk på ‘‘Kontobrukerikonet’‘
i øvre venstre hjørne for å bytte konto.
- Hvis du har en Google-konto som er logget på Yetitablet, kan du velge den direkte og trykke ‘‘OK’‘. De påloggede Google-kontoene er alltid rett under YetiKalender-brukernavnet.
- Hvis du ikke har en Google-konto, kan du velge ‘‘Legg til konto’‘ og trykke ‘‘OK’‘ i dialogboksen. Trykk ‘‘Google’‘ og opprett din egen Google-konto.
 |
 |
Lag og rediger hendelser fra den bærbare datamaskinen
Du kan også opprette og redigere hendelsene dine fra Google-kalenderen din på den bærbare datamaskinen, og den vil også vises i YetiCalendar.
- Trykk på ‘‘Kalenderbrukerikonet’‘
i øvre venstre hjørne for å åpne menyen.
- Trykk på ‘‘Kontobrukerikonet’‘
i øvre venstre hjørne.
- Velg din egen Google-konto og trykk ‘‘OK’‘. YetiTablet viser Google-kalenderen din direkte.
- Flere alternativer du kan velge å vise i kalenderen din, for eksempel helligdager i Sverige, helligdager i Storbritannia, helligdager i USA, ukenummer osv.
- Du kan opprette og redigere hendelser fra enten den bærbare datamaskinen eller YetiTablet. De synkroniseres automatisk.
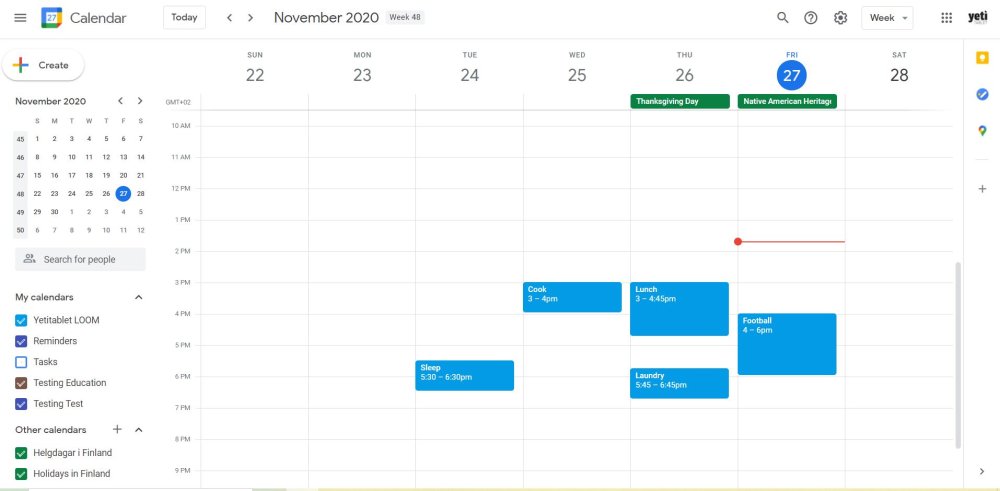 |
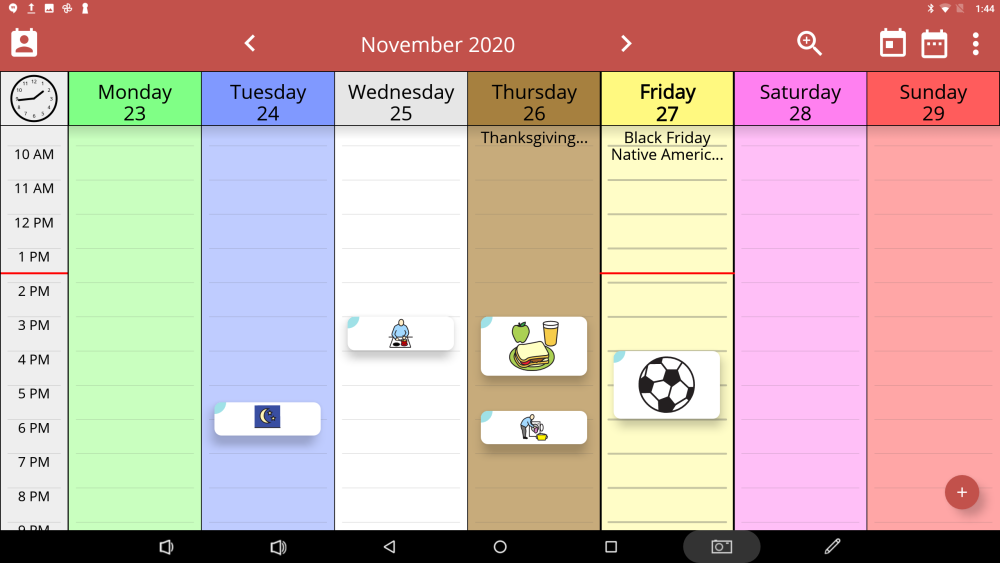 |




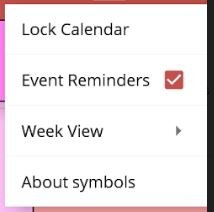




Legg inn din tilbakemelding på dette emnet