Godt å vite
Gjeldende dag er preget av følgende egenskaper
- Dagens overskrift er skrevet med fet skrift
- Timeskillelinjene er bredere enn for andre dager
- Den røde linjen som markerer gjeldende time på dagen vises kun på gjeldende dag (i tillegg til klokkens sidefelt til venstre på skjermen)
Naviger i kalenderen
| Ikon |
Navn |
Beskrivelse |
![]() |
Kalendermeny |
Dette ikonet er plassert i øvre venstre hjørne. Ved å klikke på den åpnes kalendermenyen der du for eksempel kan veksle mellom lokal- eller Google-kalender eller justere hvilke kalendere som er synlige. |
![]() |
Zoom |
Disse ikonene er plassert i øvre høyre hjørne. Ved å klikke på zoom-ikonene endres hvor mange timer av døgnet som er synlige på skjermen. Å trykke på +-ikonet forstørrer hendelsene, mens du klikker på —-ikonet gjør hendelsene mindre og passer til flere hendelser på skjermen. For eksempel, avhengig av hvilken scene du zoomer inn, kan du se 4,5, seks eller ti timer av dagen. |
| |
I dag |
Dette ikonet er plassert i øvre høyre hjørne. Hvis du klikker på den, kommer du til gjeldende dag. Gjeldende dag er markert ved å ha en rød linje på gjeldende klokkeslett og timelinjer som er fetere enn vanlig. I tillegg er ukedag og dato i fet skrift. |
![]() |
Dato |
Dette ikonet er plassert i øvre høyre hjørne. Ved å klikke på den kan du flytte mer effektivt til en dato i fortiden eller i fremtiden. |
![]() |
Generelle innstillinger |
Dette ikonet er plassert i øvre høyre hjørne. Ved å klikke på den åpnes noen innstillinger som “Lås kalender”, “Hendelsespåminnelser” eller kalendervisning eller informasjon om symbolene som brukes i de forhåndsinnstilte hendelsene. |
![]() |
Eventmeny |
Dette ikonet er plassert i nedre hjørne. Ved å klikke på den åpnes arrangementsmenyen der du kan opprette arrangementer. |
Generelle innstillinger
De generelle innstillingene kan nås ved å klikke på de tre prikkene i øvre høyre hjørne. ![]()
Derfra kan du endre ting som:
- Lås kalenderen: Låsing av kalenderen hindrer folk i å gjøre endringer i kalenderen. Hvis låsen er på, vises et lite låsikon i ikonraden i øvre høyre hjørne.
- Hendelsespåminnelser: Hvis det er merket av for hendelsespåminnelser, vil du motta en melding i begynnelsen av hver hendelse.
- Kalendervisning (se nedenfor)
- Om symboler: Viser informasjon om symbolene som brukes i de forhåndsinnstilte hendelsene.
Kalendervisning
YetiCalendar har forskjellige alternativer for hvor mange dager den vises på en gang. Disse finner du i de generelle innstillingene (tre prikker i øvre høyre hjørne). Du kan velge mellom
- Enkeldagsvisning
- Tre dagers visning
- Arbeidsdager (mandag – fredag)
- Ukentlig visning (mandag – søndag)
Du kan bytte visning ved å trykke på de tre prikkene i øvre høyre hjørne og deretter klikke på den tredje raden. Den vil vise gjeldende visning som du har valgt, f.eks. “Ukevisning”.
!Du kan også komme til visningen En dag ved å trykke på dagens overskrift. For å gå tilbake til andre visninger med flere dager, trykk på de tre prikkene i øvre høyre hjørne, og velg deretter ønsket visning ved å klikke på den tredje raden.





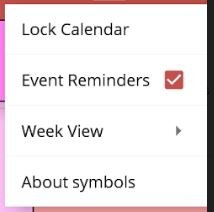

Legg inn din tilbakemelding på dette emnet