Sammen med forhåndsinnstillingene og applikasjonssnarveiene kan du også bruke dine egne tilpassede hendelser med dine egne bilder. Vær oppmerksom på at det kan ta litt tid å sette opp dine egne hendelser til å begynne med, men når de er opprettet kan du gjenbruke dem ettersom de vil bli lagret i hendelsesmenyen.
Få ditt eget bilde
Bruk et bilde via USB eller en skytjeneste
Hvis du har et utvalg bilder, for eksempel fotografier eller symboler som du vil bruke i YetiCalendar, er en enkel måte å oppbevare dem på å lagre dem på en USB-pinne eller enda enklere i en mappe i en skytjeneste, for eksempel Google Drive , som er installert på enheten din. På den måten trenger du ikke å søke etter dem på nettet og laste dem ned en etter en på Yetitablet.
USB-stasjon
- Samle dine egne bilder fra en datamaskin, internett eller kamera og lagre dem på en USB-stasjon.
- Sett USB-enheten inn i Yetitablet.
Skytjeneste
Skytjenester er for eksempel Google Drive eller Dropbox, blant mange andre. Hvis du synkroniserer skytjenestekontoen din på Yetitablet, kan du opprette en mappe med dine egne bilder og bilder fra datamaskinen din og bruke dem til å lage hendelser i YetiCalendar.
- Søk etter bilder du vil bruke i YetiCalendar via og lagre dem i skyen din. Du kan også gjøre det på din stasjonære datamaskin eller telefon.
- Sørg for at tjenesten også er installert på Yetitablet og synkronisert.
- Vi anbefaler at du holder bildene organisert i en eller flere mapper.
Bruk et skjermbilde
Følg trinnene nedenfor for å bruke et skjermbilde for en kalenderhendelse.
- Gå til nettstedet eller appen du vil ta et skjermbilde av
- Ta et skjermbilde ved å trykke på kameraikonet i navigasjonslinjen.
- Du kan se skjermbildene dine ved å åpne Google Foto-appen, åpne “Album” og “Skjermdumper”
Søk etter et bilde fra internett
Hvis du bruker et bilde fra internett, sørg for at du har rettighetene til å bruke det.
Last ned et bilde fra Internett (på YetiTablet)
- Åpne en søkemotor som Google via nettleseren din, f.eks. Google Chrome
- Skriv inn søkeordet ditt og sørg for at du finner en bildefil som “jpg” eller “png”, Avhengig av nettstedet kan prosessen for hvordan du laster ned et bilde variere. Start vanligvis med å trykke lenge på bildet eller høyreklikke hvis du bruker en datamus og ser etter et nedlastings- eller delealternativ.
- Når du holder deg innenfor et Google-søk, klikker du på bildet for å forstørre det.
- Trykk lenge på bildet og velg “Last ned bilde”
- Hvis du trykker lenge på bildet/høyreklikker på en nettside, kan et handlingsvindu åpnes slik:
- Trykk “Last ned bilde”
- Når du holder deg innenfor et Google-søk, klikker du på bildet for å forstørre det.
Lagre et bilde fra Internett til en sky
Noen ganger kan du også dele et bilde til en skytjeneste, i stedet for å laste det ned. Forskjellen er at nedlastingen lagres lokalt på enheten din, mens hvis bildet er lagret i en sky, kan du få tilgang til det på andre enheter også hvis de er koblet til samme skytjeneste.
- Åpne en søkemotor som Google via nettleseren din, f.eks. Google Chrome
- Skriv inn søkeordet ditt og sørg for at du finner en bildefil som “jpg” eller “png”
- Avhengig av nettstedet, kan prosessen for hvordan du deler et bilde til en sky variere. Start vanligvis med å trykke lenge på bildet eller høyreklikke hvis du bruker en datamus og ser etter “Del til”-alternativet.
- Når du holder deg innenfor et Google-søk, klikker du på bildet for å forstørre det.
- Trykk så lenge og velg “Del bilde”
Gi bildet et navn. og hold f.eks. “.jpg” på slutten- Lagre
- Hvis du trykker lenge på bildet/høyreklikker på en nettside, kan et handlingsvindu åpnes slik:
- Trykk “Del bilde”
- Gi bildet et navn. og hold f.eks. “.jpg” på slutten
- Lagre
Lag en begivenhet fra ditt eget bilde
Når bildet eller bildet du vil bruke er lagret lokalt på Yetitablet eller koblet til det via en USB-pinne, kan du bruke det til å lage en begivenhet:
Bildet lagres lokalt
- Åpne YetiCalendar-appen
- Åpne hendelsesmenyen ved å trykke på ikonet i nedre høyre hjørne.
- Klikk på ikonet i øvre høyre hjørne av arrangementsmenyen.
- Hvis bildet/skjermbildet ditt vises i “Nylig”-mappen, vil det vanligvis åpnes automatisk, så trykker du bare på bildet ditt og angir en tittel for arrangementet ditt.
- Hvis bildet ditt ikke vises i de “nylige” dokumentene, kan plasseringen variere avhengig av hvordan du lagret det.
- Klikk på de tre stolpene i øvre venstre hjørne for å åpne menyen
- Klikk på de tre stolpene i øvre venstre hjørne for å åpne menyen
- Velg et bilde ved å trykke på det og angi en tittel for arrangementet ditt. Merk at filer som er nedtonet ikke kan brukes til å opprette en hendelse fordi de er et upassende filformat.
- Trykk “FERDIG” for å lagre arrangementet
- Din egendefinerte hendelse vil nå bli lagret i “Egendefinerte” hendelser, derfra kan du legge den til i kalenderen fra forsiden ved å dra og slippe.
Bilde fra en USB-enhet
Når USB-enheten som har dine egne bilder er koblet til YetiTablet via en USB-port, kan du bruke disse bildene til å lage en hendelse:
- Last ned en filbehandlingsapp som “Smart File Manager” (Vær oppmerksom på at følgende trinn er basert på denne spesifikke appen (“Smart File Manager”) og kan variere for andre filbehandlere)
- Åpne YetiCalendar-appen
- Åpne hendelsesmenyen ved å trykke på ikonet i nedre høyre hjørne.
- Klikk på ikonet i øvre høyre hjørne av arrangementsmenyen.
- Trykk på de tre stolpene i øvre venstre hjørne for å åpne menyen.
- Velg filbehandlingsappen din som “Smart File Manager”
- Trykk på de tre stolpene i øvre venstre hjørne for å åpne menyen.
- Klikk på USB-stasjonen
- Åpne mappen med bildene dine.
- Velg et bilde ved å trykke på det og angi en tittel for arrangementet ditt. Merk at filer som er nedtonet ikke kan brukes til å opprette en hendelse på grunn av at de er en uegnet fil
- Trykk “FERDIG” for å lagre arrangementet
- Din egendefinerte hendelse vil nå bli lagret i “Egendefinerte” hendelser, derfra kan du legge den til i kalenderen fra forsiden ved å dra og slippe.



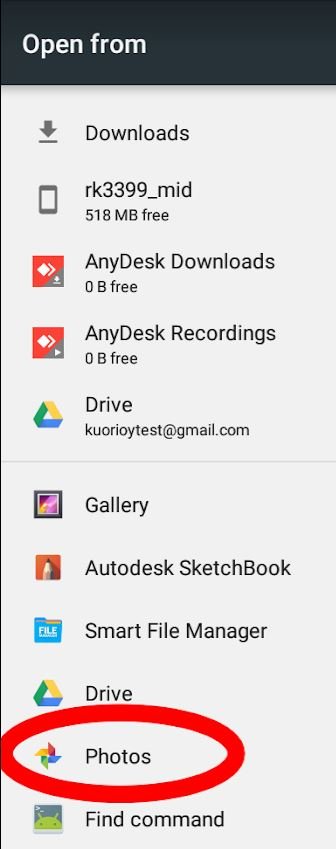
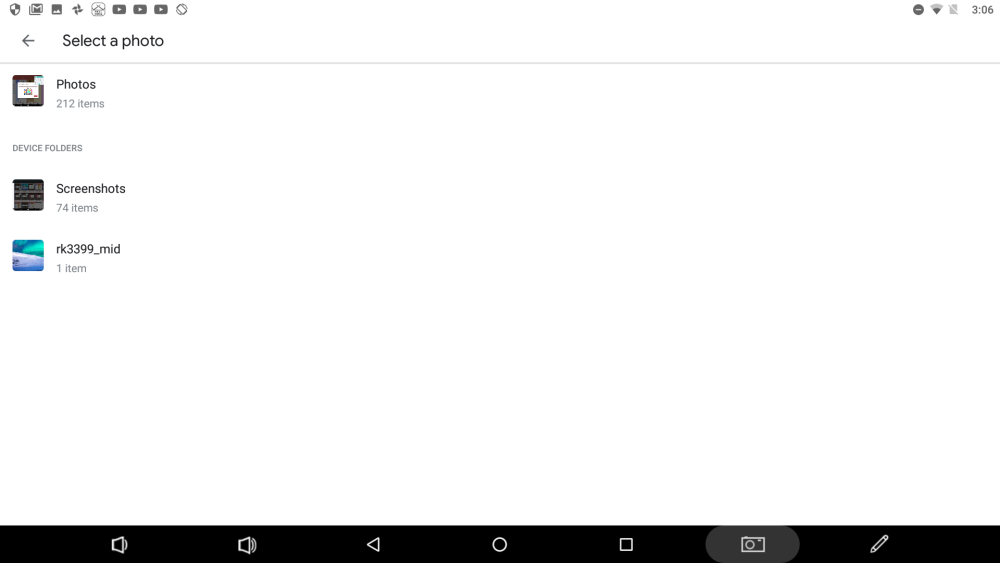
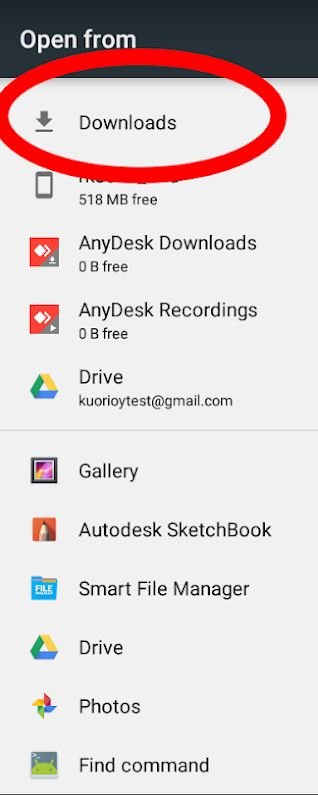
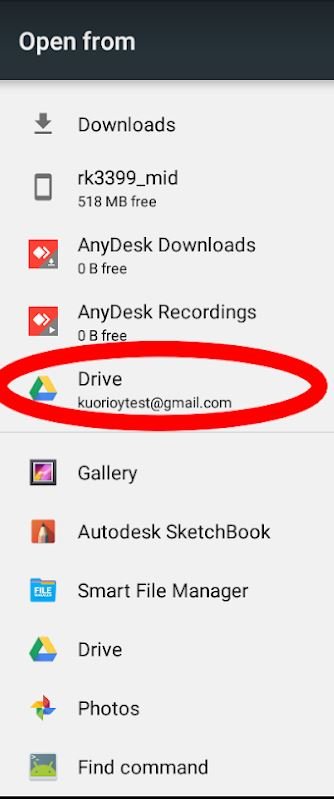
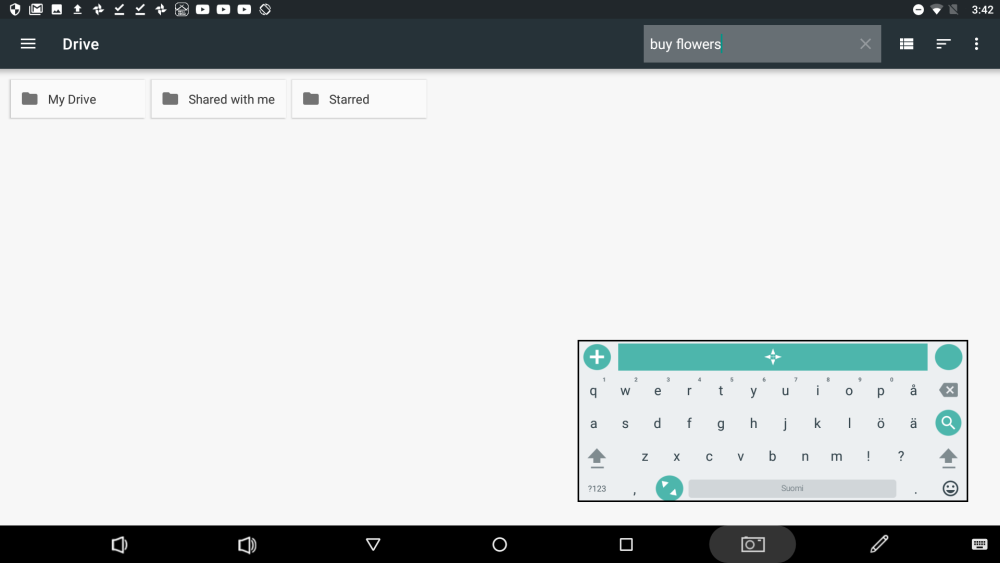
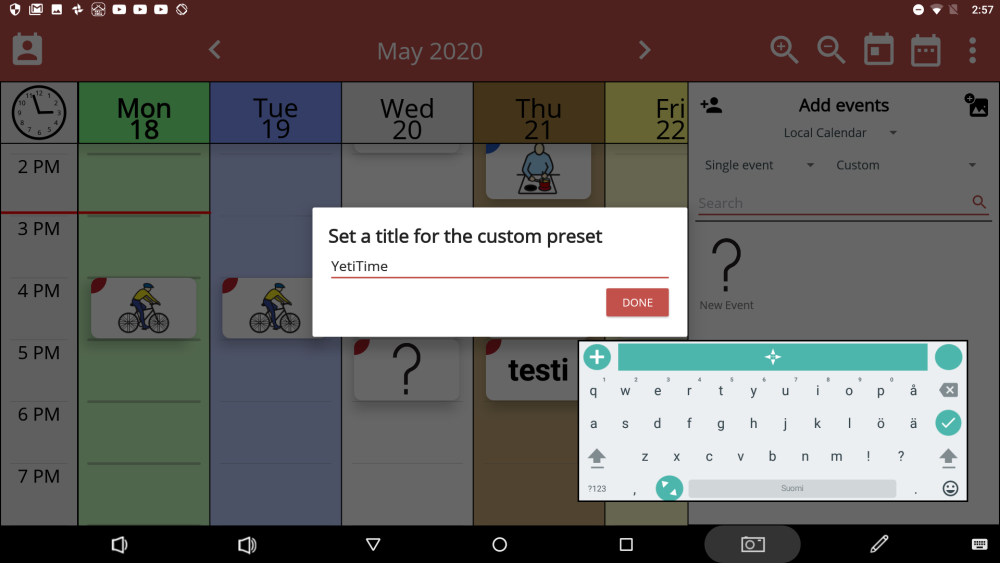
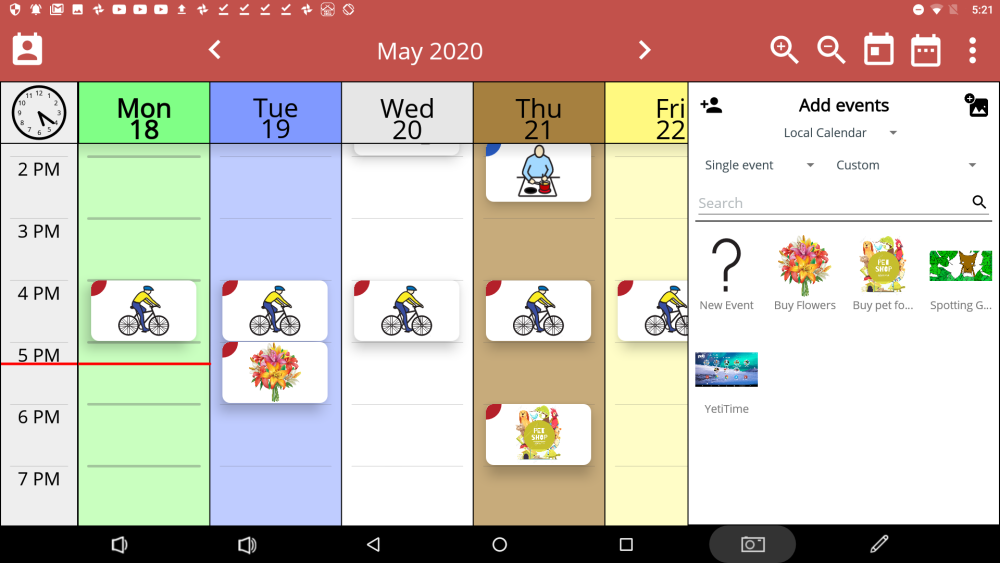
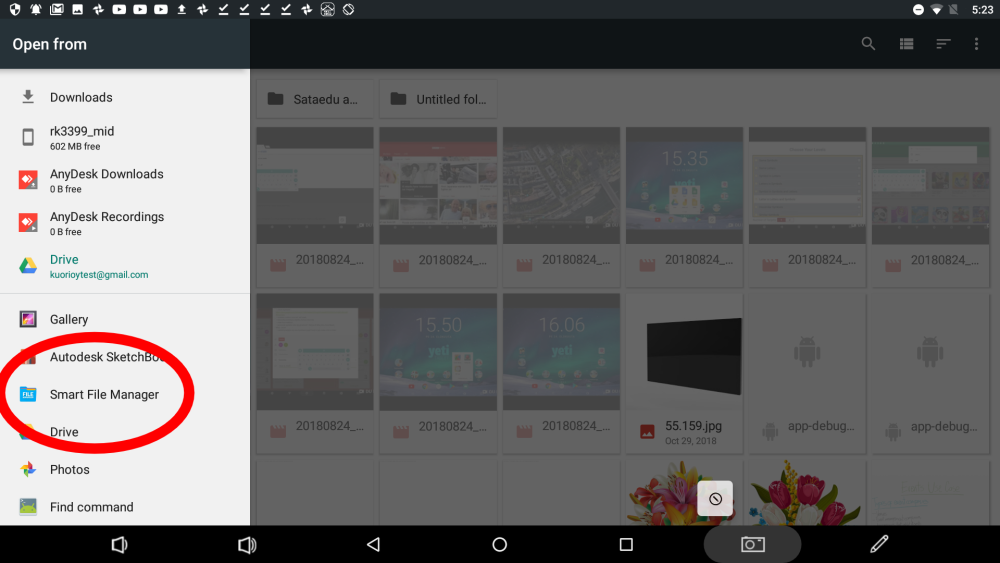
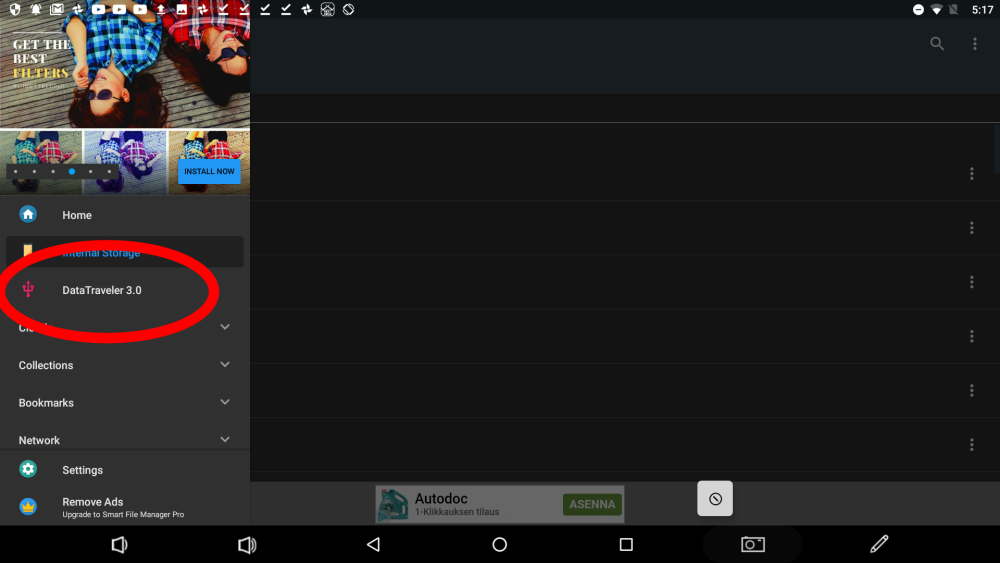
Legg inn din tilbakemelding på dette emnet