Du har nettopp mottatt ditt YetiTablet med YetiCare. Disse første trinnene vil veilede deg i å komme i gang med det nye produktet ditt.
Stå
Hvis du har bestilt et stativ med YetiTablet, vennligst sett sammen stativet i henhold til manualen fra produsenten.
Du finner den vanligvis i esken på stativet.
Yeti nettbrett
For å montere enheten på stativet
- Den enkleste måten å få enheten på stativet er ved å plassere stativet i en horisontal bordposisjon. Vær oppmerksom på at ikke alle stativer støtter denne funksjonen.
- Når stativet er i bordposisjon, løft enheten ut av esken og løft den oppå stativet med glasset pekende mot taket.
- Flytt enheten rundt på stativet til skruehullene overlapper og stram til alle skruene for å feste enheten til stativet. Vær forsiktig så du ikke installerer enheten opp ned på stativet. Stram skruene forsiktig ellers er det fare for personskade.
Slå på enheten
- Koble strømkabelen til en stikkontakt og Yetitablet.
- Slå på Yetitablet med den røde strømbryteren
plassert på baksiden eller undersiden av enheten.
Koble enheten til Wi-Fi
Du kan koble Yetitablet til internett via Wi-Fi.
- Sveip ned hvor som helst på den øvre kanten av skjermen for å få tilgang til hurtiginnstillingsmenyen.
- Trykk på Innstillinger-ikonet
i øvre høyre hjørne av Hurtiginnstillinger-menyen.
- Trykk på Wi-Fi-symbolet og slå på Wi-Fi.
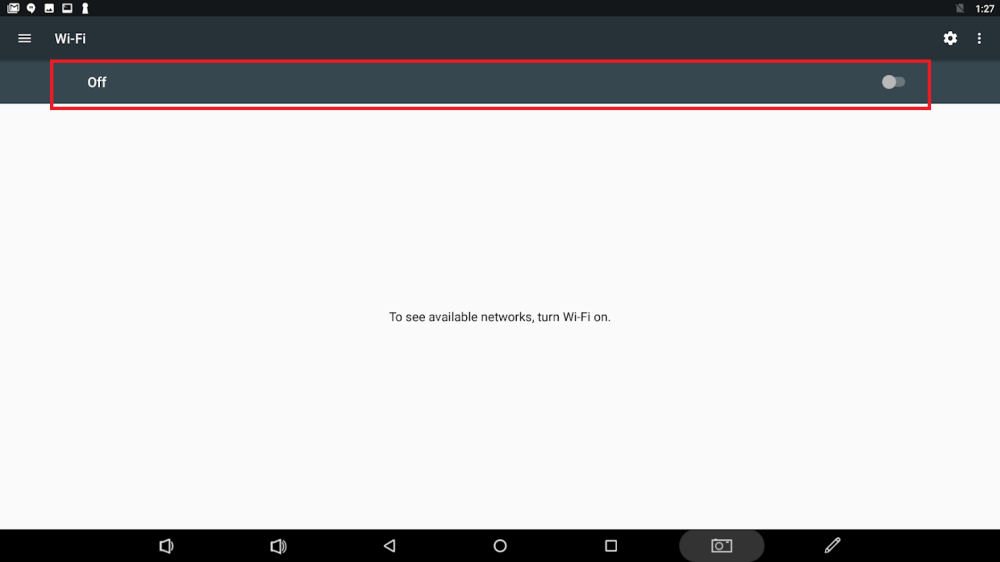 |
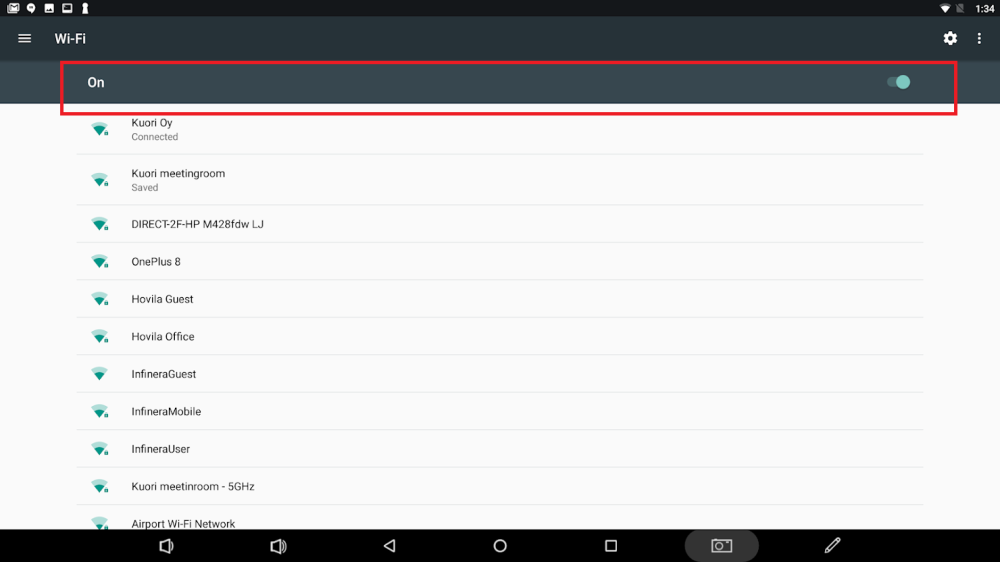 |
- Velg Wi-Fi-navnet ditt.
- Skriv inn Wi-Fi-passordet om nødvendig og trykk ANSLUT / CONNECT.
- Du kan stille inn enheten til å koble til Wi-Fi automatisk i fremtiden.
OTA-oppdatering
En OTA-oppdatering er en systemoppdatering. Hvis en oppdatering er tilgjengelig, vises den automatisk når YetiTablet er koblet til nettverket og når enheten slås på fra den røde strømbryteren. Du kan lese mer om dette under OTA-oppdatering
Opprett en Google-konto
Du kan opprette en Google-konto fra Hurtiginnstillinger-menyen på YetiTablet.
- Åpne Hurtiginnstillinger-menyen ved å sveipe skjermen fra topp til bunn med fingrene.
- Trykk på Innstillinger-ikonet
i øvre høyre hjørne av Hurtiginnstillinger-menyen.
- Søk etter “Kontoer” i listen og klikk på den.
- Trykk ‘‘Legg til konto’‘.
- Velg ‘‘Google’‘ i listen over kontoer.
- Du kan trykke på “Opprett konto” for å opprette en Google-konto for deg selv. Følg instruksjonene trinn for trinn
- Generelle trinn for å opprette en konto inkluderer å velge brukernavn/e-postadresse og opprette og bekrefte passordet ditt.
- Legg til tilleggsinformasjon og trykk “Neste trinn”.
- Fullfør installasjonen i henhold til instruksjonene på skjermen og du er klar til å begynne å laste ned apper fra f.eks Google Store.
Google-konto i PlayStore
Standard konto
Som standard er tilgang til Google PlayStore knyttet til en konto som brukes til å konfigurere enheten. Dette kan brukes til å begrense antallet personer som vet hvordan de laster ned applikasjoner.
- Du kan åpne appskuffen
fra startskjermen ved å sveipe opp fra bunnen og søke etter ‘‘Play Store’‘. Trykk på et av snarveisikonene
eller Play Butikk-ikonet
.
- I Google PlayStore vil du først få en melding om at “Ingen resultater ble funnet”, fordi det er relatert til en standard brukerkonto som ikke kan få tilgang til noen apper. Se nedenfor hvordan du endrer standardkontoen til din egen Google-konto.
Endre standardkonto
Du kan velge å logge på med en annen Google-konto for å få tilgang til Google PlayStore-apper.
- Trykk på brukerikonet i øvre høyre hjørne og bytt til din egen konto som vanligvis vises under standardkontoen
- Nå kan du laste ned applikasjoner fra Google PlayStore.



 plassert på baksiden eller undersiden av enheten.
plassert på baksiden eller undersiden av enheten.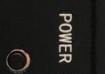
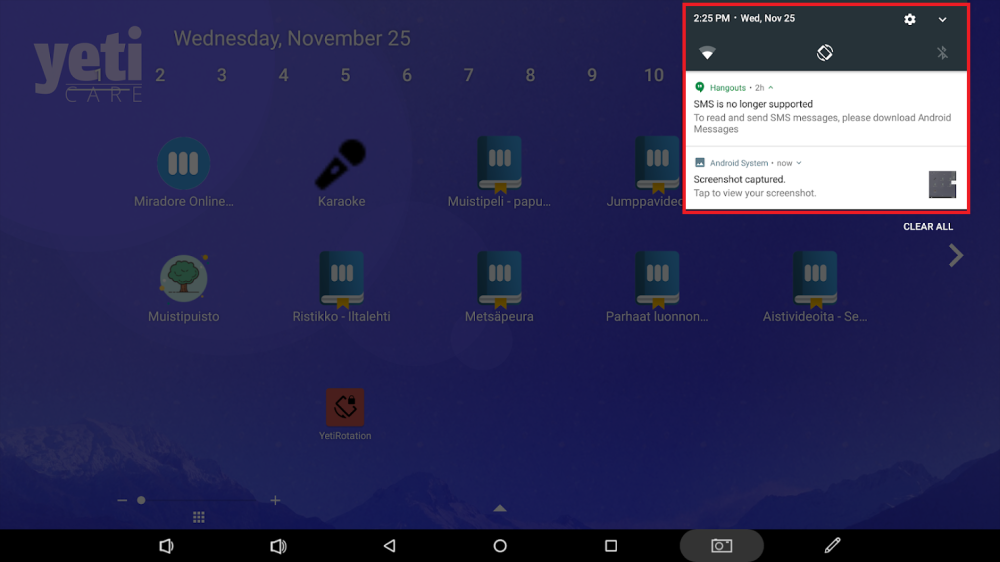
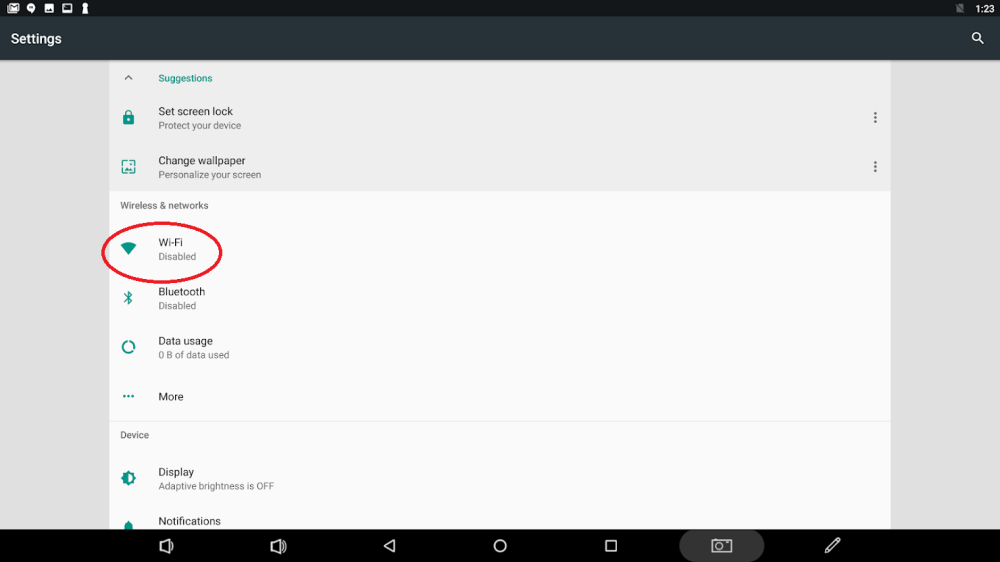
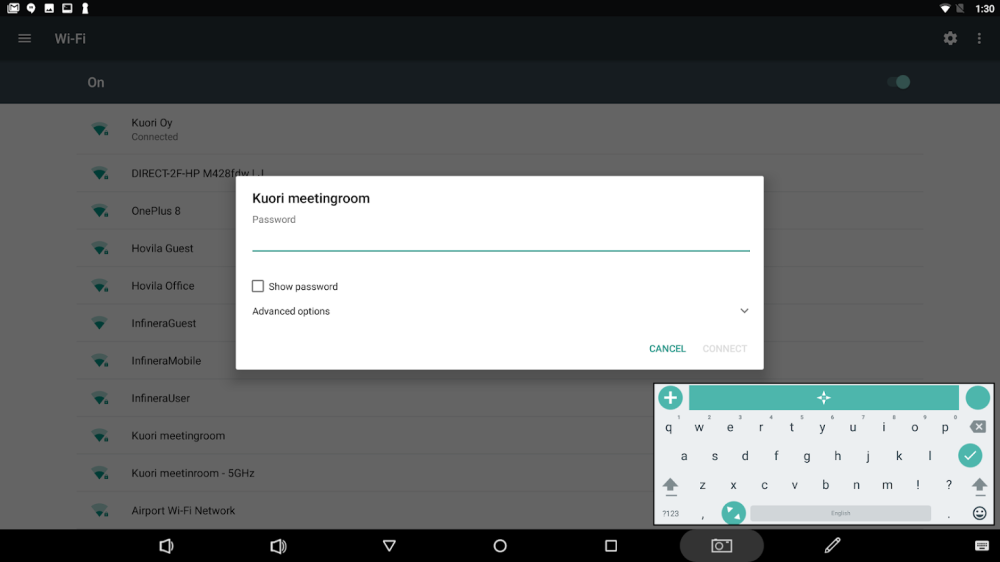
 viser at Wi-Fi er slått av. Hvis ikonet ser ut som et ikon med et spørsmålstegn
viser at Wi-Fi er slått av. Hvis ikonet ser ut som et ikon med et spørsmålstegn  , så er ikke enheten koblet til Wi-Fi, men det er tilgjengelige nettverk.
, så er ikke enheten koblet til Wi-Fi, men det er tilgjengelige nettverk.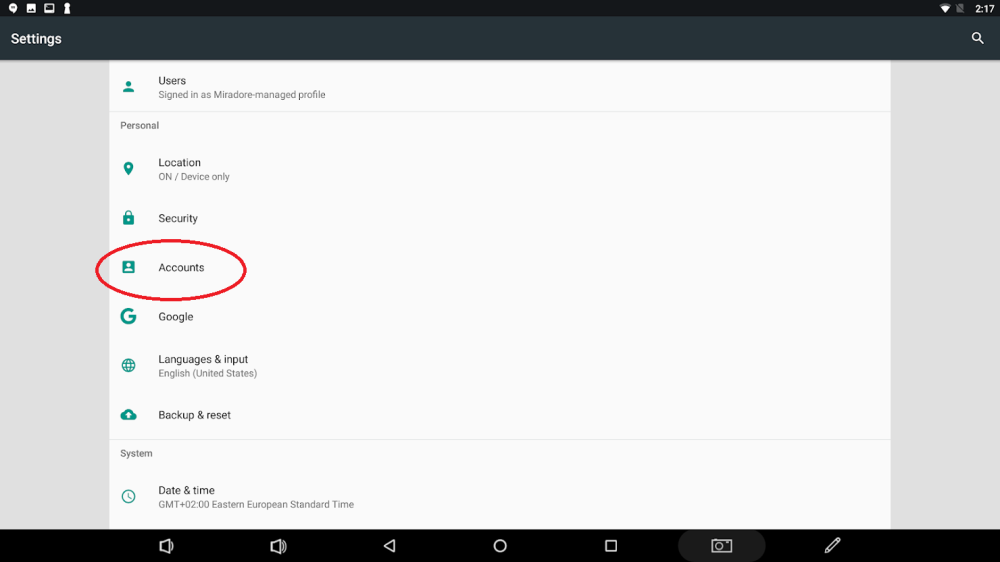
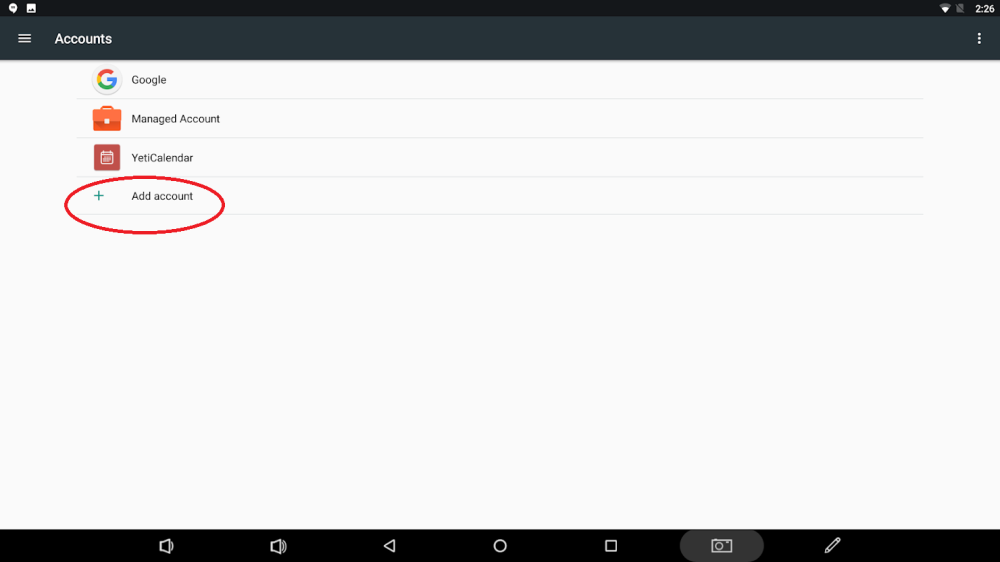
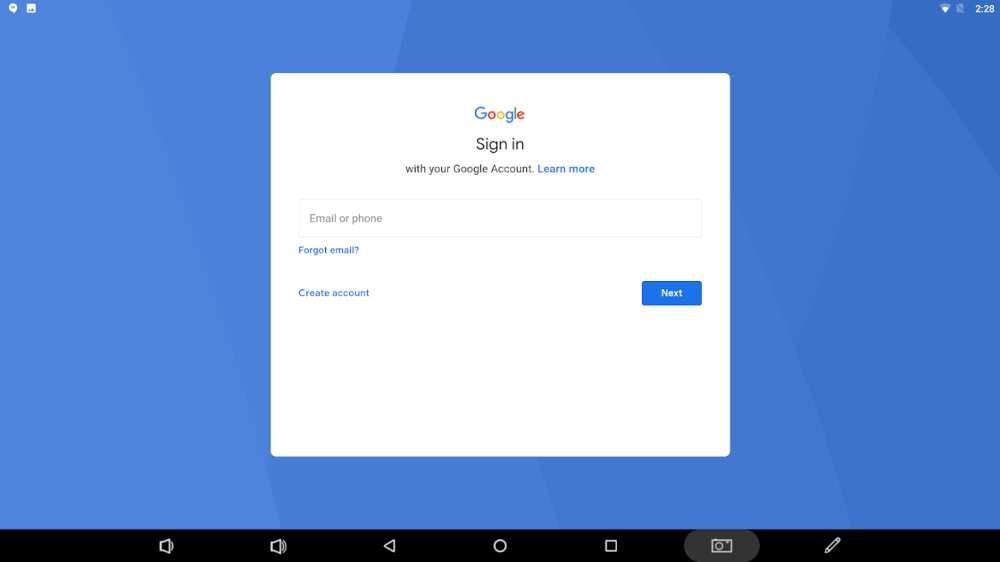
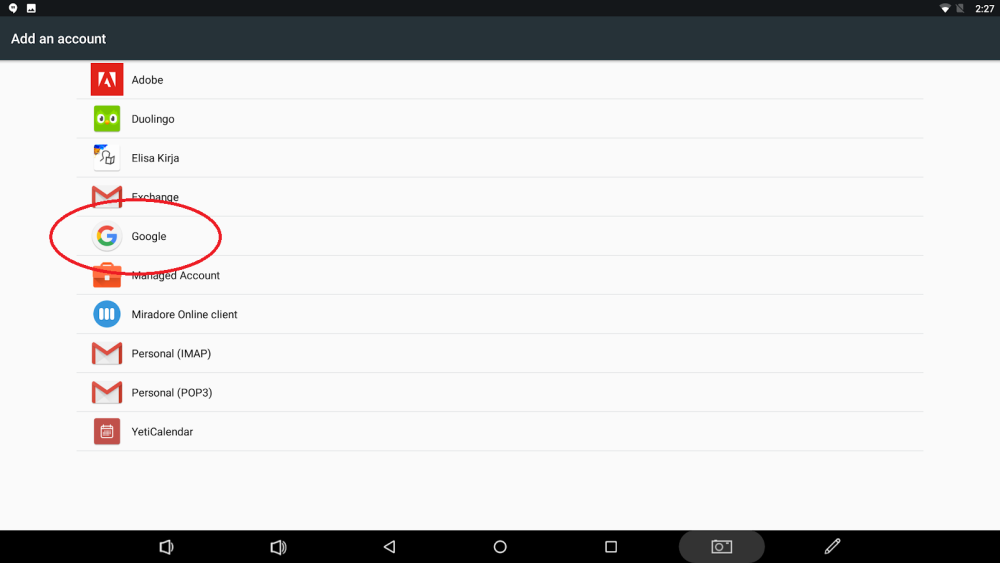
 fra startskjermen ved å sveipe opp fra bunnen og søke etter ‘‘Play Store’‘. Trykk på et av snarveisikonene
fra startskjermen ved å sveipe opp fra bunnen og søke etter ‘‘Play Store’‘. Trykk på et av snarveisikonene 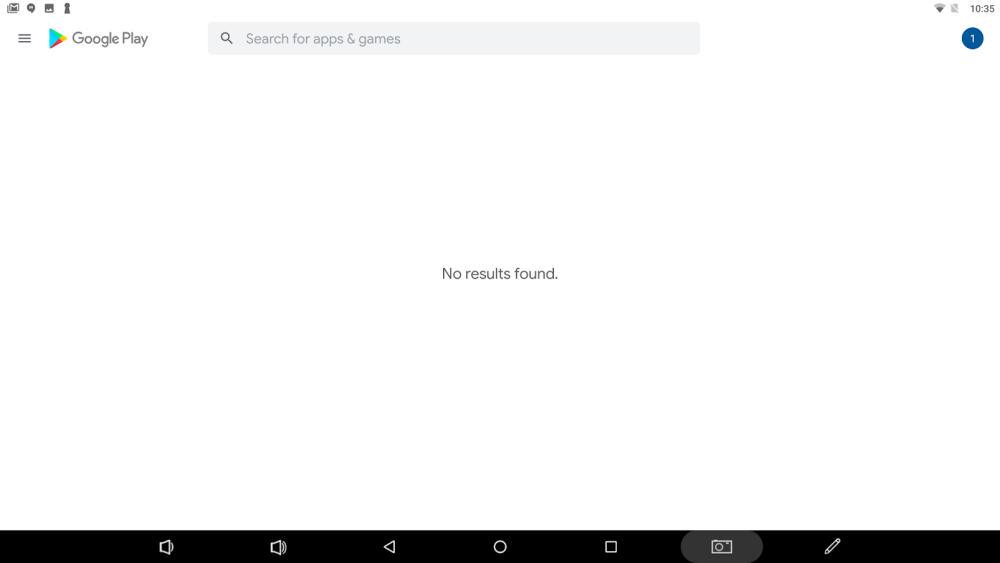
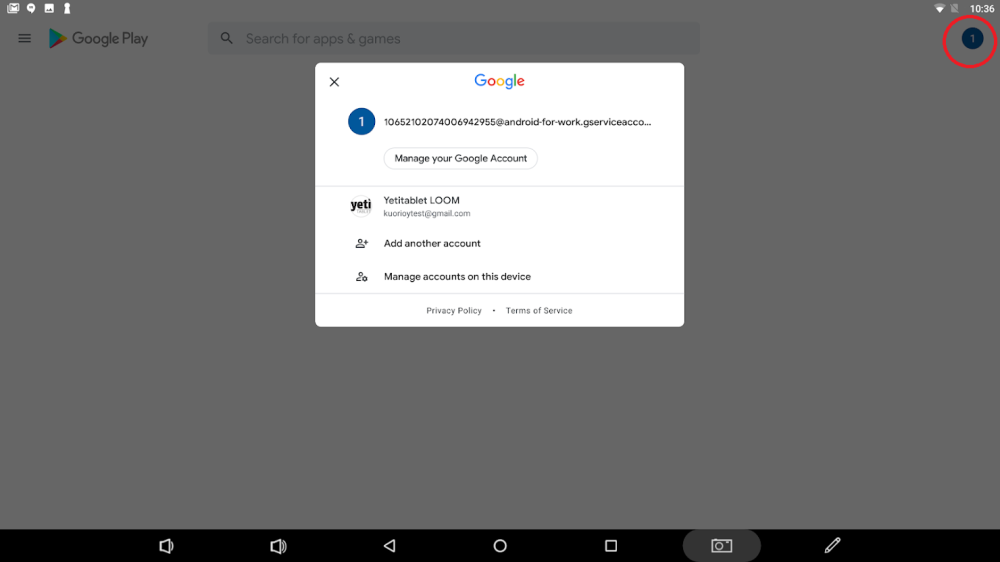
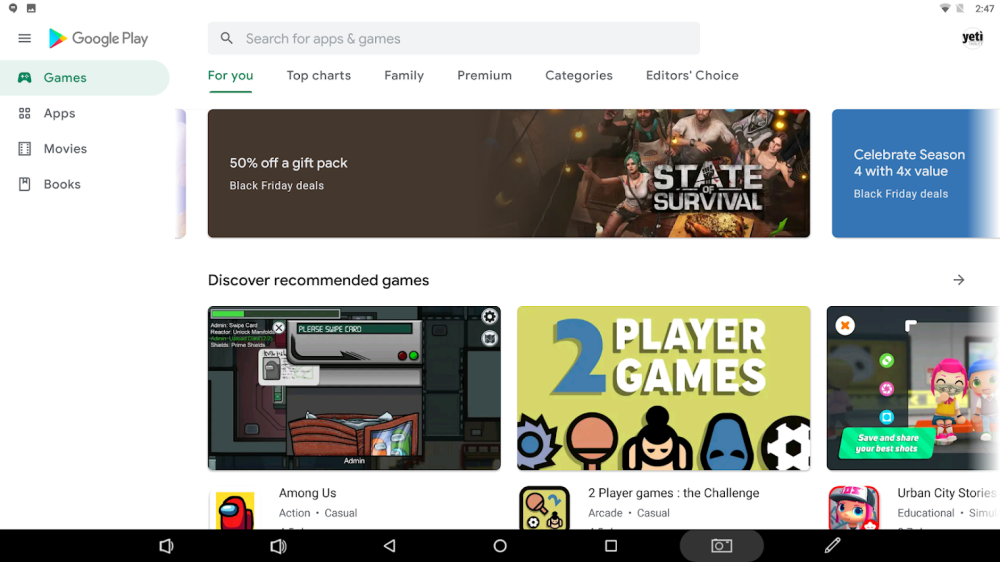
Legg inn din tilbakemelding på dette emnet