Du har precis fått din YetiTablet med YetiCare. Dessa första steg kommer att vägleda dig i hur du kommer igång med din nya produkt.
Stativ
Om du har beställt ett stativ med din YetiTablet, vänligen montera stativet enligt manualen som tillhandahålls av tillverkaren.
Den hittar du vanligtvis till lådan på stativet.
YetiTablet
Att montera enheten på stativet
- Det enklaste sättet att få enheten på stativet är genom att placera ditt stativ i ett horisontellt bordsläge. Observera att inte alla stativ stöder denna funktion.
- När stativet är i bordsläge lyfter du ut enheten ur kartongen och lyfter den ovanpå stativet med glaset pekande mot taket.
- Flytta runt enheten på stativet tills hålen för skruvarna överlappar och skruva fast alla skruvar för att fästa enheten på stativet. Se till att inte installera enheten upp och ned på stativet. Dra fast skruvarna noggrant annars finns risk för personskador.
Slå på enheten
- Anslut strömkabeln till ett eluttag och Yetitablet.
- Slå på Yetitablet med den röda strömbrytaren
placerad på baksidan eller på undersidan av enheten.
Anslute enheten till Wi-Fi
Du kan ansluta din Yetitablet till internet via Wi-Fi.
- Svep nedåt var som helst på skärmens övre kant för att komma åt snabbinställningsmenyn.
- Tryck på ikonen Inställningar
i det övre högra hörnet av menyn Snabbinställningar.
- Tryck på Wi-Fi-symbolen och slå på Wi-Fi.
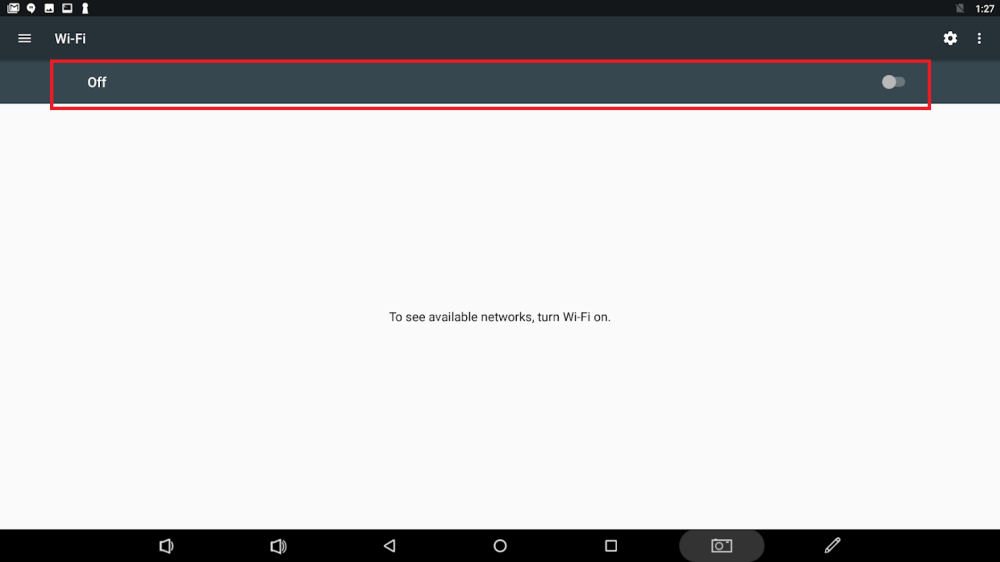 |
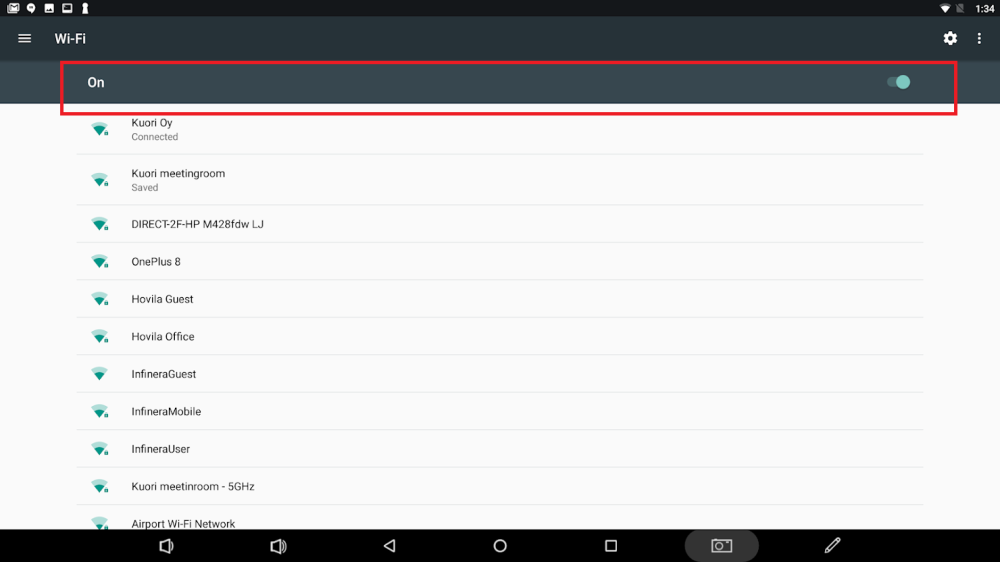 |
- Välj ditt Wi-Fi-namn.
- Skriv in Wi-Fi-lösenordet om det behövs och tryck på ANSLUT / CONNECT.
- Du kan ställa in enheten så att den ansluter till Wi-Fi automatiskt i framtiden.
OTA-uppdatering
En OTA-uppdatering är en systemuppdatering. Om en uppdatering är tillgänglig dyker den upp automatiskt när YetiTablet är ansluten till nätverket och när enheten slås på från den röda strömbrytaren. Du kan läsa mer om detta under OTA-uppdatering
Skapa ett Google-konto
Du kan skapa ett Google-konto från menyn Snabbinställningar på YetiTablet.
- Öppna menyn Snabbinställningar genom att svepa skärmen uppifrån och ned med fingrarna.
- Tryck på ikonen Inställningar
i det övre högra hörnet av menyn Snabbinställningar.
- Sök efter “Konton” i listan och klicka på den.
- Tryck på ‘‘Lägg till konto’‘.
- Välj ‘‘Google’‘ i listan över konton.
- Du kan trycka på “Skapa konto” för att skapa ett Google-konto åt dig själv. Följ instruktionerna steg för steg
- Allmänna steg för att skapa ett konto inkluderar att välja ditt användarnamn/e-postadress och skapa och bekräfta ditt lösenord.
- Lägg till ytterligare information och tryck på “Nästa steg”.
- Slutför installationen enligt instruktionerna på skärmen och du är redo att börja hämta appar från tex Google Store.
Google-konto i PlayStore
Standardkonto
Som standard är åtkomsten till Google PlayStore kopplad till ett konto som används för att ställa in enheten. Detta kan användas för att begränsa mängden människor som vet hur man laddar ner applikationer.
- Du kan öppna applådan
från startskärmen genom att svepa nerifrån och upp och söka efter ‘‘Play Store’‘. Tryck på antingen genvägsikonen
eller Play Butik-ikonen
.
- I Google PlayStore får du först ett meddelande om att “Inga resultat hittades”, eftersom det är relaterat till ett standard användarkonto som inte kan komma åt några appar. Se nedan hur du ändrar standard kontot till ditt eget Google-konto.
Ändra standard konto
Du kan välja att logga in med ett annat Google-konto för att komma åt Google PlayStore Apps.
- Tryck på användarsymbolen i det övre högra hörnet och byt till ditt eget konto som vanligtvis visas under standard kontot
- Nu kan du ladda ner applikationer från Google PlayStore.



 placerad på baksidan eller på undersidan av enheten.
placerad på baksidan eller på undersidan av enheten.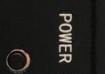
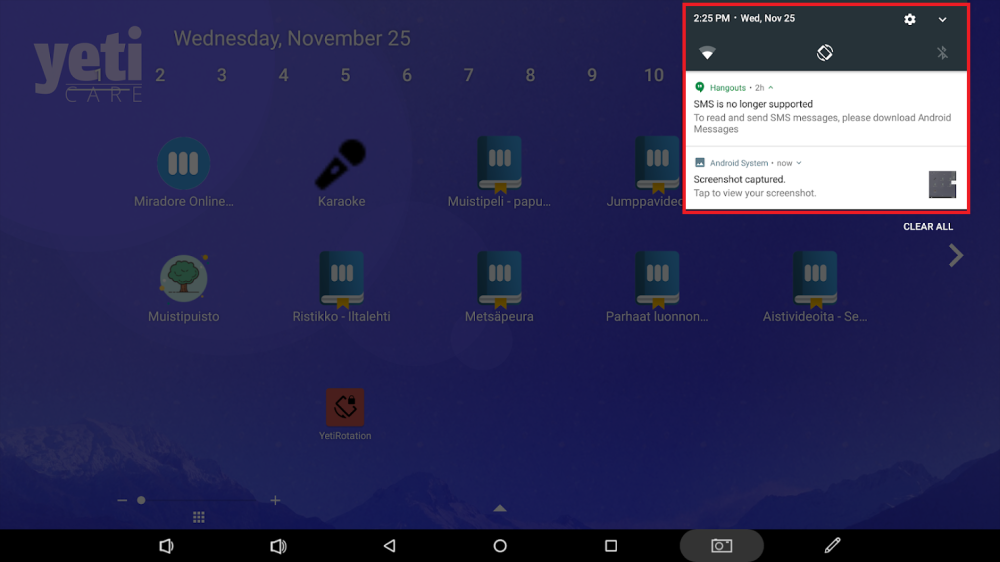
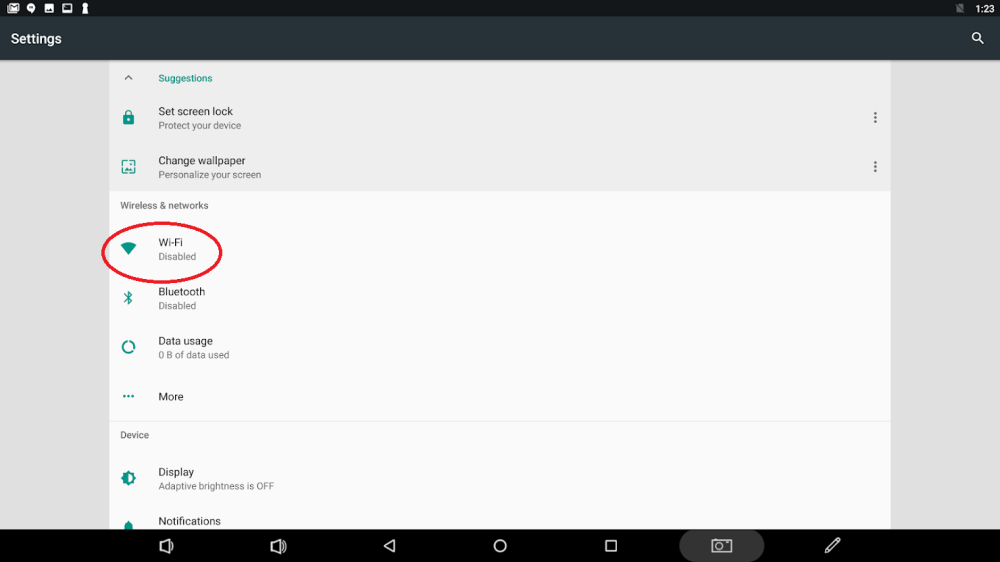
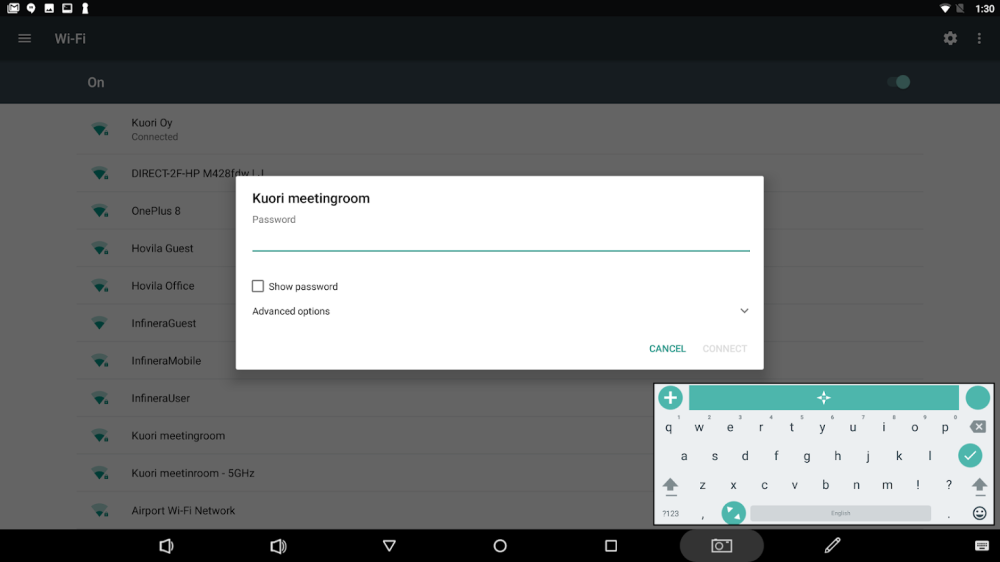
 visar att Wi-Fi är avstängt. Om ikonen ser ut som en ikon med ett frågetecken
visar att Wi-Fi är avstängt. Om ikonen ser ut som en ikon med ett frågetecken  , då är inte enheten ansluten till Wi-Fi men det finns nätverk tillgängliga.
, då är inte enheten ansluten till Wi-Fi men det finns nätverk tillgängliga. 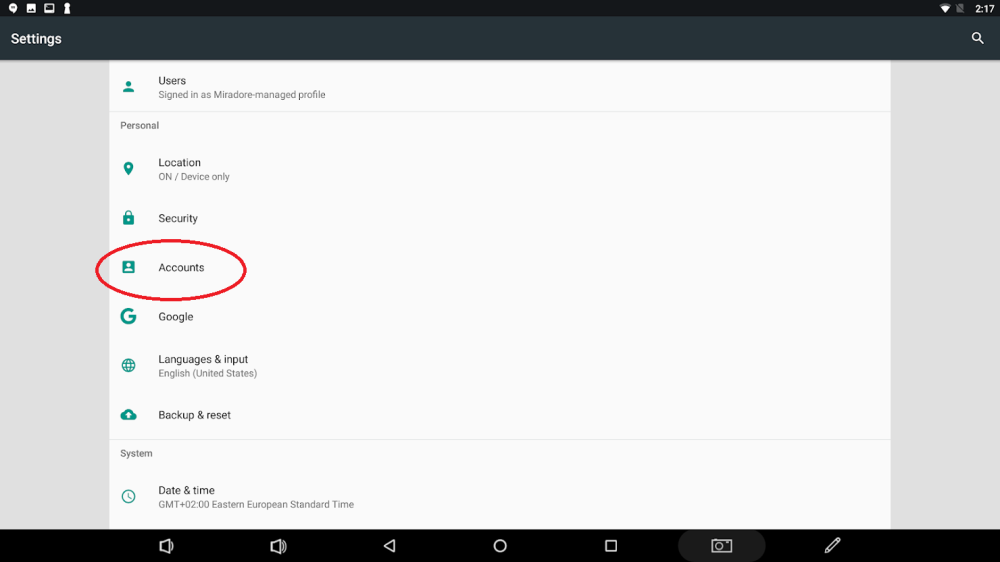
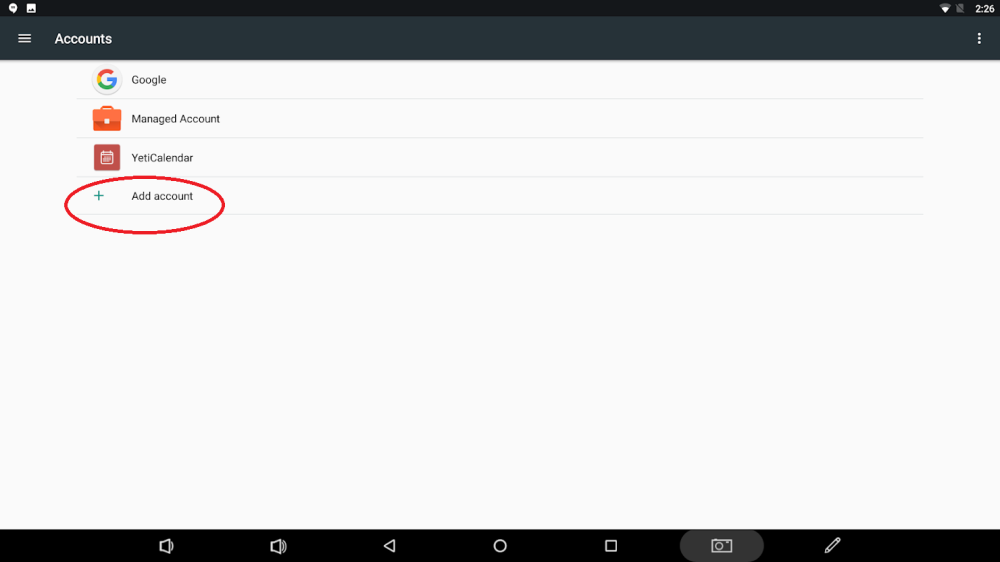
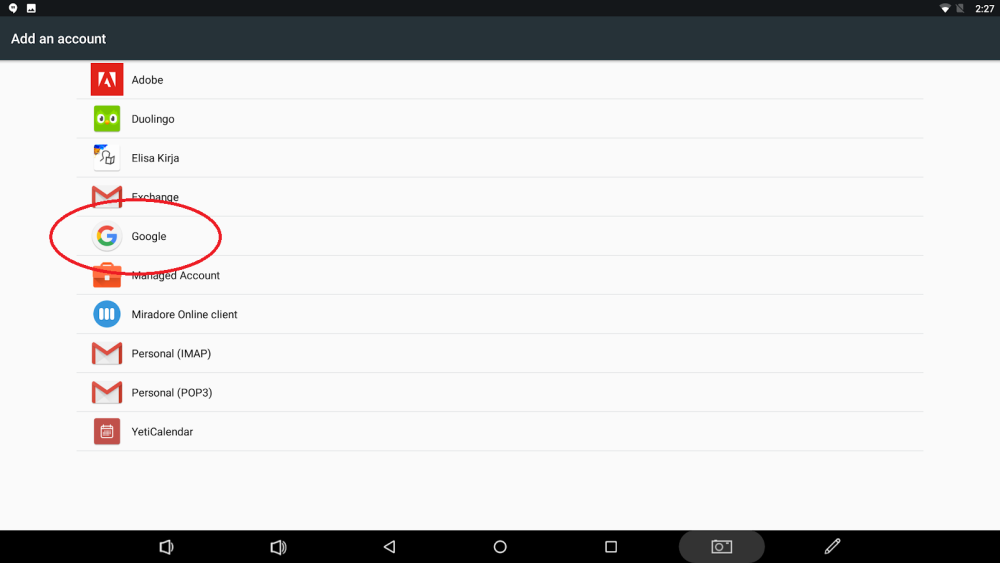
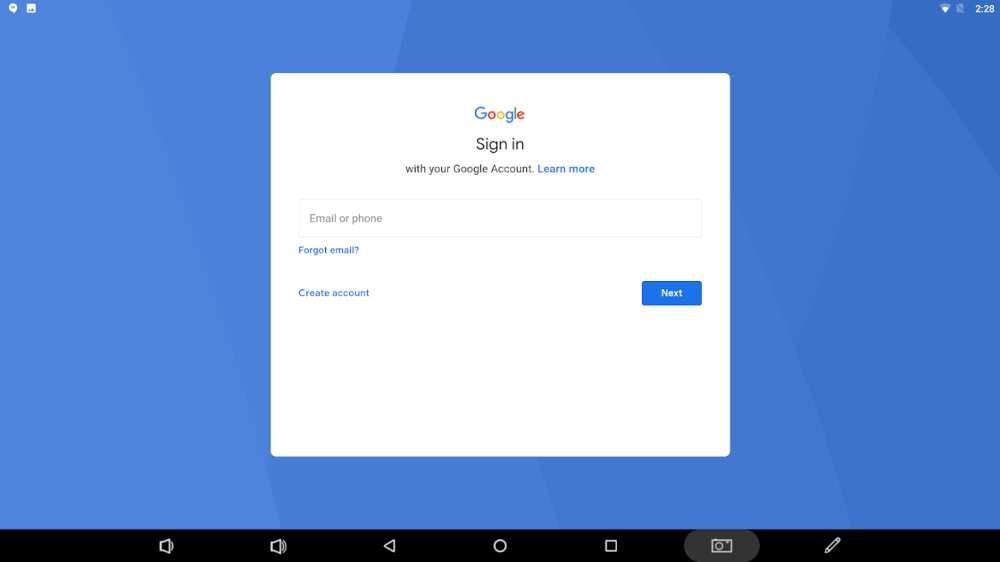
 från startskärmen genom att svepa nerifrån och upp och söka efter ‘‘Play Store’‘. Tryck på antingen genvägsikonen
från startskärmen genom att svepa nerifrån och upp och söka efter ‘‘Play Store’‘. Tryck på antingen genvägsikonen 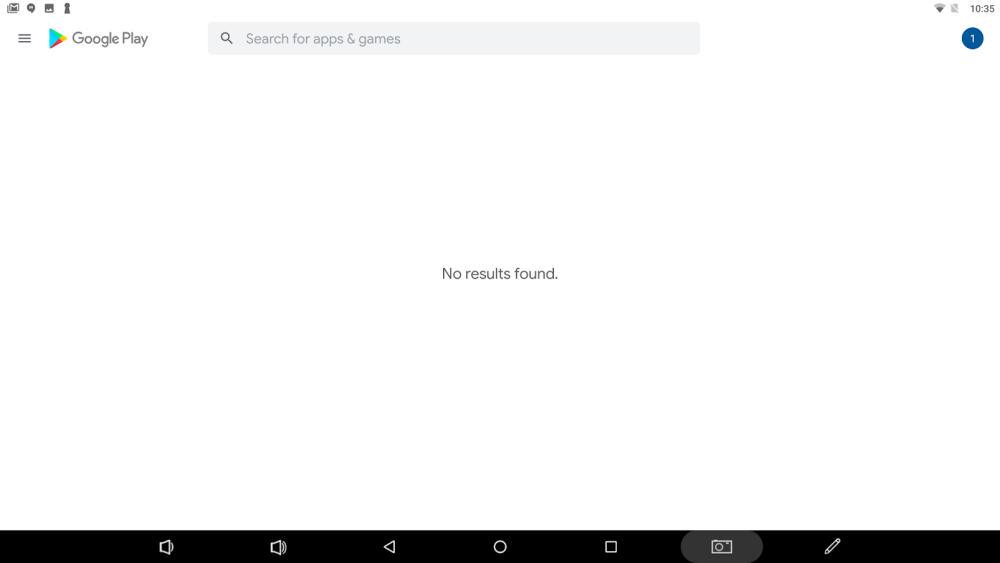
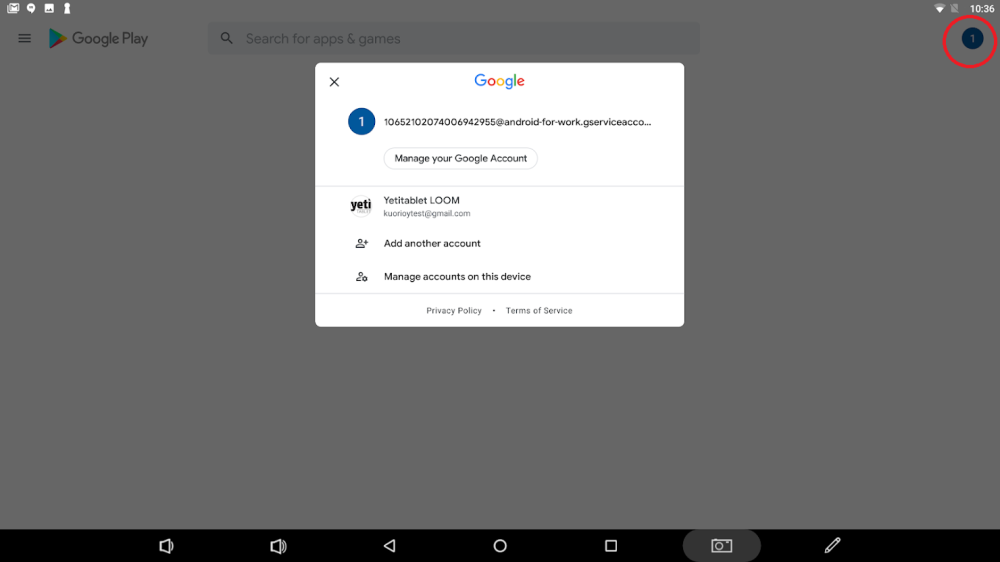
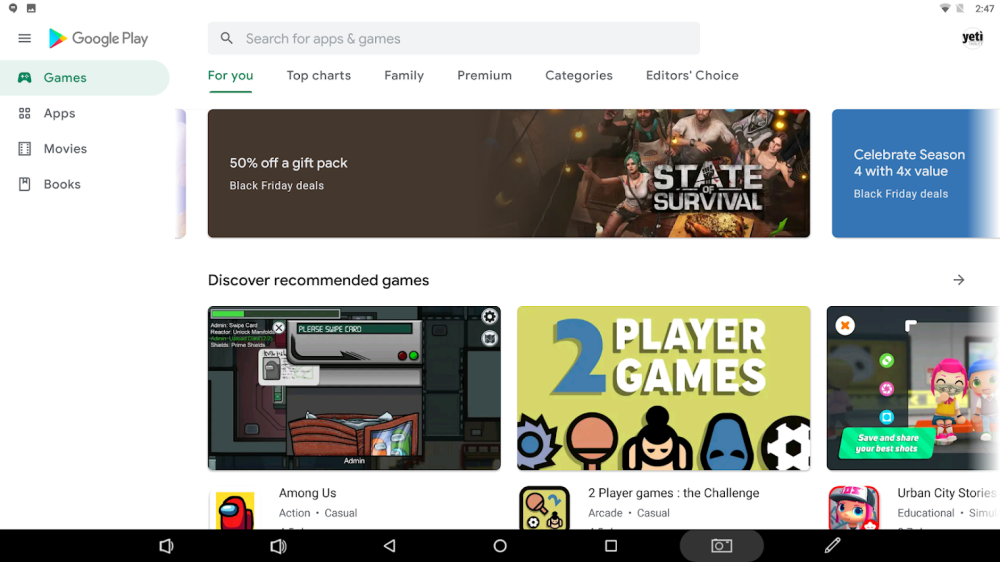
Ge din feedback på detta.