Good to know
The current day is marked by the following characteristics
- The header of the day is written in bold
- The hourly separator lines are wider than for other days
- The red line marking the current hour of the day only appears on the current day (additionally to the clock sidebar on the very left of the screen)
Navigate calendar
| Icon |
Name |
Description |
![]() |
Calendar menu |
This icon is located in the top left corner. Clicking on it will open up the calendar menu from which you can for example switch between local or Google calendar or adjust which calendars are visible. |
![]() |
Zooming |
These icons are located towards the right top corner. Clicking on the zoom icons will change how many hours of the day are visible within the screen. Tapping on the + icon will enlarge the events, whereas clicking on the – icon will make the events smaller and fit more events into the screen. For example, depending on the stage of zooming you can see 4.5, six or ten hours of the day. |
![]() |
Today |
This icon is located towards the right top corner. Clicking on it will move you to the current day. The current day is marked by having a red line at the current time and hour lines that are bolder than usual. Furthermore, the weekday and date are in bold. |
![]() |
Date |
This icon is located towards the right top corner. Clicking on it will allow you to move more efficiently to a date in the past or in the future. |
![]() |
General settings |
This icon is located in the right top corner. Clicking on it will open up some settings such as “Lock Calendar”, “Event Reminders” or Calendar View or info about the symbols used in the pre-set events. |
![]() |
Event menu |
This icon is located in the bottom top corner. Clicking on it will open up the event menu where you can create events. |
General settings
The general settings can be accessed by clicking onto the three dots in the top right corner. ![]()
From there you can changes things such as:
- Lock Calendar: Locking the calendar will prevent people from making changes within the calendar. If the lock is on a small lock icon will appear in the icon row in the top right corner.
- Event Reminders: If the box for event reminders is ticked, you will receive a notification at the start of each event.
- Calendar View (please see below)
- About Symbols: Displays information about the symbols used in the pre-set events.
Calendar View
The YetiCalendar has different options in how many days it displays at once. Those can be found within the general settings (three dots in the top right corner). You can choose between
- Single Day View
- Three Days View
- Business Days View (Monday – Friday)
- Week View (Monday – Sunday)
You can switch the view by tapping onto the three dots in the top right corner and afterwards clicking onto the third row. It will be displaying the current view that you have chosen e.g. “Week View”.
!You can also get to the Single Day View by tapping onto the day’s header. In order to return back to other views with more days tap onto the three dots in the top right corner and then choose the desired view by clicking onto the third row.





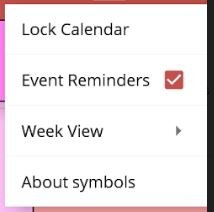

Post your comment on this topic.