This interactive screen has several features that allow you to sort and find locations quickly. Here is a brief description of how they work.
1. Narrow Results
Narrow results by clicking into any of the fields from the following list will sort all the locations by that attribute. The other fields will automatically default to ‘all’ because only one sorting selection can be selected in the view at a time.
a. Location Category
The film industry’s standard classifications assigned to each location. Each location can have more than one category assigned to it, thus it may be listed more than once. For your references, we’ve included a comprehensive list of standard out-of-the-box category and subcategory values for locations.
b. Location Subcategory
Depending on the category selected the appropriate subcategories available will be displayed. Each location can have multiple subcategories assigned to it as well. For your references, we’ve included a comprehensive list of standard out-of-the-box category and subcategory values for locations.
c. County
The county in which the location geographically resides.
2. Search by Alpha
Clicking a letter will narrow the sort only to those records that start with that letter. For example, if the locations are sorted by category = ‘Businesses’, clicking the letter C will list a location such as Capitol City Cleaners which is identified as a ‘Business’. Clicking All will show all records in alphabetical order by the sort (name, category, or county).
3. Sort Results By
The listing of locations displayed can be sorted:
- Alphabetically by location name
- Chronological order by file open date, or
- Reverse chronological order by last modified date.
4. Action …
The action dropdown field allows the user to take a specific action on multiple locations at a time. The actions currently available include:
- Assign to Group
- Approve (show public), and
- Unapprove (hide public).
In order to run the actions, the user simply clicks the checkboxes beside each location, selects the action to be taken in the dropdown field, and clicks the blue arrow button.
5. Prev | Next
Clicking on these words allow you to page backwards (prev) and forwards (next) through the list of locations. The application currently displays five location listings per page for ease of viewing.
6. Location Title
Each location’s title is listed next to the first photo of the location and appears underlined when you hover or cursor over the record. By clicking on the location title, you can view the detailed location information.


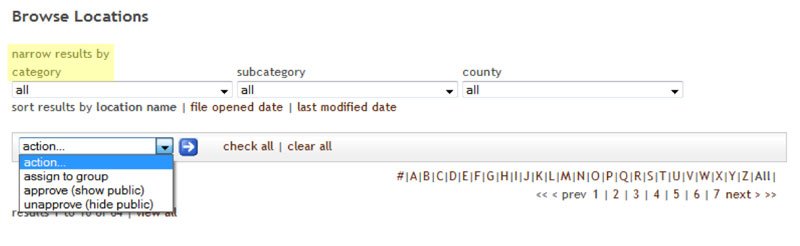
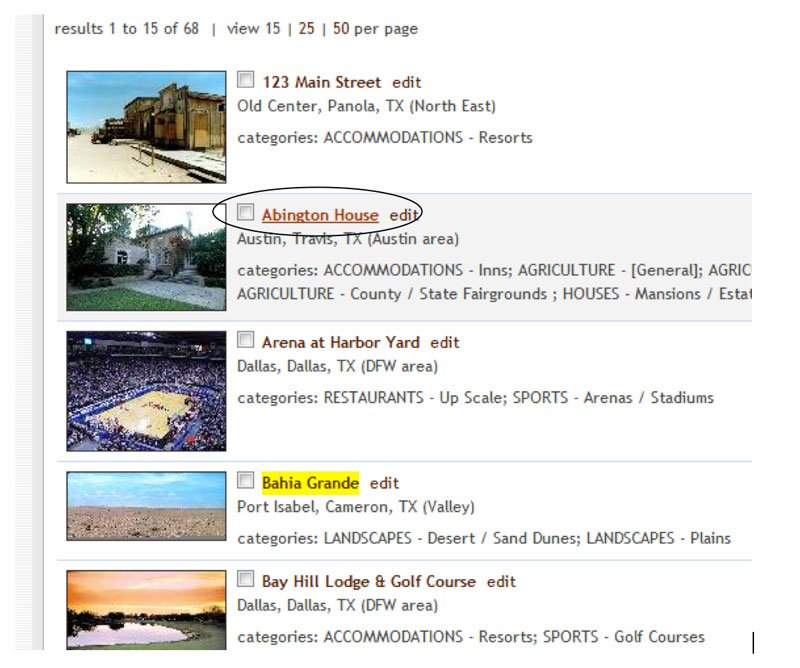
Post your comment on this topic.