1. Click “Next”
If the user elects to click next, the application automatically moves to the contact tab page.
2. Look-Up Contact
The first step to adding a contact to the location is to check to see if the contact is already in the database. To do this, enter the contact’s first and/or last name and click the LOOK-UP button.
3. Look-Up Results
When the LOOK-UP button is clicked, a set of results will be returned to you in a new window. If you see the contact that you are looking for, click the green select check next to the appropriate name. If you do not see the contact you are looking for, you can either search again (by entering variations of last/first name and clicking the SEARCH button) or you can enter the name from scratch.
4. Enter Contact Info From Scratch
If you are entering a contact person’s information from scratch, the only required fields are first name and last name in order to add a new contact record. Adding a contact record here automatically links the contact person to the location and places them into a generic contact database so that you can pull their record up again should they be relevant to another location or project.
5. The Title and Organization Fields
The title and organization are free-form text fields and are not required.
6. The Phone1, Phone2, Mobile, Home, Pager & Fax Number Fields
The phone1, phone2, mobile, home, pager and fax number fields are free-form fields to allow for both US-based and international phone numbers. Please apply appropriate US-based phone number standards.
7. The Website Field
The website field is a web-oriented field that will automatically be created into a hyperlink once the DONE or NEXT button is clicked. You do not need to enter in ‘http://’ to ensure that Reel-Scout™ recognizes the hyperlink field. The ‘http://’ will automatically be concatenated to the field value to ensure that the link works when clicked in view mode.
8. The Email1, Email2, Address, City/Town, Zip/Postal Code & Country Fields
The email1, email2, address, city/town, zip/postal code and country fields are all free-form text fields. The state/province field is a free-form field to accommodate both domestic and international addresses.
9. Film-Friendly
The film-friendly? checkbox allows staff to quickly mark contacts that are strong industry supporters.
10. The Notes Field
The notes field is a free-form text field with a 4000 maximum character limit. This field should be used sparingly for non-critical data regarding the contact. This field is fully indexed and fully searchable.
11. The Contact Type Field
The contact type field is a multi-valued selection list that includes values customized for the Film Office. These contact types are used to categorize and group various types of Film Office contacts and are helpful when searching.
12. The Active Contact Check-Box
The active contact checkbox defaults to being checked. This field indicates whether this contact person is still effectively in the role/position with the designated organization. It is recommended that all contacts remain in the database for historical point-in-time referencing.
13. Done Entering Data?
Once you are finished with entering all the data on the contact person, click the ADD button. You will notice that the contact now appears in a listing below the Add New Contact section. A red ‘X’ button appears beside the contact name to allow the user to remove the relationship between the location and this particular contact.
14. Click “Next” or “Done”
Click on the NEXT or DONE button once you have completed all the data entry for the contact. Clicking NEXT moves the user to the PHOTO tab of the location entry. Clicking DONE moves the user back to the BROWSE location listing.


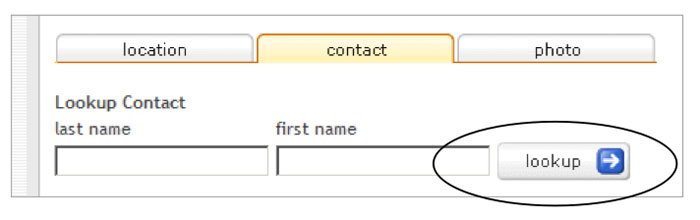

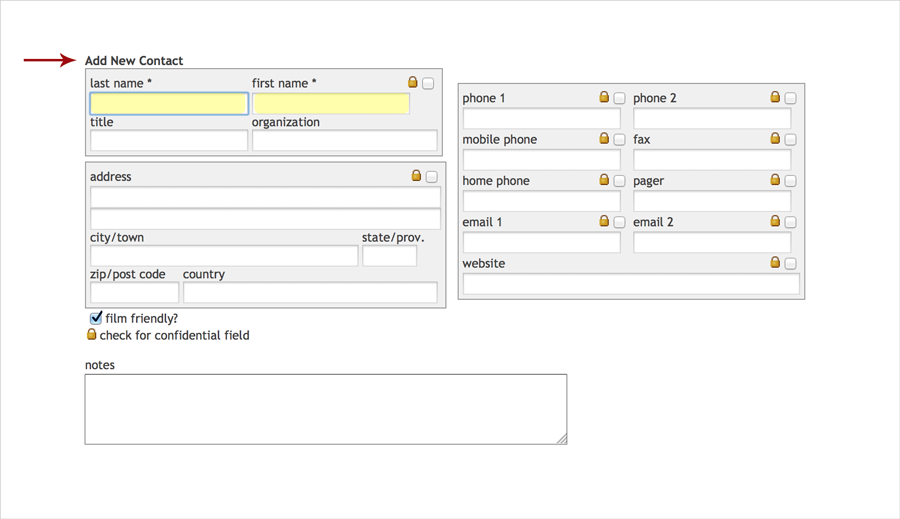
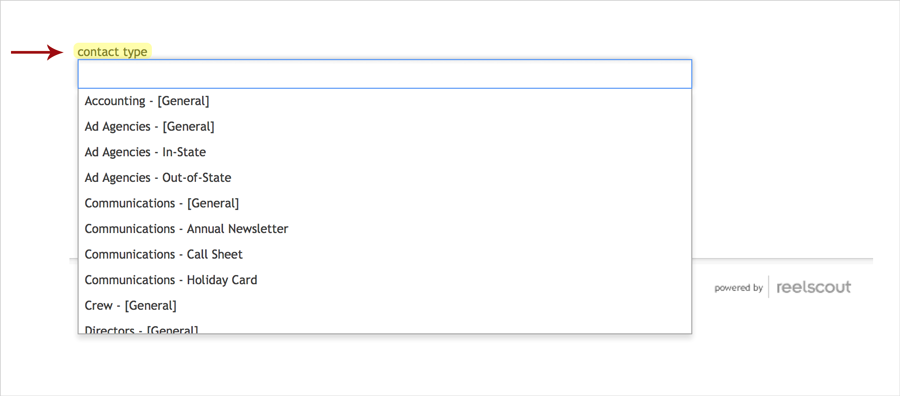
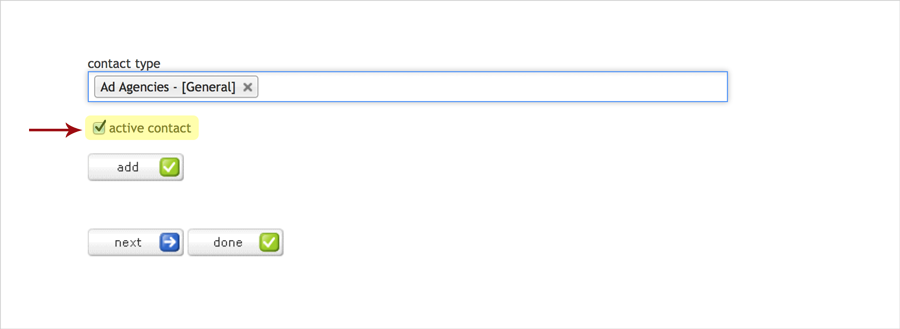
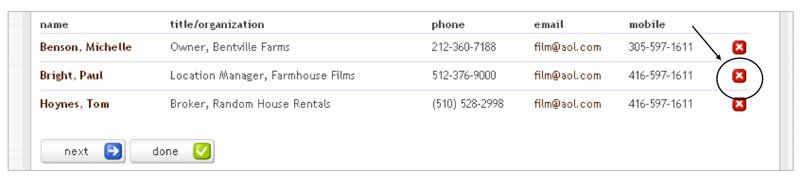
Post your comment on this topic.