USER PERMISSIONS
User Role : This item is not a permission, this is an indication of the users position on the vessel.
User Management : Restricts users ability to view or update other users permission on the vessel and to add new users to the vessel. NOTE: a user cannot update their own permissions.
Receive Requests : LINKcloud only. When set the user will receive technical access requests from organisations.
Device Control : Allow user to control the value of devices properties from the Device Property Detail or Device Property Groups screens. This permission is set in conjunction with the Device Management permission.
Edit Vessel : Edit vessel details from the vessel Overview screen
Device Management : Restricts users ability to view, update or add vessel devices. NOTE: this permission must be set to allow change of devices for the Device Control permission to come into effect.
Routine Management : Restricts users ability to view, update or add vessel routines.
Alert Management: Restricts users ability to view, update or add vessel warning levels and custom alerts.
Vessel Audits : Restricts users ability to view vessel logs.
Vessel Documentation : Restricts users ability to view and add documents to the vessel. NOTE: Vessel documents are only stored and accessible from LINKcloud.
Vessel Security : Restricts users ability to view and update items in the security tab. NOTE: Currently geofence and cameras
Allow Location Access : Restricts users ability to view the vessel location.
Grant Technical Access : LINKcloud only. Restricts users ability to grant technical access to a manufacturer, dealer or supplier.
Billing : LINKcloud only. Restricts users ability to view or manage the vessel subscriptions.
Interface : Assign a secondary set of permissions to restrict what is visible to the user in the Simple Devices screens and from the LINKmobile App. These permissions are set via the Interface screen.
ADD A USER
Select and click the Add User button in the top right corner of the Users screen. This will open the Add User modal.
Enter the e-mail address of the person you wish to add to the vessel and click Add User.
The user will be added to the vessel with no permissions and with the status Pending.
If the user is not already registered with LINK their e-mail will be shown. If the user is already registered or completes the registration process their name will be displayed in place of the email.
When a user is added to a vessel the next time they login they will be presented with a Pending Invitations message which will allow them to accept or reject the invitation.
PAUSE A USER
To pause a user identify the user you wish to pause from the table and click the Pause button.
This user will have their status changed to Paused.
The user will still be able to see the vessel in their vessel list however they have no access to that vessel until they are Unpaused.
Paused users no longer receive vessel notifications.
REMOVE A USER
To remove a user identify the user you wish to remove from the table and click the Remove button.
You will be prompted to confirm the user removal
This user will be removed from the vessel. They will no longer see this vessel in their vessel list and will no-longer receive vessel notifications.


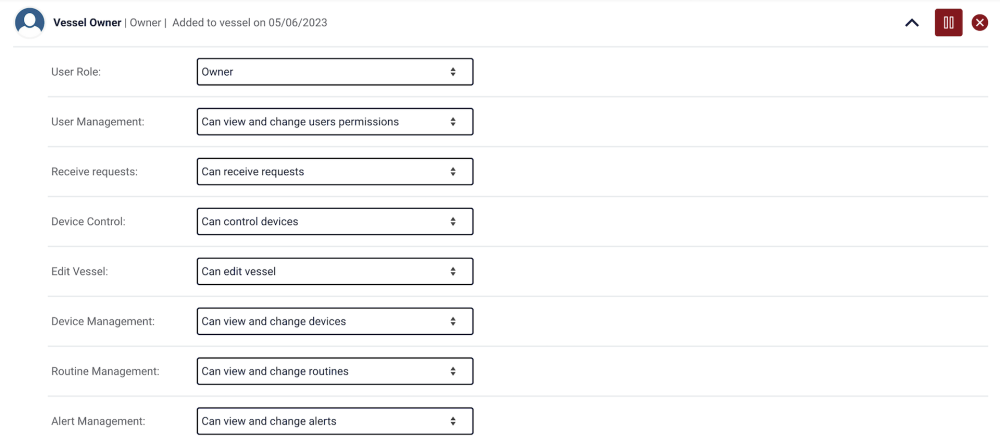
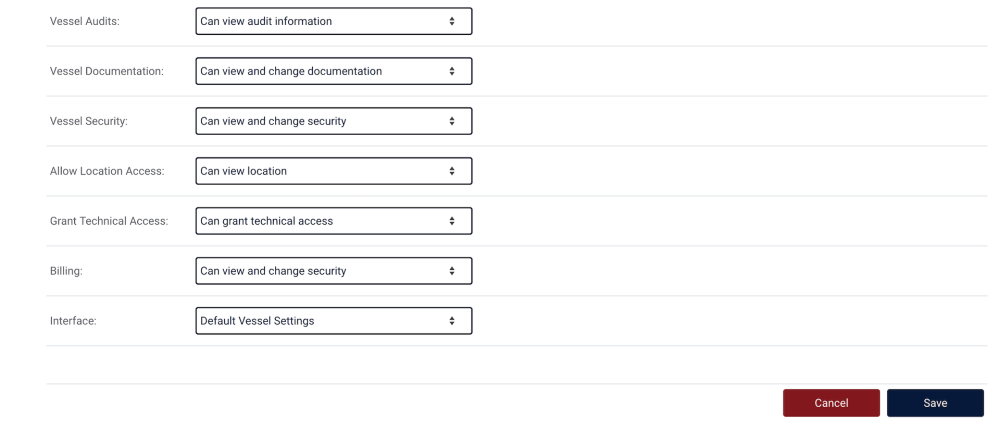
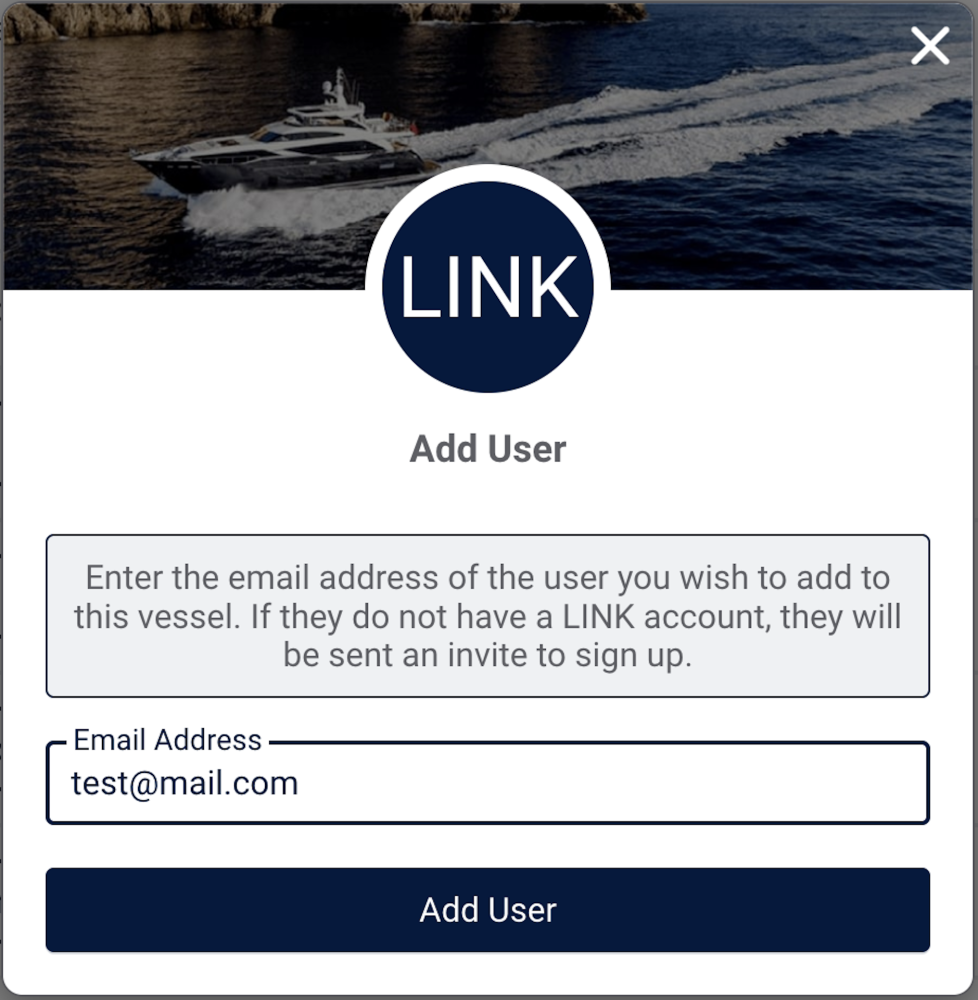
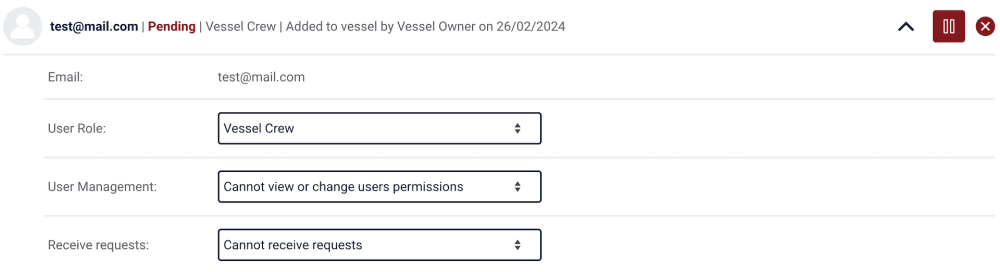


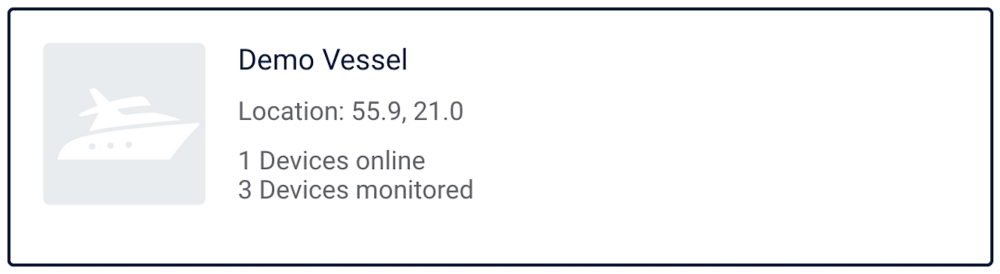
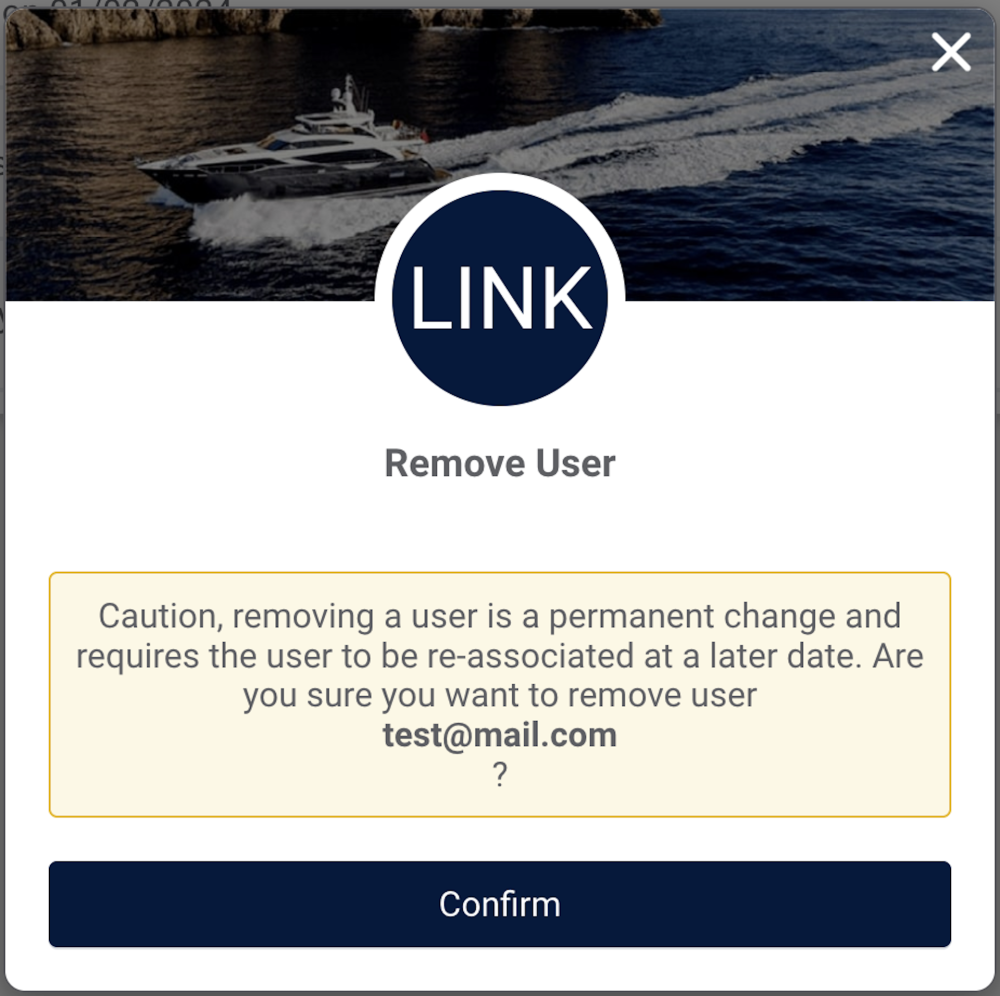
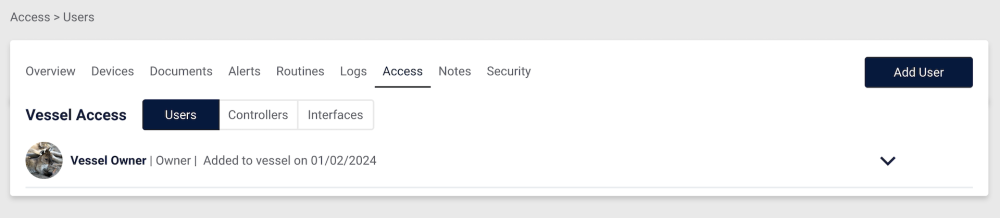
Post your comment on this topic.