Creating a Simple Device is easy. From your Vessel Dashboard select Devices then click the Edit button on the top right:
Next click the Add Device button:
In the screen that appears, select the device type you want to create, for example a “Lighting Dimmer”:
Give the new device a name and a location (devices appear grouped by location on the interface) and then click Add.
If all goes well, you’ll receive a confirmation window. If adding has been unsuccessful, the window will notify you as to why:
Locate the device that you just added and click the dropdown arrow on the right hand side:
Now we need to assign device properties to this device in order to make the new Simple Device function.
In this example we have a “Lighting Dimmer” Simple Device. It requires two properties assigning in order to function properly. State – whether it is on or off, and dimLevel – what the current dimmer level of the device is. In this example we are going to use the properties from a KNX dimmer that appears in Advanced Devices.
First click Assign on the far right of the state row:
In the window that appears find the Advance Device that we want to get the information from and select the state property (in this instance on/off) and then click Save. Do the same for the dimLevel row.
If you make a mistake and select the wrong property, note the they can be unassigned simply by clicking the Unassign button:
Now we’ve added the properties to the Simple Device, we can exit the edit mode by clicking the Back button at the top of the page.
The final step in the process is to choose which interfaces will have access to the device you have just created. LINK takes privacy and control seriously, so by default, we do not automatically enable visibility of the device. Through interfaces you have the ability to choose who is able to see and control each device.
From the top menu bar select Access
Next select Interfaces:
Then click the Edit button next to the interface(s) you want this device to show on:
The half marked square indicates that there are devices available under this heading that are not visible on this currently selected interface:
Select the device you want to show and click Update at the bottom of the window. Note that if you have multiple devices in a zone you can choose to just show selected ones, or all devices in that zone – LINK gives you complete control and flexibility.
Simply mark/unmark the checkboxes to enable/disable visibility of devices on that interface.




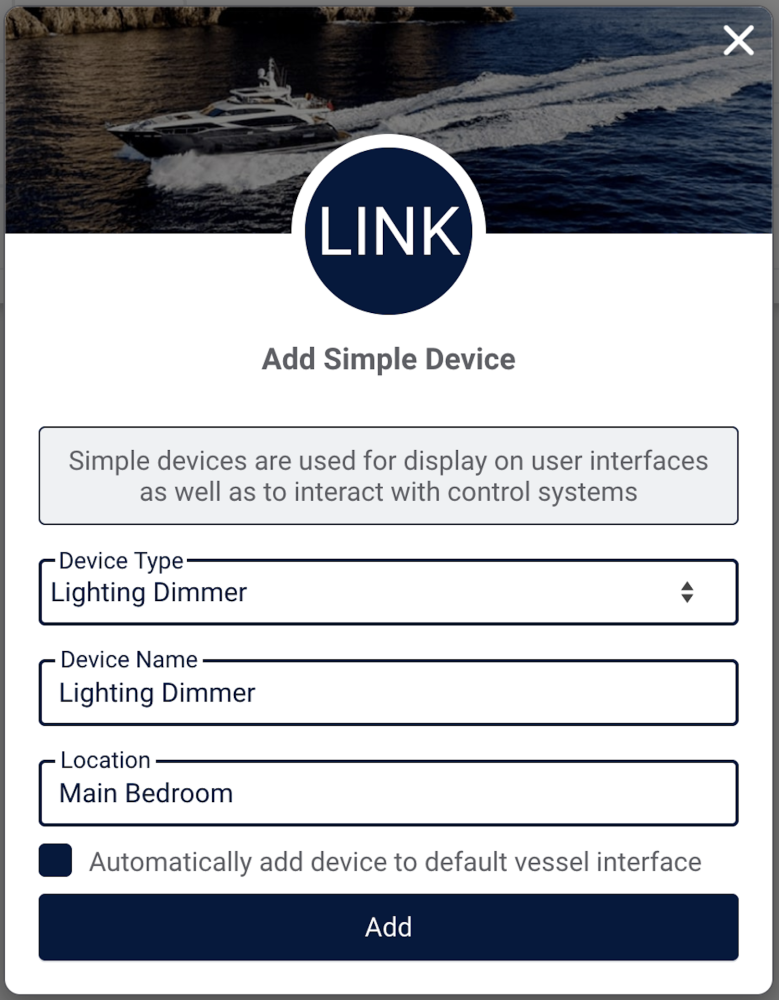
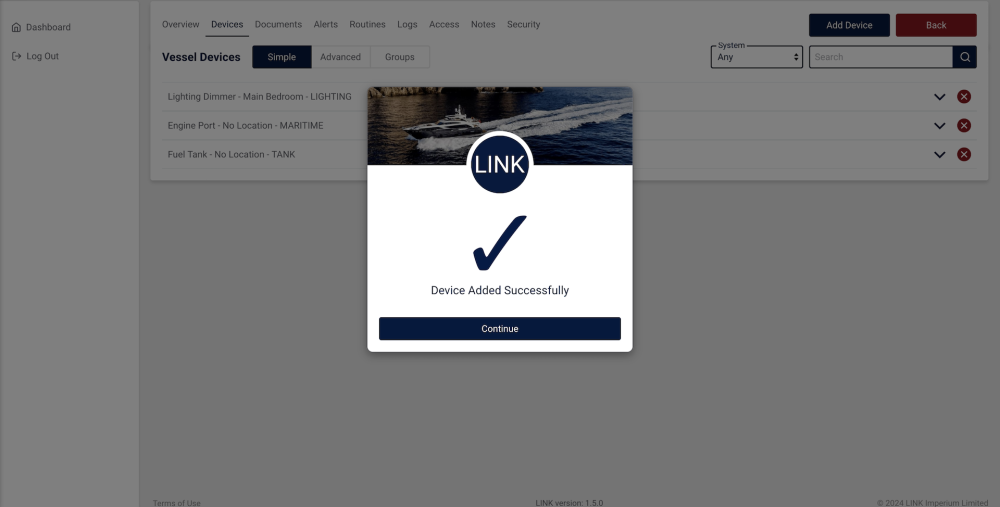

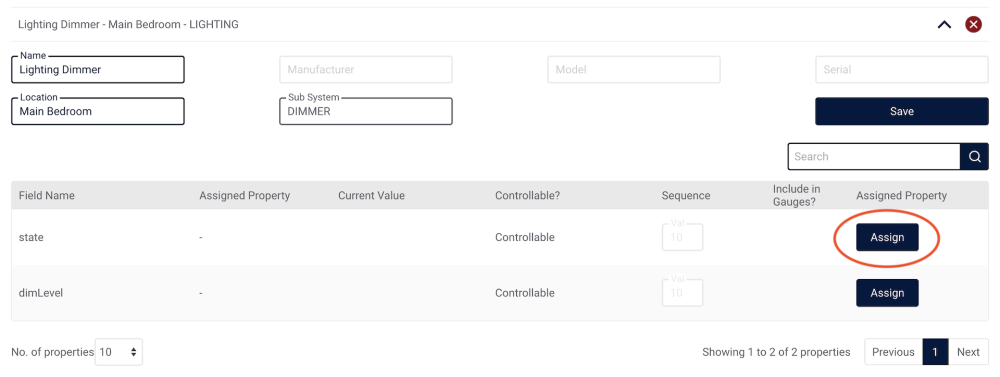
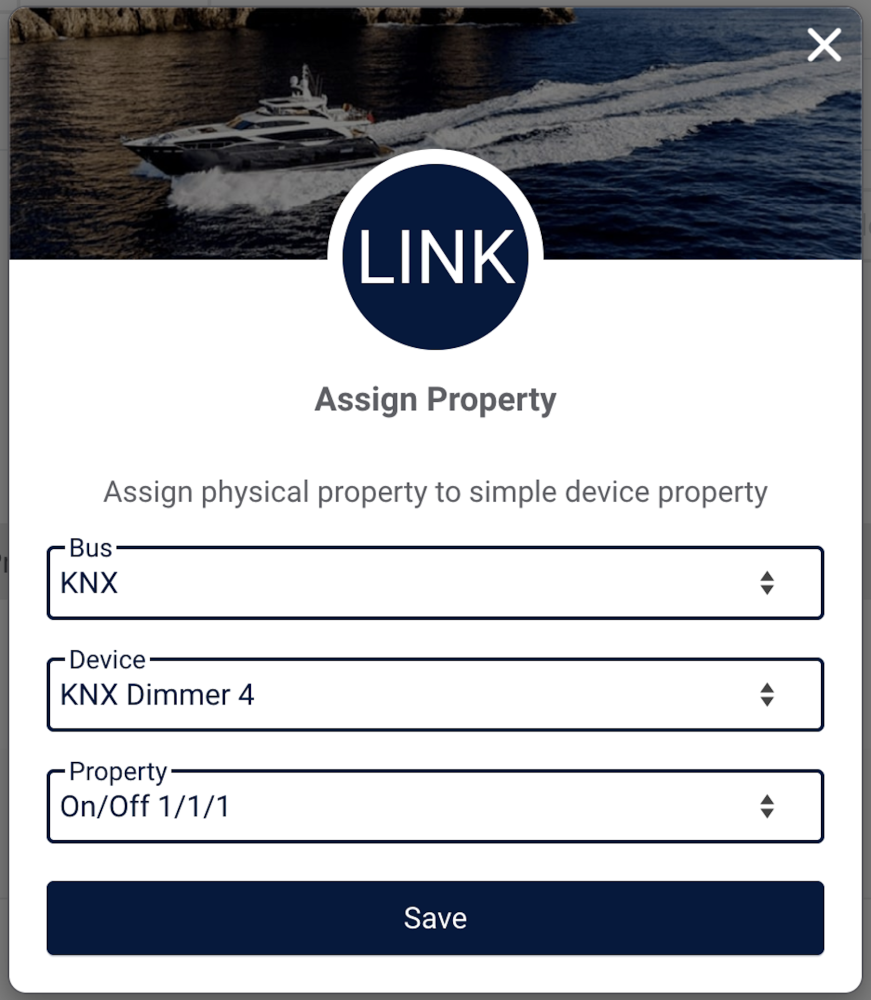
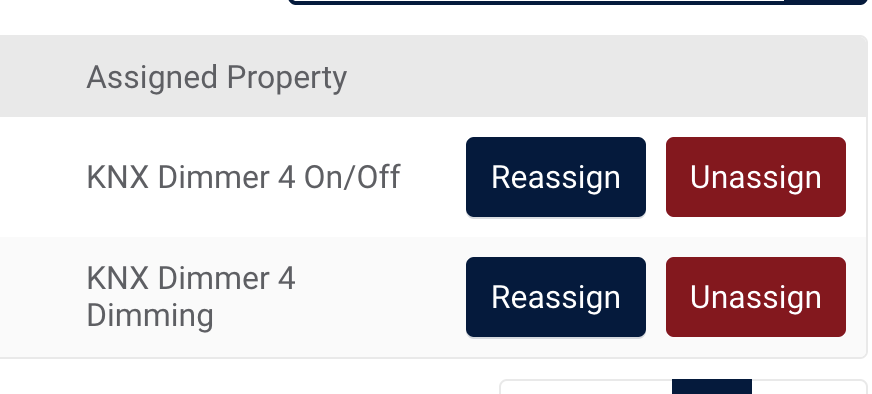

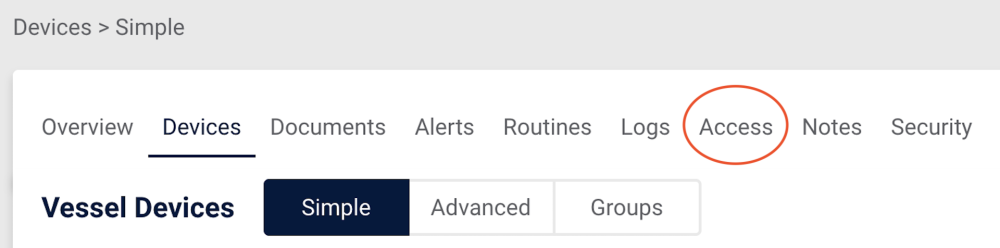
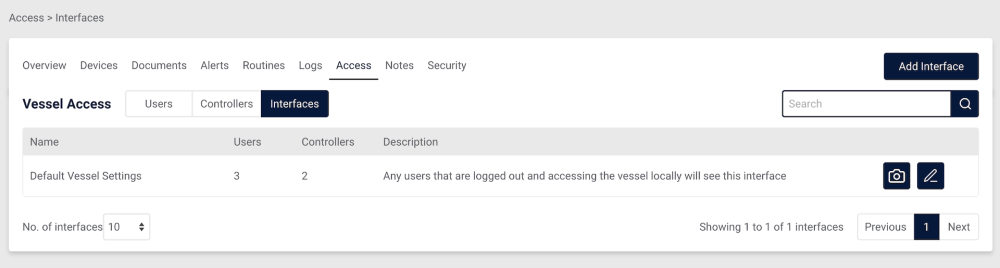
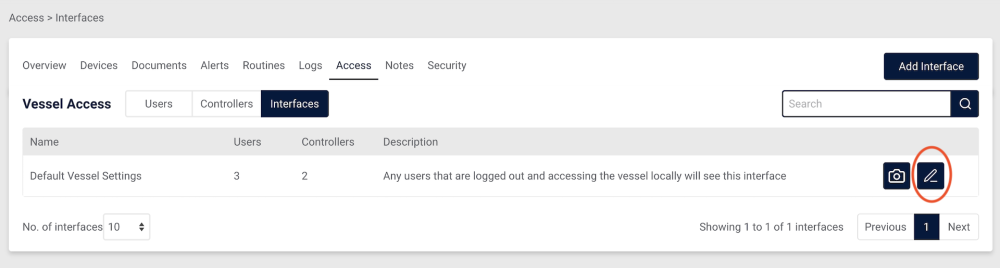
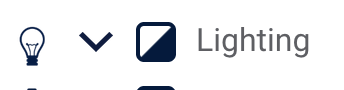
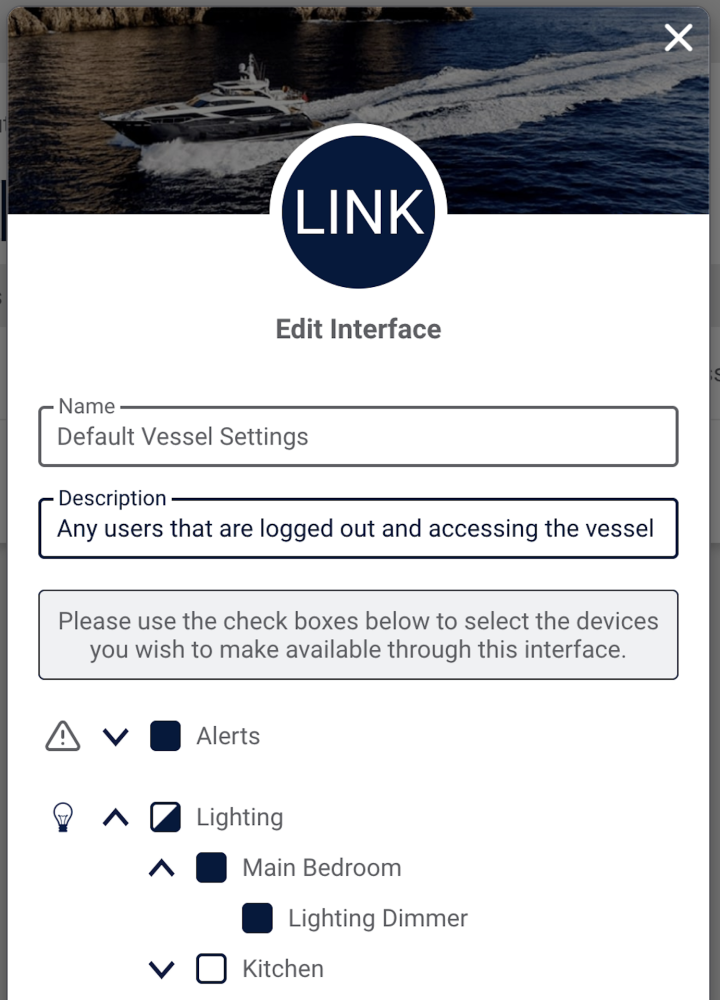
Post your comment on this topic.