Flexijet Stone is built with the power of CAD (Computer Assisted Design) which gives users the tools and power to easily measure, create, and draw elements.
This video tutorial walks through drafting a countertop area from plans provided.
Though similar, some functions in drawing/drafting behave differently in Touch-Mode and PC-Mode. Recall that a file may be opened and re-opened in either mode.
To draw/draft objects, we will select and create the points that define these objects. This can be done in multiple ways: by clicking/tapping a point, by selecting a point using the coordinates input dialog, by entering coordinates in the command line, by entering distance and angle using the mouse, and others.
To Draw a Rectangle/Box, see Draw – Rectangle or use the Draw a Sink or Cutout tool
Input method: Coordinates window
The coordinates window is available when a function requiring an input is active.
To use the coordinate panel, click on ‘Coordinates’ when a command requiring input is open. This input method can be used in both Touch and PC mode.
The Coordinates window is made up of 2 parts – the Coordinates section, and the Length and Angle section.
- Coordinates can be entered using the keyboard, or the on-screen character inputs. NOTE: if a Z-value is not defined, the default value of ‘0’ will be assigned. The ‘Relative’ button can be selected, to make this point relative to the last input.
- The Length and Angle section can be used instead. Click/tap in the ‘length’ field to give keyboard focus, The angle may be entered as a degrees, or select one of the arrows to define the direction.
Input method: Hover mouse for angle and specify length.
Direction and length can be specified using a combination of the mouse and an inputted value. The angle/direction is defined by the position of the cursor, while the distance value is determined by the number inputted.
Input method: Manual Coordinate entry
To draw elements and define locations, coordinates can be manually entered They can be entered into in absolute coordinates (relative to the Active Coordinate System), or relative to the last entered coordinate. Coordinates are realized in the current unit, and can be inputted as positive and negative values.
To enter absolute coordinates, enter the desired coordinate in the input line of the command window. Coordinates are formatted ‘X,Y’, and refer to the active coordinate system of the current folder. On a vertical folder, for example, X is drawing on the horizontal, while Y is drawn vertically on the screen.
Coordinates can also be given relative to the last input. To enter relative coordinates, first enter the ‘@’ symbol, followed by the coordinates. Example: @10,10 will draw the next point 10 units to the right and 10 units up from the last input.



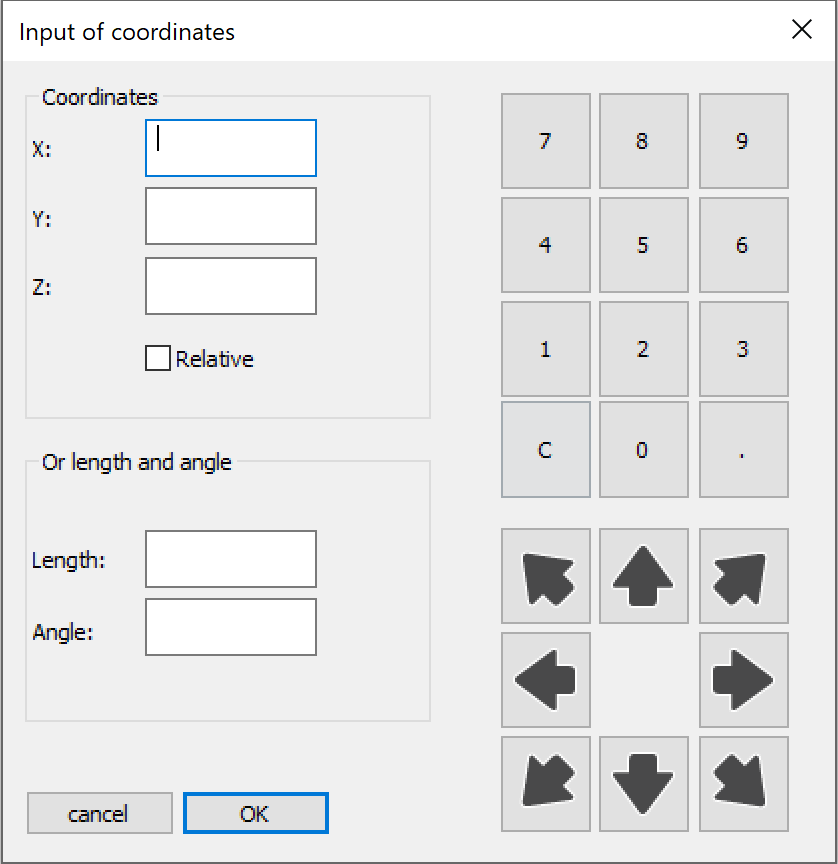

Post your comment on this topic.