When you click the SEND PACKAGE button, within seconds an email is sent to the specified email address from the email address belonging to the user who is logged-in.
1. Email Subject Line
A typical email message subject line will read: Locations from [Your Film Office]. However, you can customize the subject line as it would be best when received by your client.
2. Email Content
The email content has standard text that typically reads:
Here’s a sample Package.
3. What Your Client Sees
Upon clicking the link, the client’s Internet browser window will automatically open to display the complete location package custom-created for the client. The package is enveloped in the Film Office’s logo and branding to reinforce the locality of film locations selected.
4. How the Page is Organized
The page was designed with thumbnail pictures for ease and performance and to allow the client to quickly scan the locations recommended. If folders were used to organize the package, the folders would be listed to the left of the page.
5. Quick View
The recipient can hover over each location to get a “Quick View” of the location without having to click through. The first eight photos of the location are displayed along with the location description and general location. Notes specific to each location are also clearly marked by a yellow sticky note and is displayed when the user hovers over the note.
6. View Location
If the client is interested in a particular location, he or she can click into the title of the location and view data and all the images for the location.
7. View a Specific Image
The detailed view of the location initially displays all images in a thumbnail version to allow the client to peruse the location as a whole. If he/she would like to view a specific image in more detail, there are three options:
a. Click a Specific Thumbnail
The client can click a specific thumbnail in the set to have it display as a medium image in the preview window. This allows the user to have the location data on the right and peruse photos on the left.
b. View Large Image
The client also has the option to view the image in its largest resolution and size provided by the Film Commission. To do this the client can click the ‘slideshow’ option under the medium image. This opens a new window with the large image and arrows to move forward to the next photo and backward.
c. View All Images on One Page
Clicking the ‘print friendly’ link or button option will open a new window with ALL images displayed on a single web page. This page is great for printing or quick viewing.
8. Sharing Locations Package
The client can share the online locations package you sent by forwarding the email to the appropriate individuals. The package will be available as long as it exists in the projects database. The client can also share an individual location by selecting one of over 300 social media options to share a location (including Facebook, Twitter, Pinterest, and Email).
9. Preview Photos
Clients can quickly preview the photos provided by noting that the listing provides a total number of photos sent by location.
10. View in Google Map & Weather Forecast
Be sure to remind your clients that they are a click away from a variety of useful links available at the top of the package. Also, a live View in Google Map link is available for each location based on the data provided. Four-day and hour-by-hour weather forecasting is available for the location as well.
11. Print-Friendly
Lastly, the client can always take the entire location profile with them at any time. They can do this by clicking the Print Friendly link on each individual location to print or blue Print button on the general location listing page.


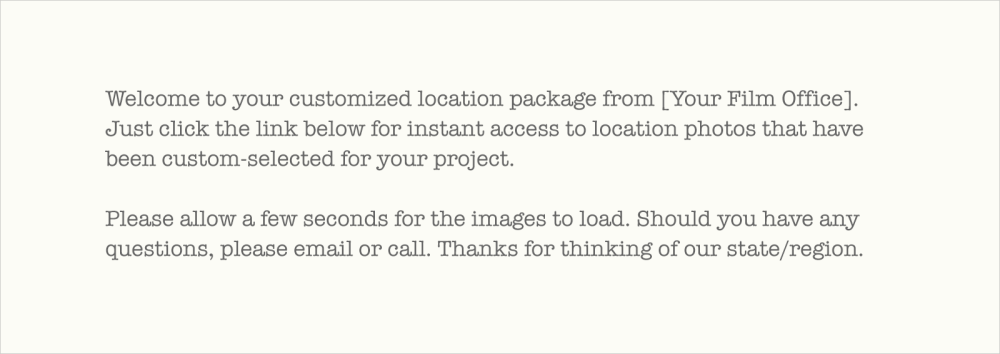






Laissez votre avis sur ce sujet.