Entering a new location is a three-step process. You will be able to: (1) enter the information about the physical location, (2) enter the contact data for the person/company related to the location, and (3) upload an unlimited number of electronic images or photo files of the location.
Here’s a quick video tutorial on how to add a location to your Reel-Scout system:
1. Add a Location
Click on add under the location menu navigation.
2. Location Information
Type in the information for the location. You must enter the name of the location, and then enter any other needed information in the appropriate boxes. You can use the tab key to move quickly to the next box while typing. Adding a new location in the library is very easy because the only information that is necessary to create a location in the database is the location name, city/town, and category. These fields are indicated with a * by the field label and are circled in RED below. All other field data can be entered at a later date when the information is known.
3. Location Name
Type the location name. The location name field is a free-form text field required in order to save and catalogue a location in the library. The name is not required to be unique. In other words, the library will store two locations with the exact same name. The differentiator will be the location id# which is a unique identifier automatically assigned by Reel-Scout™ for each location record. You can use the Location ID # or the Location Name when conducting a specific location search. Although the application does not limit the character length of the location name, it is best to keep the location name to 30 characters or fewer.
4. AKA Name
The AKA name (also known as) field will always default to the location name field value unless the user elects to change the value. This field is used for locations with alternative names that are not its formal names (e.g., Panther Stadium vs. Bank of America Stadium).
5. Address
The address field includes two free-form text fields and is not required in order to catalogue a location in the library. Use of this field is primarily for internal recording purposes only.
6. City/Town
The city/town field is a single-select drop down selection field. Selecting the city/town value will automatically determine the county, region, and state values. Please contact your System Administrator if you believe these values to be incorrect.
7. Zip, Phone, and Fax
The zip, phone and fax number fields are free form fields to allow entry of US-based and international phone number values.
8. The X, Y Coordinate Fields
The X, Y coordinate fields are automatically generated based on the ‘Search Google Maps’ field functionality. X, Y coordinates help to specifically locate the position of a location by identifying its GPS coordinates and rendering it on a map.
Reel-Scout can automatically generate the X, Y coordinates once a value is entered into the ‘Search Google Maps’ field. Valid values for the field can include: address from the fields above, points of interest (such as ‘Mount Rushmore’ or ‘Washington Monument’), location name (‘Brevard Hotel, NC’), or the exact latitude/longitude collected (X, Y).
Clicking the MAP IT button will render the X, Y coordinates as well as display the location on the map. You can then drag and move the pin on the map if the location displayed is not accurate. If the map appears blank, zoom out to see where the location has been pinpointed.
9. The Website Field
The website field is a web-oriented field that will automatically be created into a hyperlink once the DONE or NEXT button is clicked. You do not need to enter in ‘http://’ to ensure that Reel-Scout™ recognizes the hyperlink field. The ‘http://’ will automatically be concatenated to the field value to ensure that the link works when clicked in view mode.
10. The Email Field
The email field is coded to recognize appropriate email addresses. In view mode, the user can click on the email value and a new mail message will be opened automatically with the email address already listed in the ‘To:’ field of the message.
11. Categories
Select all the categories that pertain to the location. A selection of the main category will result in a pre-populated subcategory field relevant to the selected category. Hold down the CTRL key while clicking to select more than one category. Assigning categories is very important. The list has been completely customized based on the existing standards at the Film Office.
Pre-approved categories by the Film Office are listed in the table in Section 8 of this user manual. Additional values or changes are to be notified to the System Administrator. (“Admin” level access can make these changes.)
12. Category Mapping
You can also directly map categories to a location by browsing the selection listing using the scroll bar and clicking on the listing to highlight the selection. Begin typing and you’ll notice that the list of categories will display only the values that match your entry. Click “Enter” to add the value to the list. If additional categories are desired, simply repeat the actions to add as many values as needed.
13. The Style Field
The style field is multi-value selection field, in other words, it can retain more than one value.
14. The Keywords Field
The keywords field is a multi-valued selection list that includes values customized for the Film Office. These keywords are used for items or aspects of a location that are unique and often used when searching.
15. The Description, Site Condition, General Notes, and Usage Restriction Fields
The description, site condition, general notes, and usage restriction fields are all free-form textbox fields with a maximum of 4000 characters stored per field.
16. The Floors Field
The floors field is a drop down box containing values: 1 – 5, 6 – 10, 11-25, > 26. The field is related to the number of floors or stories that the property holds. The system defaults to no value or ‘—’ selected when adding a new location.
17. The Permit, Fees and Ownership Fields
The permit, fees and ownership fields are radio button fields that will accept only one value (typically Y, N or no choice). These fields relate to the financial and ownership aspects of the location and are not a required field of input in order to record the location in the database.
18. The Filmography and Directions Fields
The filmography and directions fields are free-form textboxes with a maximum of 4000 characters stored per field. GPS coordinates can also be store in Reel-Scout™ using the source, x coordinate, and y coordinate fields.
19. The Last Scouted By and Last Scouted For Fields
The last scouted by and last scouted for fields are free-form text fields. Use these fields to note when the location was last scouted and for what production. The last scouted date field is date-formatted as MM/DD/YYYY.
20. The Hidden Group Drop-Down Field
The hidden group drop-down field drives access control and security to location data in Reel-Scout™. For those film offices that divide locations into various groups, this field is applied.
21. The Approved Location Options
The approved (show public) checkbox is available for film offices with several resources with varying responsibilities. This function allows the organization to have some users adding/uploading locations and other designated users reviewing and approving this data for public use.
22. Addressing & Google Map Functionality
The video below gives a quick walk-through of the Google Map Functionality.
23. The “Next” or “Done” Button
Click on the NEXT or DONE button once you have completed all the data entry for the location page. Clicking next moves the user to the Contact tab of the location entry. Clicking done moves the user back to the Browse location listing.
No data will be saved if you do not select one of these options. All fields are controlled for display or non-display on client packages within the Configure component.



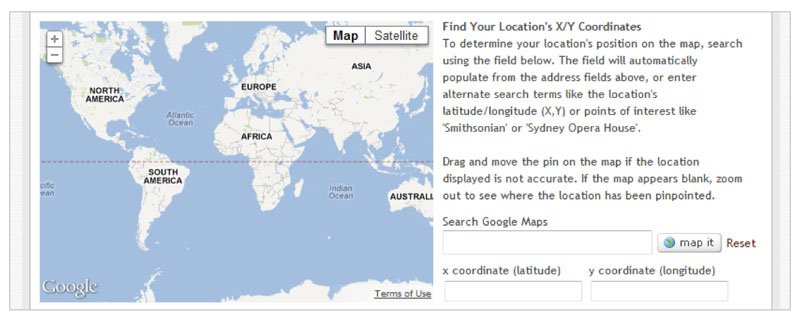



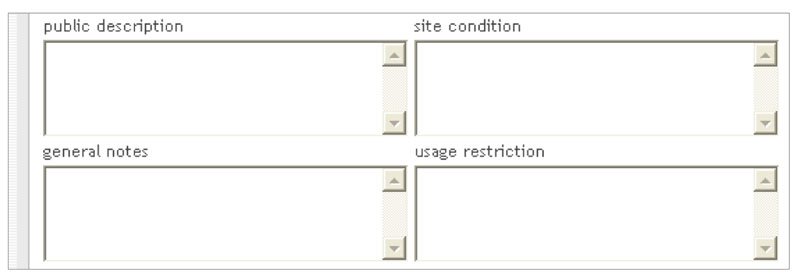


Laissez votre avis sur ce sujet.