When you click the SEND PACKAGE button, within seconds an email is sent to the specified email address from the email address belonging to the user who is logged-in. The package that has been sent will have a link that your client can click. This link will automatically open the client’s default internet browser and take them to the package you have prepared. The package is automatically configured to include your studio’s logo and branding to enhance your marketing strategy.
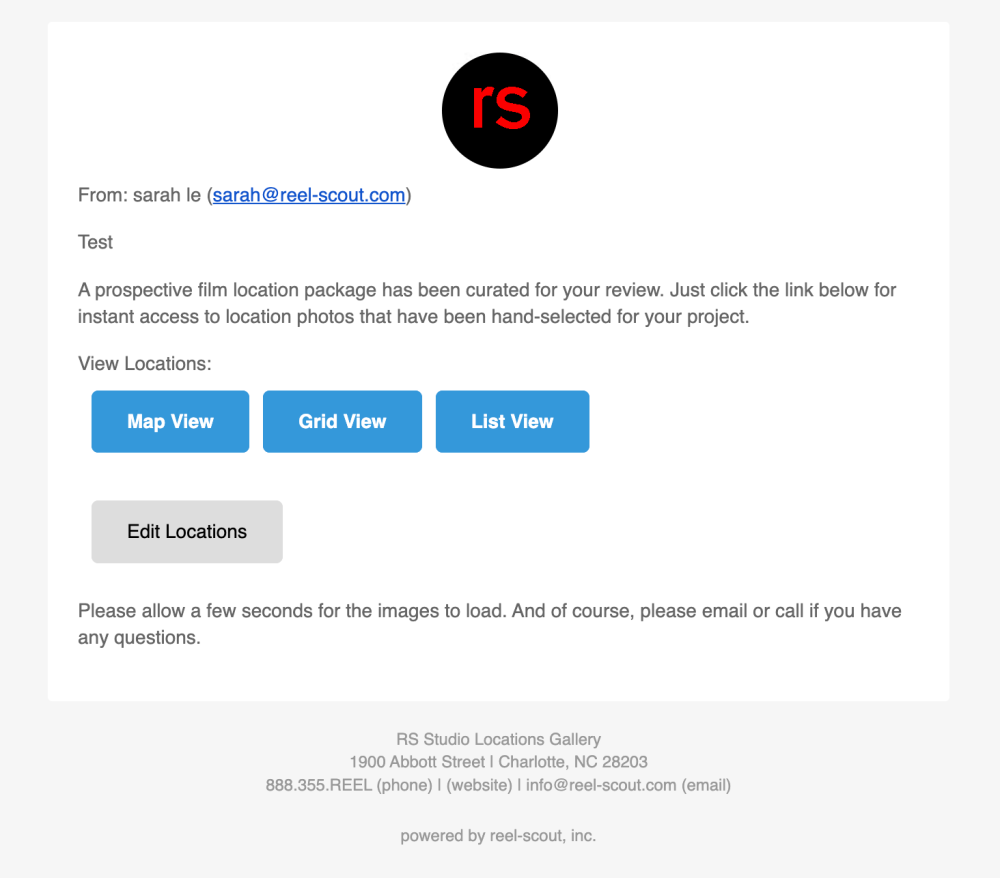
1. Viewing a Package as Seen by Your Client
Once the package has been sent, it will appear in the list of packages on the All Project Packages page. To view the package from the client’s perspective, click the Eyeball icon on the package toolbar on the right-hand side of the screen.

Alternatively, you can click the Package Sent link next to your most recent message. This function is useful, as multiple revisions may occur to packages over time; viewing the packages historically can help you recall what locations have already been sent.

2. How the Client’s Page is Organized
a. Thumbnail and List Views
The client’s package page will have the project title and package names in the upper left-hand corner of the screen. All of the locations selected to be a part of the package by your studio will appear as thumbnail photos with location names. The client can choose how to view the locations by selecting one of the icons in the upper right-hand corner of the screen. The default view is the Thumbnail View.

The List View includes a representative location photo, the location name, location ID, how many images are included, and a brief description.

The client can return to the thumbnail view by clicking the Thumbnail View icon in the upper right-hand corner of the screen.
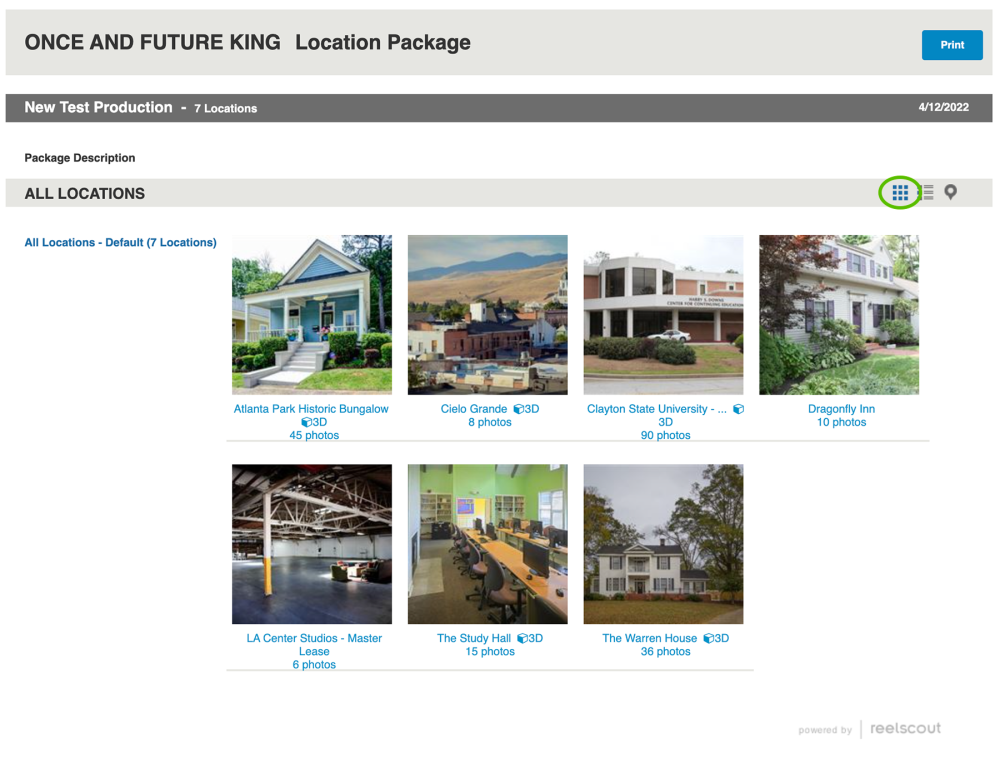
b. Quick View
When viewing the package in the Thumbnail View, your client can hover their cursor over each location to see a quick description. The quick view function provides the client a time-saving way to gather information without clicking through potential sites individually.

c. Folders
When a client has requested information on locations that have different characteristics, your studio may choose to group similar sites into Folders. If Folders have been added to a package, they will be listed vertically on the left-hand side of the page.

d. Map view
A Google map view of all of the locations in the package can be accessed by clicking the Map View icon in the upper right-hand corner.
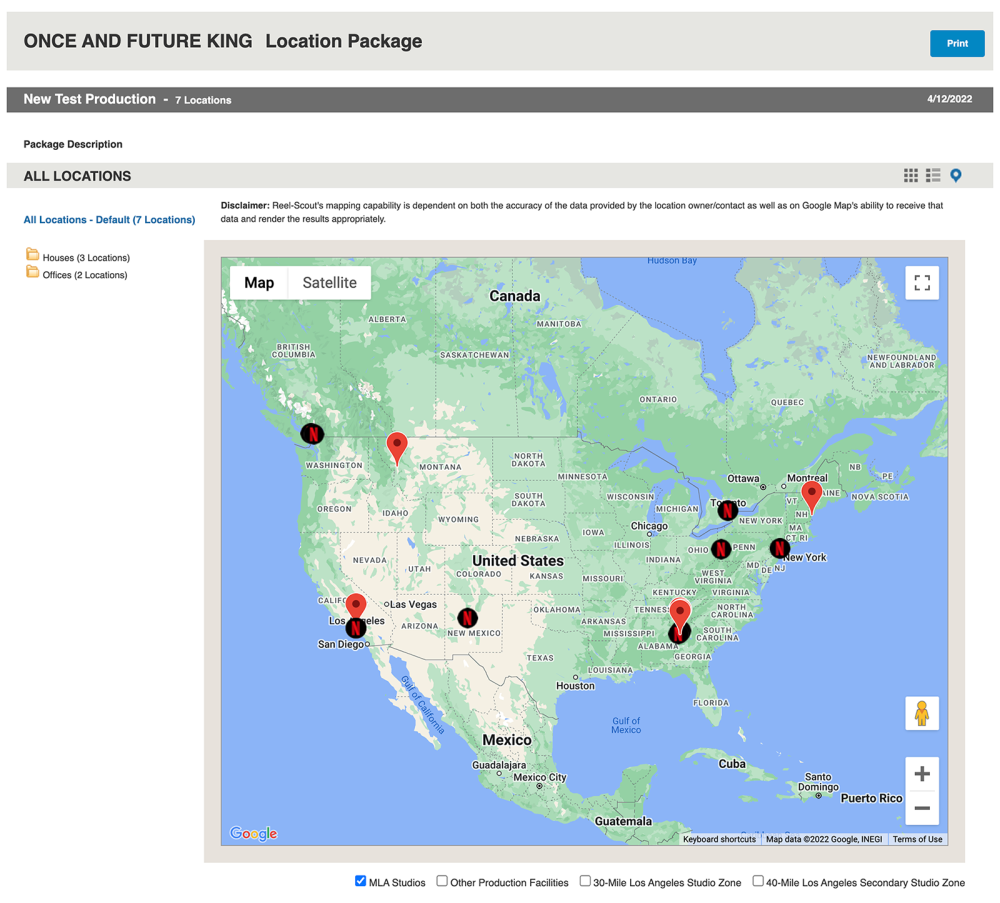
Clicking on one of the folders will display only those locations associated with that folder.
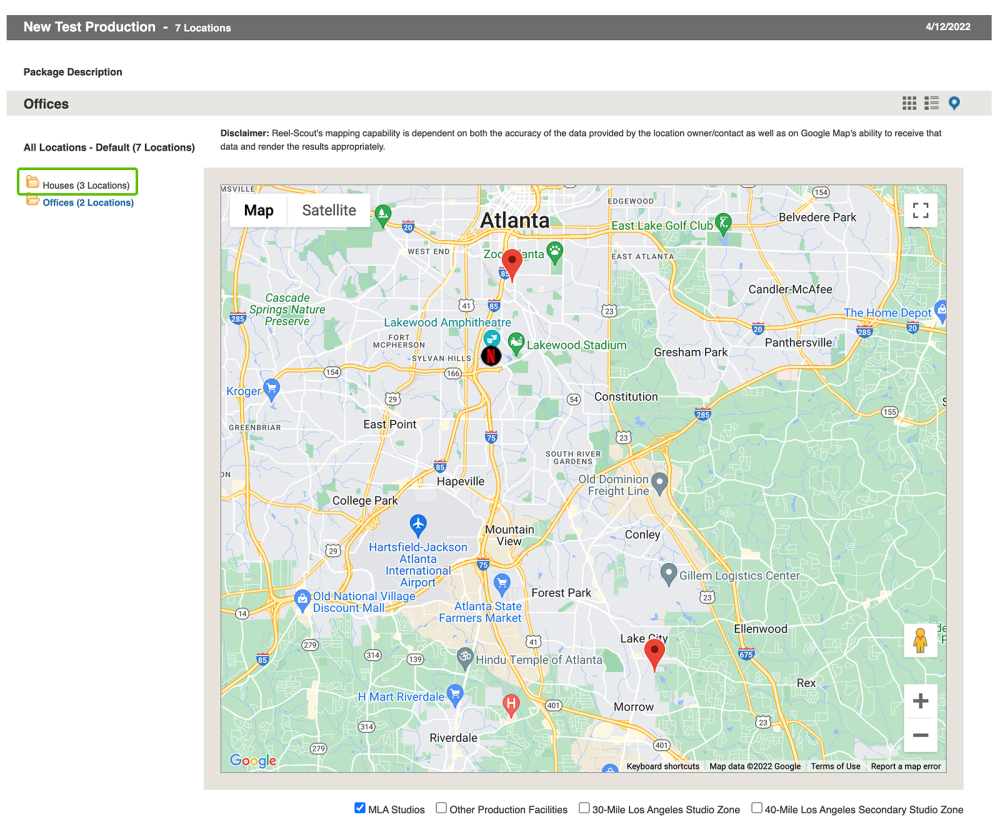
To see all of the locations in the package, the client can click the All Locations-Default on the top left-hand side of the screen.
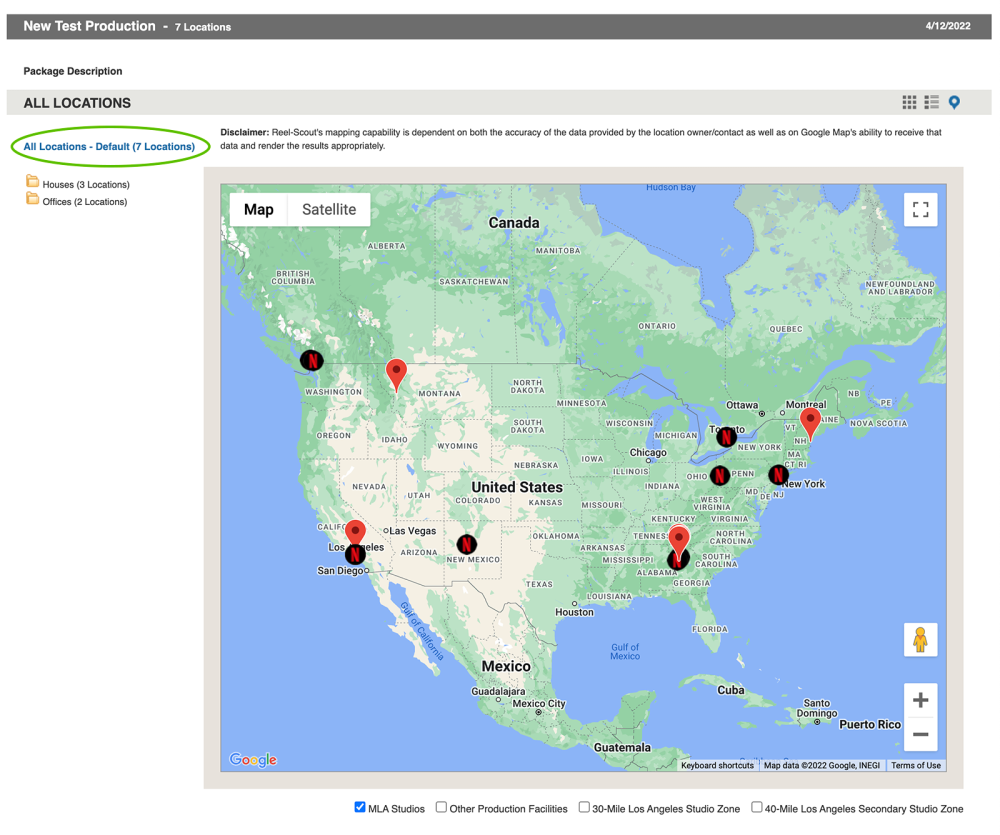
3. View Location Screen
To view a specific location in detail, the client can click on the name of the location or its associated photo in either the List View or Thumbnail View.
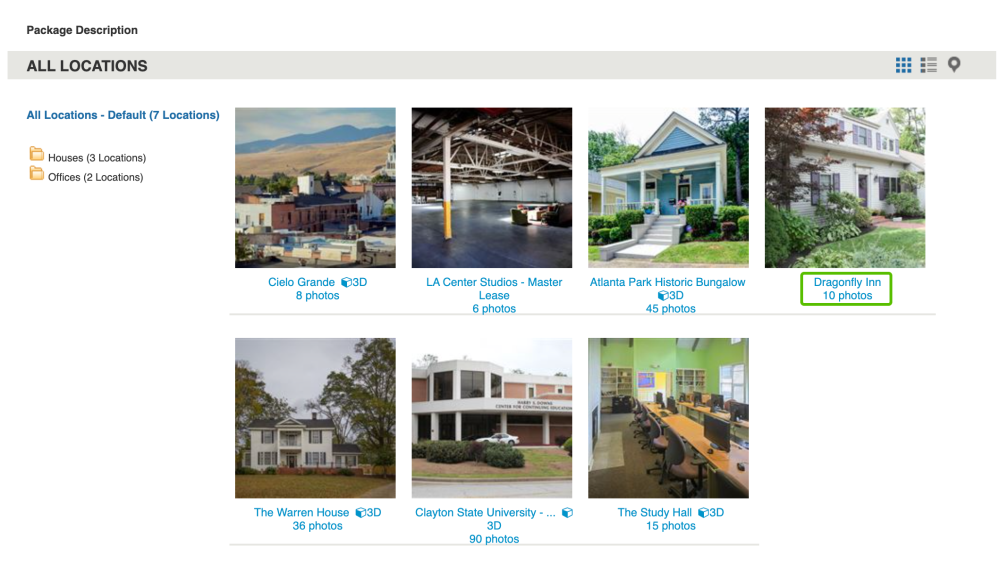
a. Location Details
The Location Details page includes a summary of the location and the location number. Buttons to advance to the next location, go back to the previous location, and return to the Locations Screen are located at the top right of the page. The address of the location and the studio are located below the map at the bottom of the location’s page. Contact information is also provided.
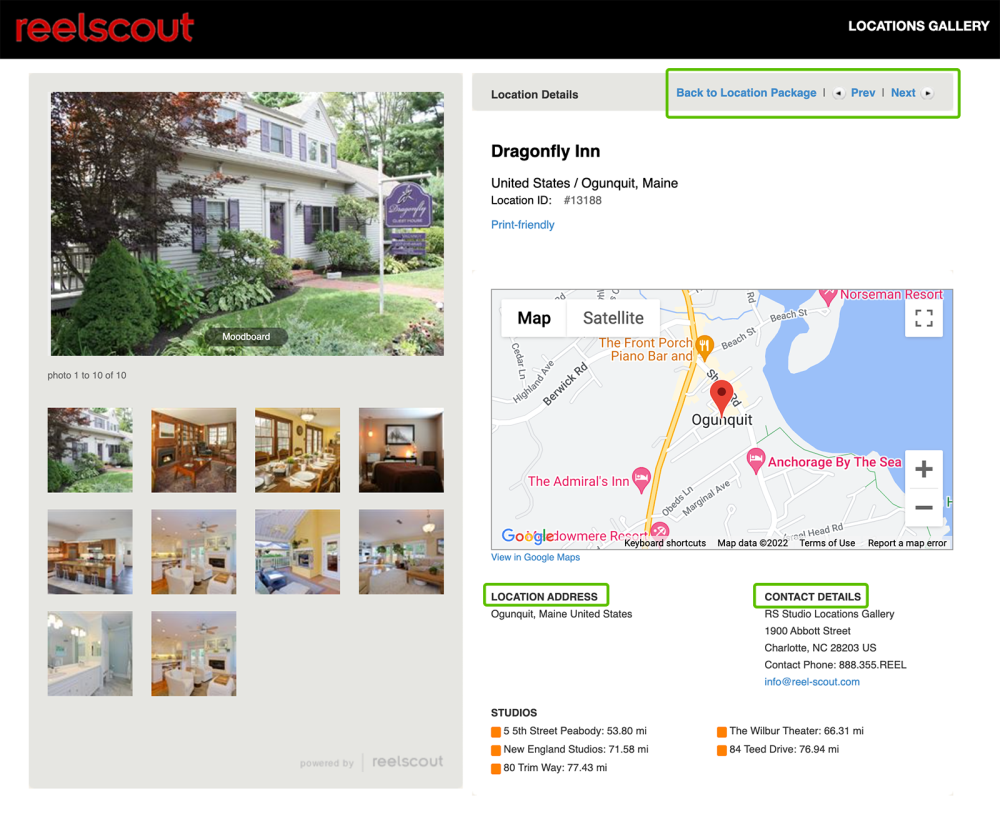
Click on the Print-Friendly link to print.
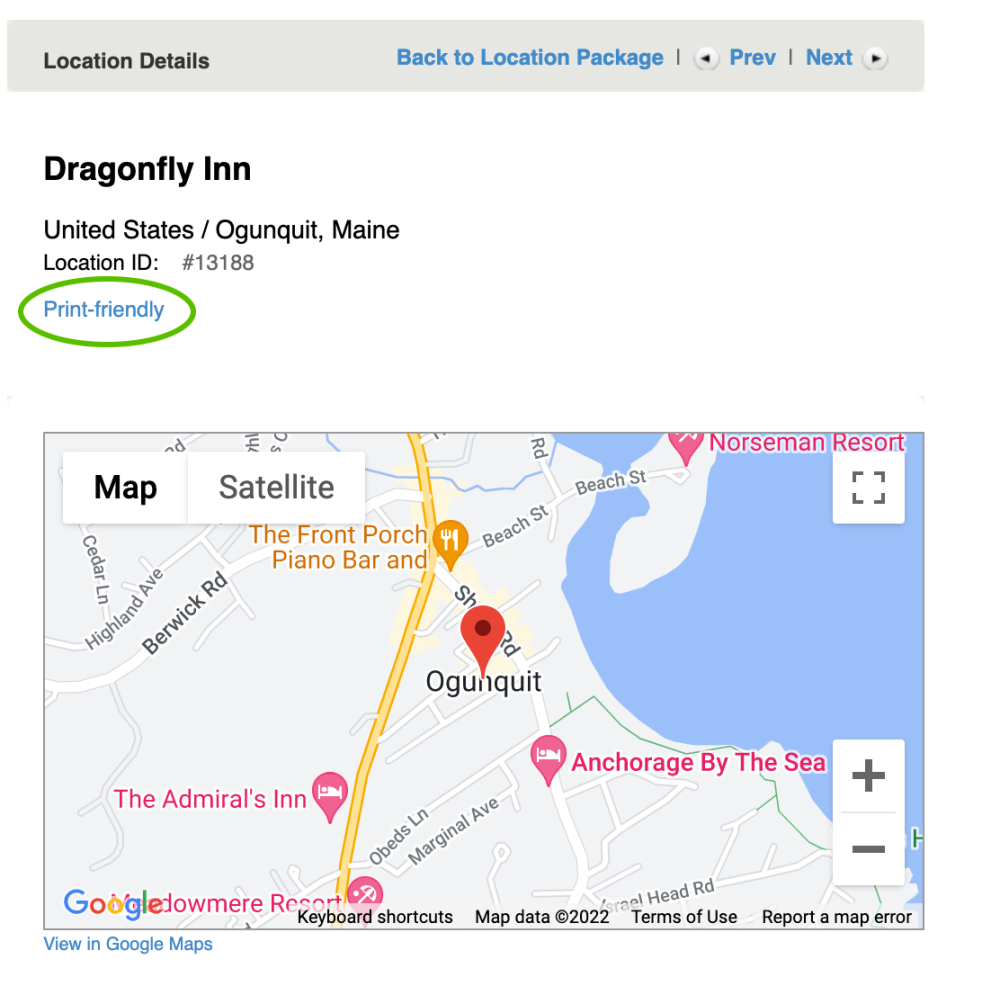
The Print-Friendly link renders the page into a printable format with all of the location photos attached.
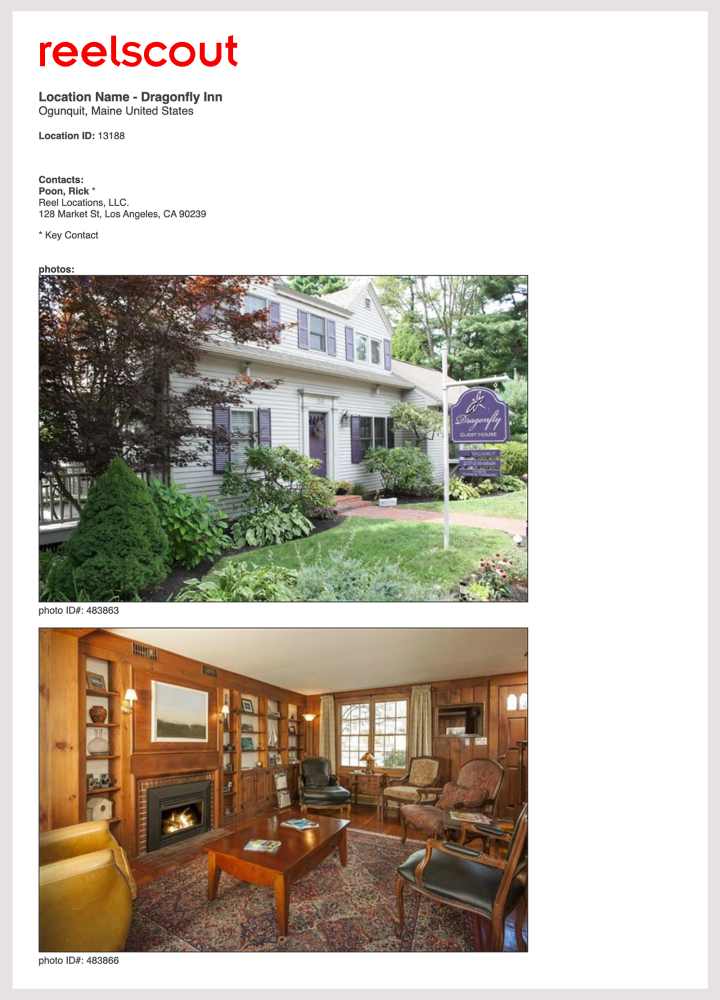
b. Viewing Specific Location Images
Individual location images can be viewed by clicking on the thumbnail versions on the left-hand side of the location’s page. Alternatively, the photos can be viewed in order by clicking the Next or Prev buttons on the upper right.
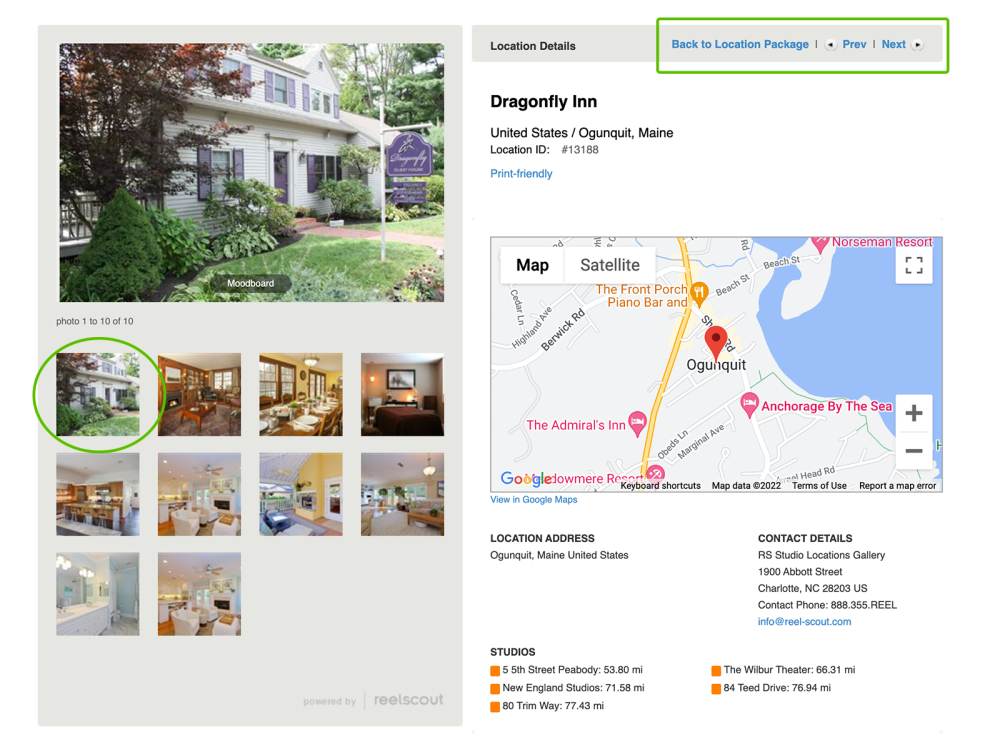
Clicking Moodboard opens a new browser page where the client can browse through full-size renderings of the location photos.

Below is a sample Moodboard.
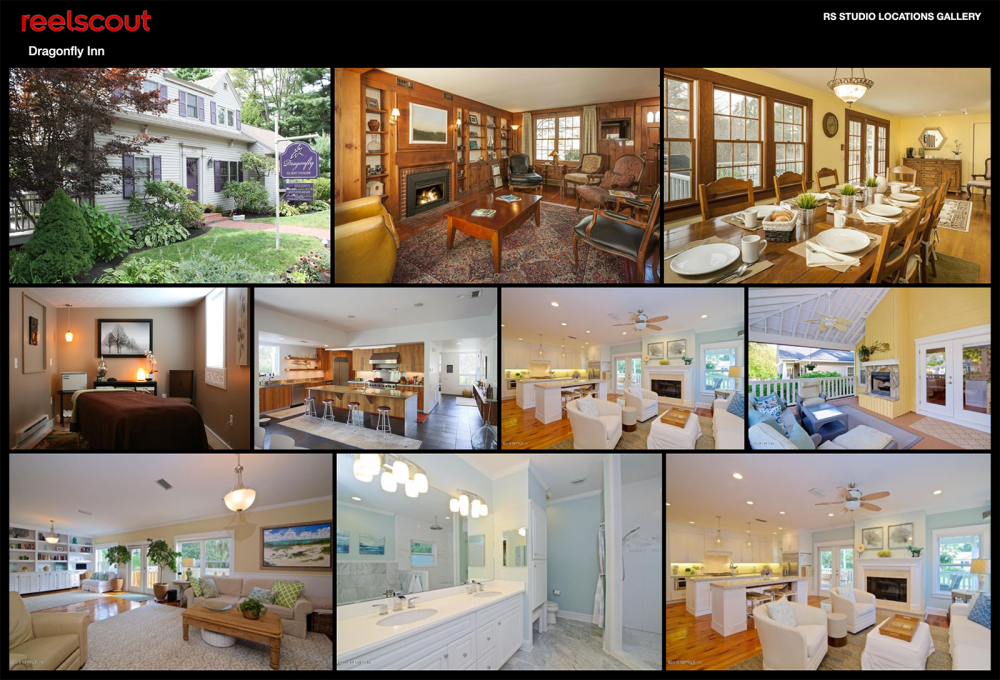
4. Sharing Locations in a Package
The client can share the online locations package you sent by forwarding the email to the appropriate individuals. The package will be available as long as it exists in the Projects database.
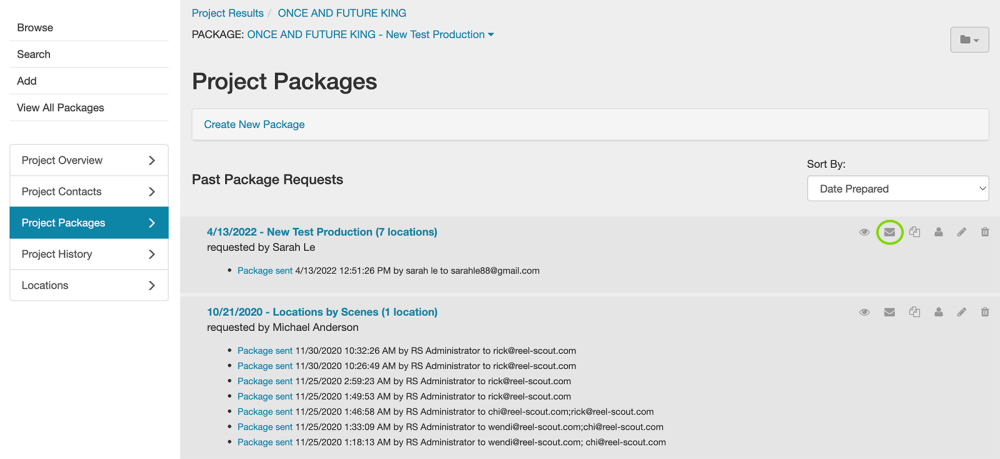
5. View in Google Map & Weather Forecast
Included on each location page is a Google map that shows the geographic location of the proposed site. In-map controls allow for zooming in and out, as well as the ability to display the map in full-screen view. The Google map can be displayed as a conventional “road” type map, or it can be toggled to a satellite view powered by Google Earth.
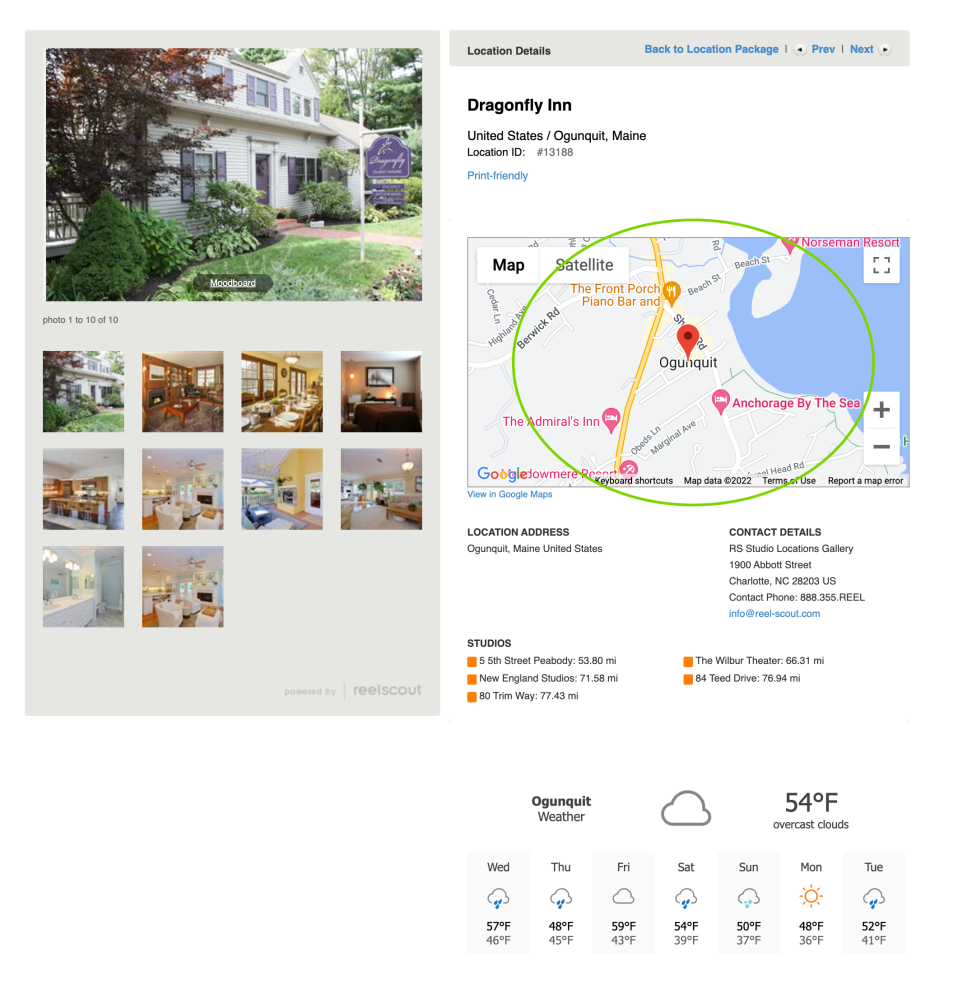
A weather window powered by Dark Sky is also provided on each location page in the package.
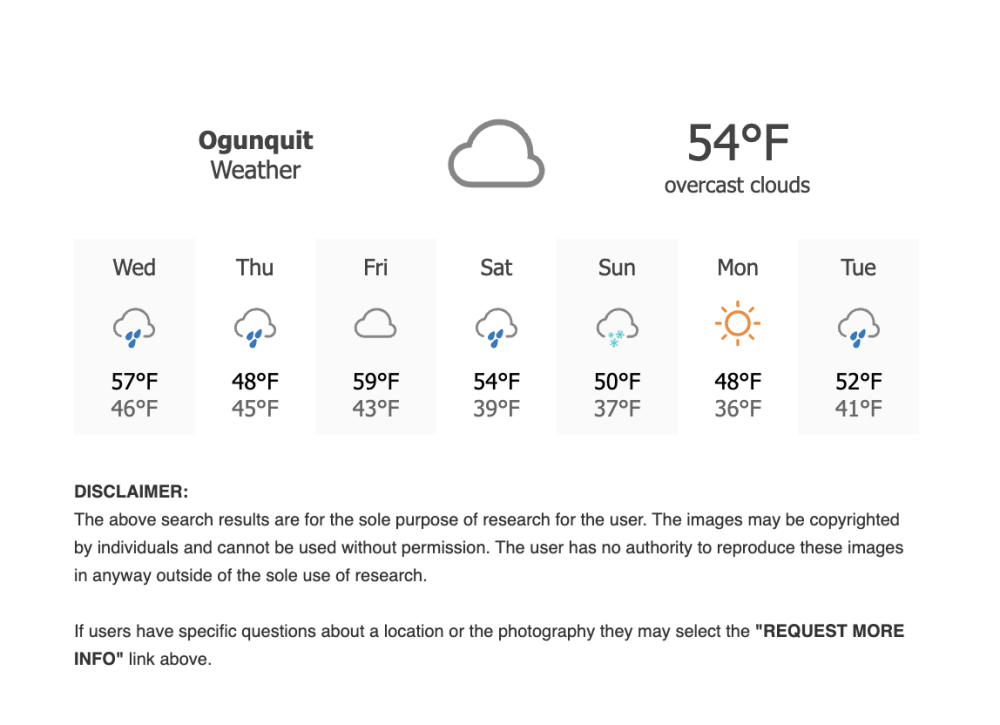

Contact Reel-Scout
If you experience any problems or errors, please fill out this form. We will get back to you shortly.


Post your comment on this topic.