One of the powerful features of Reel-Scout™ RS Studio (“RS Studio”) is the ability to find places quickly that meet the location scout’s criteria.
1. Search Option
Select Locations in the menu bar on the left-hand side of the screen. The Locations menu will default to the Browse option. To search for places that meet your requirements, click Search.
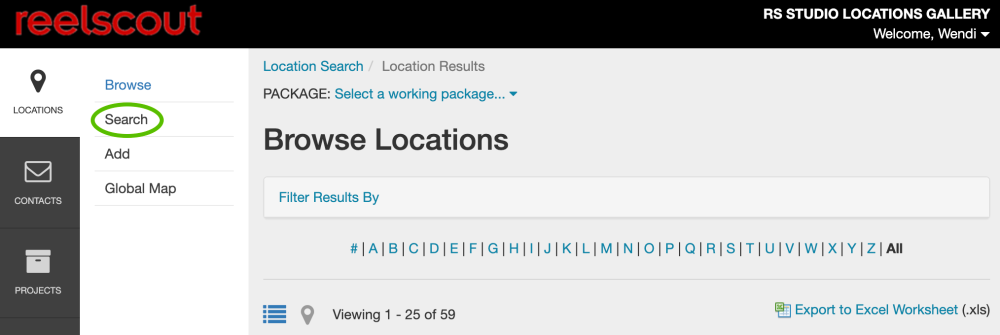
In the Search Locations screen, type in your search criteria. This search page allows you to enter many different search parameters through either a drop-down menu or free-form text.
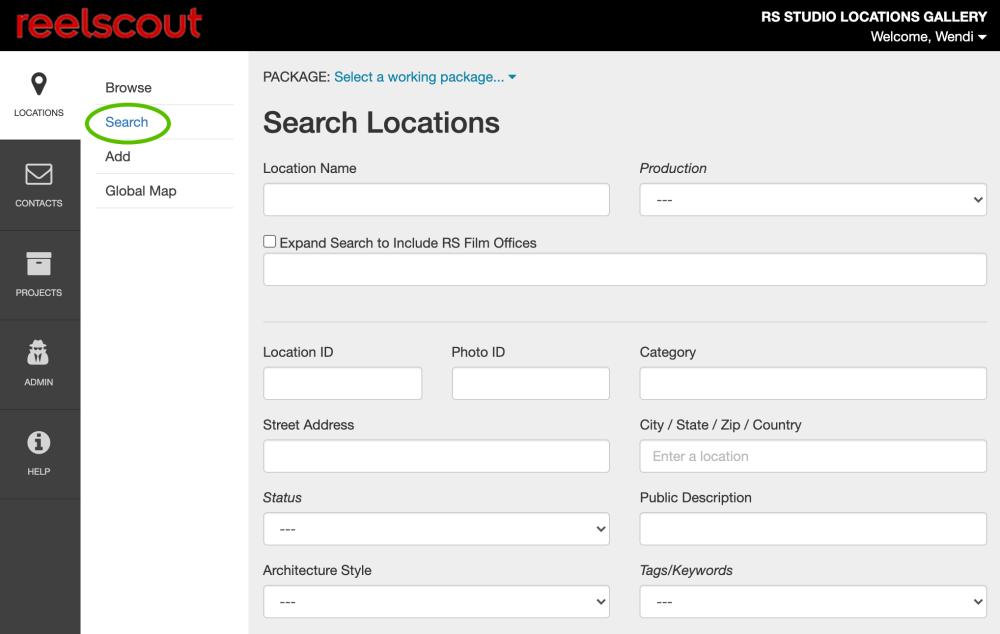
When you select a search parameter box, the box becomes outlined in blue for ease of orientation.
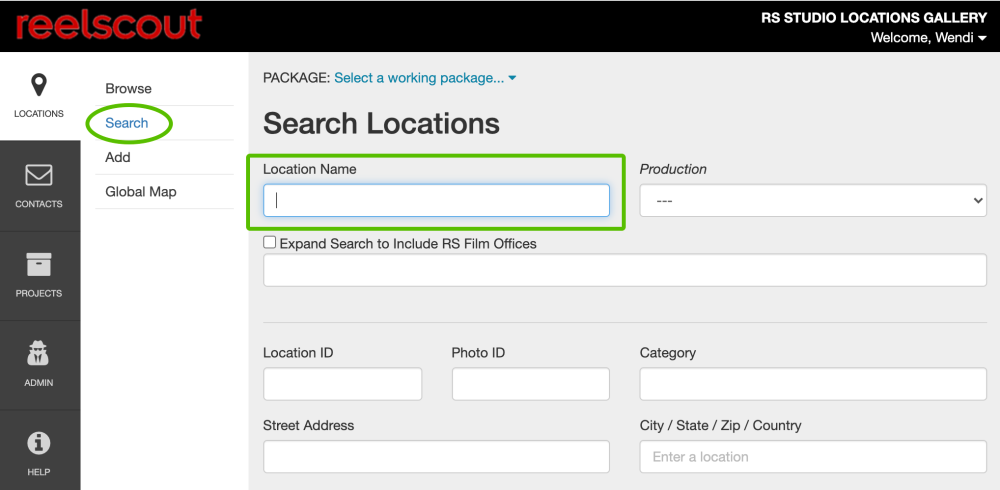
To activate a search, use the “Enter” key on your keyboard or click Search at the bottom of the screen.
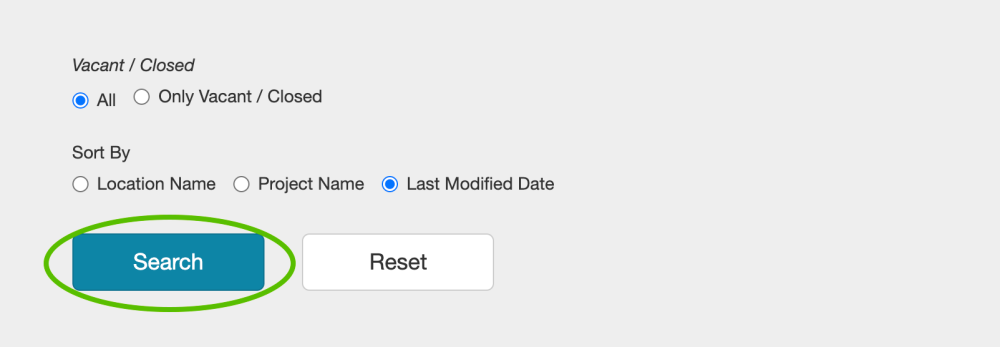
Once you’ve clicked search, you will be taken to a Browse page that includes the results of your search.
a. Location Name
Location Name is a free-form field in which you can enter the name a location, in whole or in part. As an example, entering the letters “tre” would return search results whose location names all contained that letter combination. At the top of the screen, you will see a summary of your search criteria in blue letters. The “X” next to your search criteria can be clicked to erase your search and return you to the Browse page.
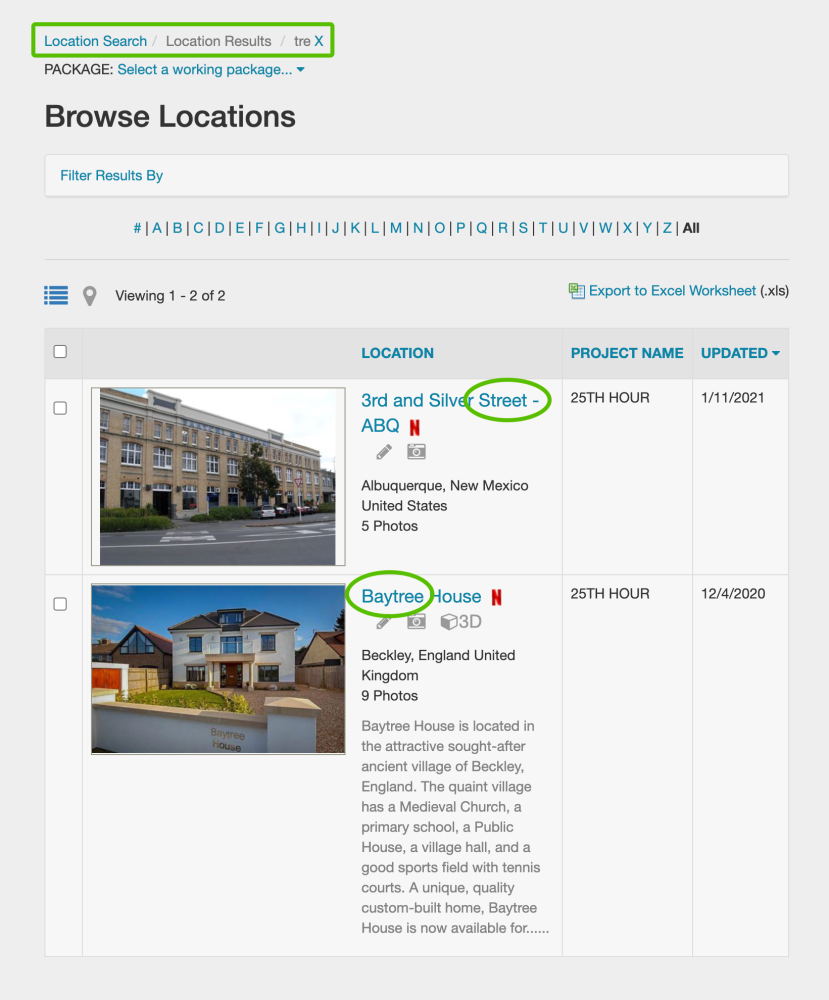
b. Production
Production searches make finding locations easy. Clicking on the Production window will reveal a drop-down menu of choices. Alternatively, you may begin typing, and matching productions will appear as you add letters.
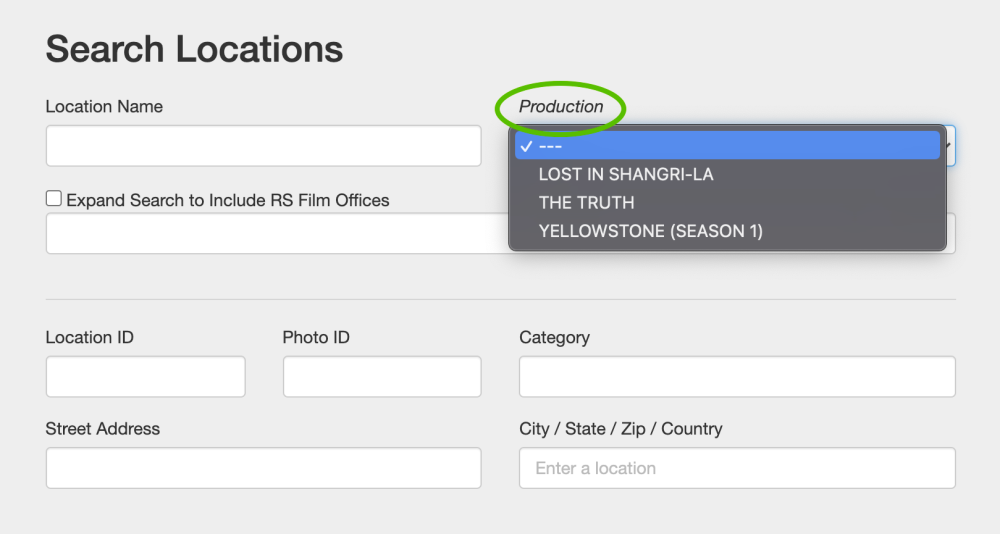
c. Location ID & Photo ID
Location ID and Photo ID are also free-form fields. However, you must know the exact ID number of the item for which you are searching.
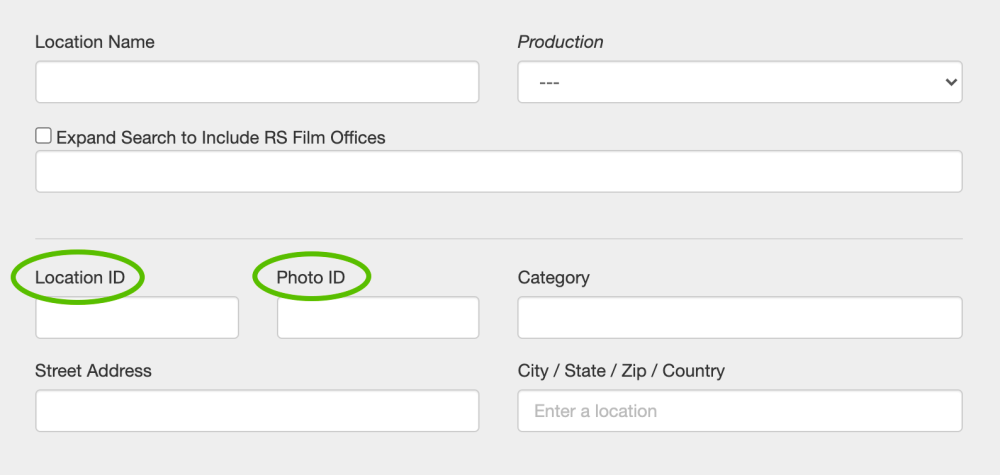
d. Category
Category searches make finding locations easy because the results are standardized and highly specific. Clicking on the Category window will reveal a drop-down menu of choices. Alternatively, you may begin typing, and matching categories will appear as you add letters. You can add as many categories and sub-categories as you wish.
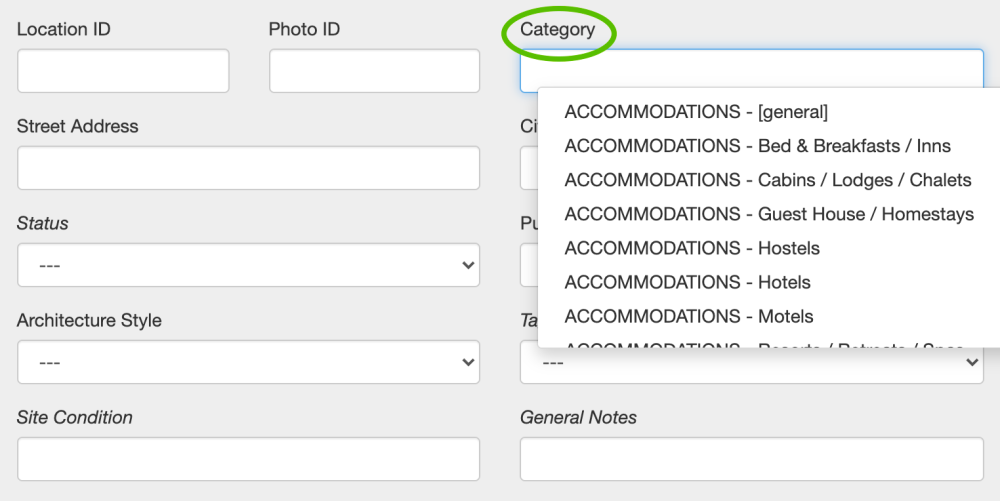
e. Address
Address is a free-form search field. Results will include all locations whose Street Address and / or City / State / Zip / Country fields match the search criteria.
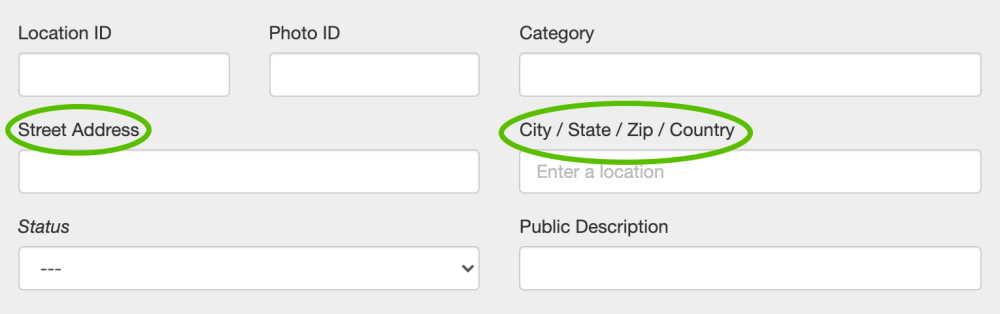
f. Status
The Status search field is a drop-down search field. You may only select one search criteria in each field, such as Cataloguing, In Database, In Locations Library, etc.
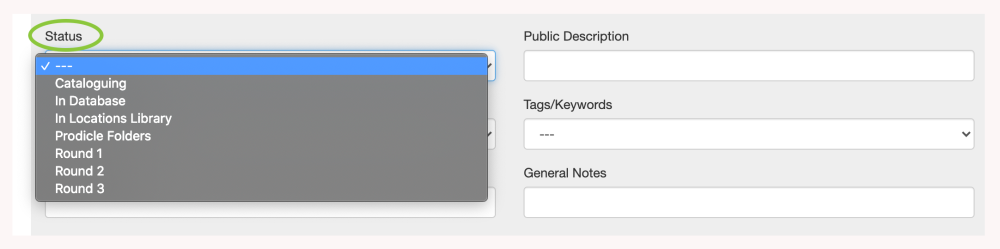
g. Public Description
Public Description is a free-form search field.

h. Architecture Style
Architecture Style is a single-select search field that defines the architectural period or style that is attributed to a location.
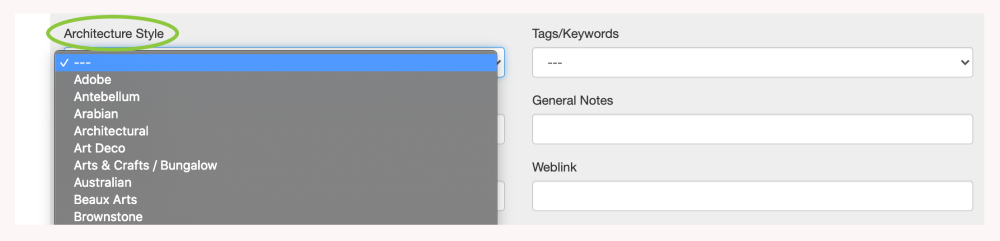
i. Tags/Keywords
Tags/Keywords is a single-select dropdown search option. Only one main keyword-specific search can be conducted at a time. These values can be customized by the studio.
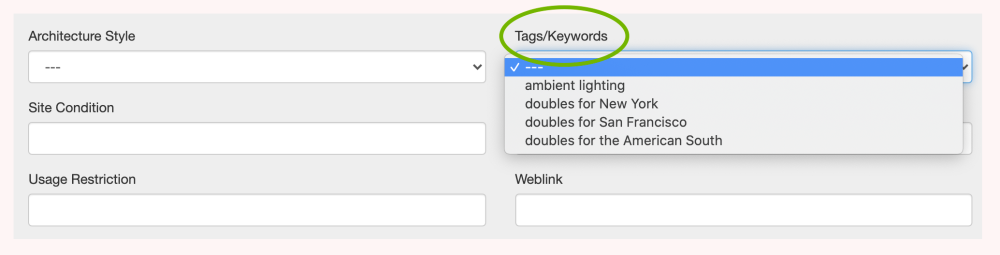
j. Site Condition, General Notes, Usage Restriction, Weblink, Phone, Email, Last Scouted For, Last Scouted By
Site Condition, General Notes, Usage Restriction, Weblink, Phone, Email, Last Scouted For and Last Scouted By are all free-form fields that require exact character searching.
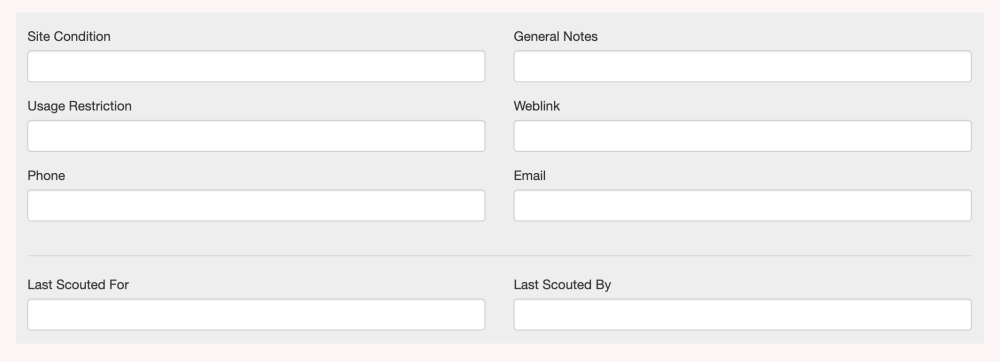
l. Last Modified By & Created By
This search function allows the user to pull all records modified by a specific user over a date range or period. The Last Modified By and Created By fields feature a drop-down menu of all of the users authorized to make changes in the system.
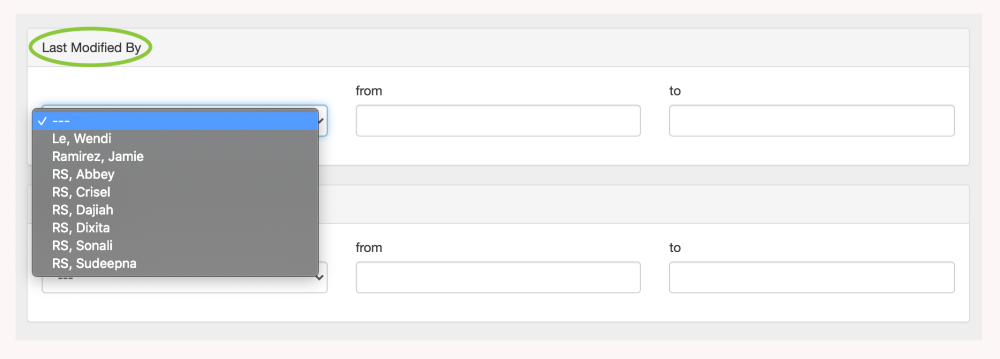
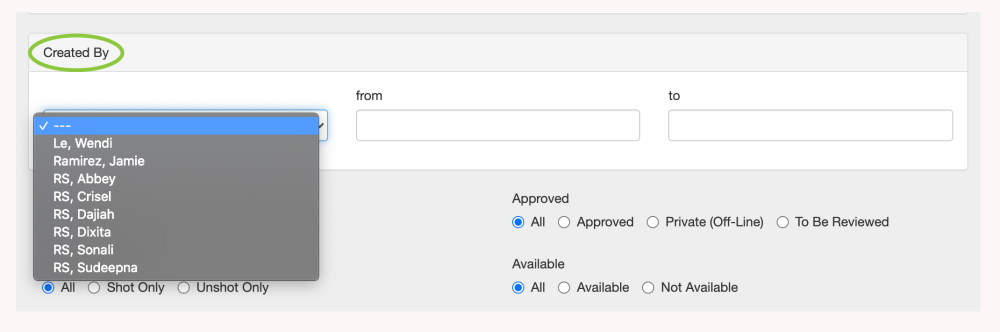
The from and to fields following both Last Modified By and Created By fields are calendar fields. Simply choose your date in each.
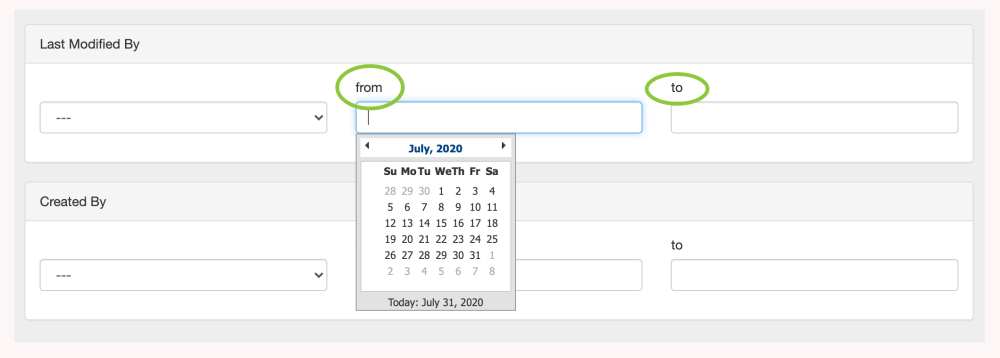
m. Photos
At the bottom of the search screen, the checkboxes under the heading “Photos” allow you to refine your search results further. You can select results that:
- are in All locations
- consist of only locations With Photos, or
- consist of only locations Without Photos
This function is especially useful when creating a package for a client in which you want only those location files that have photos.

n. Approved Locations
The checkboxes under the header Approved allow you to restrict your search results to only those locations that have had their data and images reviewed and approved. The possible selections are:
- All Locations
- Approved Locations
- Private (Off-Line) Locations
- To Be Reviewed Locations

o. 3D Tour
The checkboxes under the heading “3D Tour” allow you to refine your search results further. You can select results that:
- are in All locations
- consist of With 3D Tour locations, or
- consist of Without 3D Tour locations
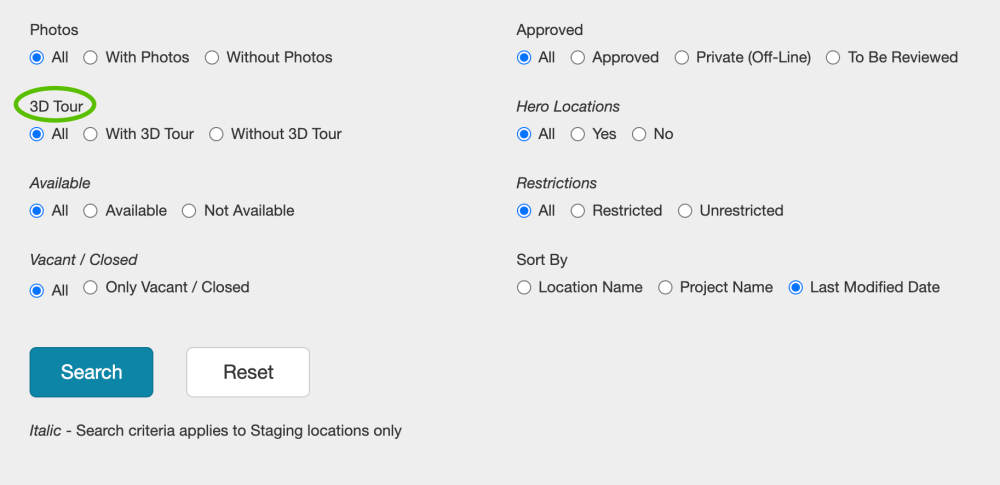
p. Hero Locations
The checkboxes under the heading “Hero Locations” allow you to refine your search results further. You can select results that:
- are in All locations
- consist of Yes (hero location)
- consist of No (not hero location)
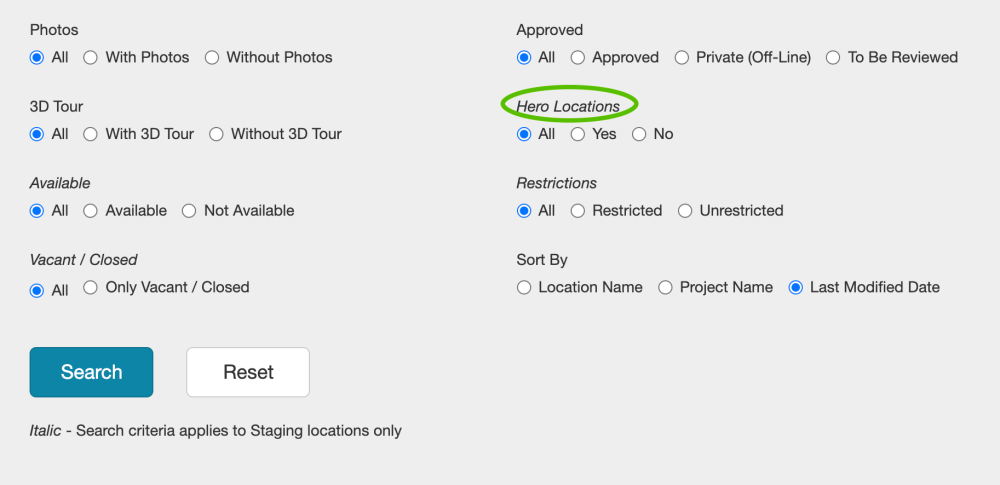
p. Available Locations
The checkboxes under the header Available allow you to restrict your search results further. The possible selections are:
- All locations
- Available locations
- Not Available locations

q. Restrictions
The checkboxes under the header Restrictions allow you to restrict your search results further. The possible selections are:
- All locations
- Restricted locations
- Unrestricted locations
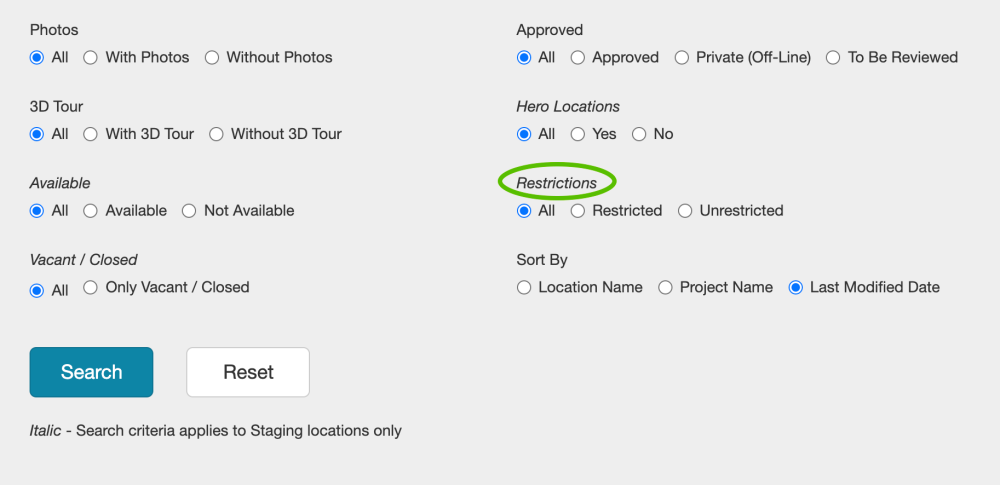
s. Vacant / Closed Locations
The checkboxes under the header Vacant / Closed allow you to narrow your search results further. The possible selections are:
- All locations
- Only Vacant / Closed locations
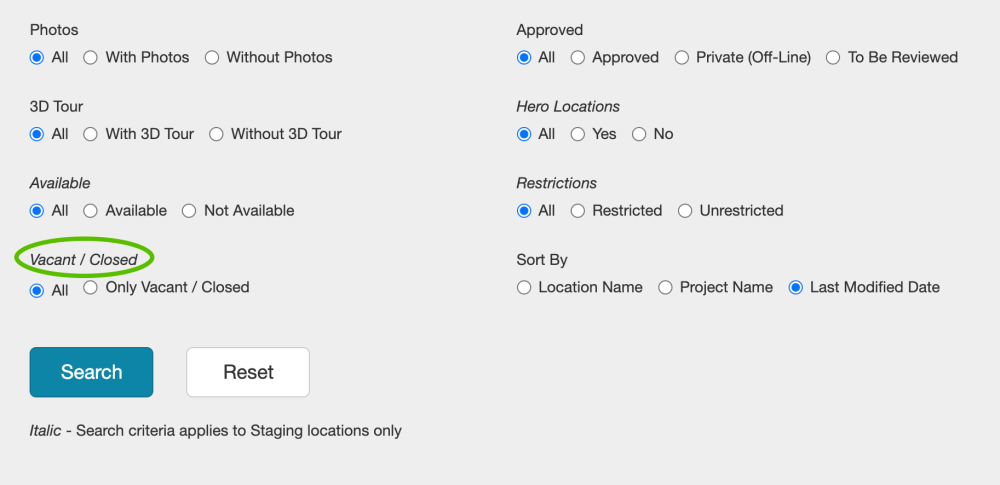
t. Sort By
The Sort By checkboxes allows you to choose how your location search results are ordered. Possible choices are:
- Location Name
- Project Name
- Last Modified Date
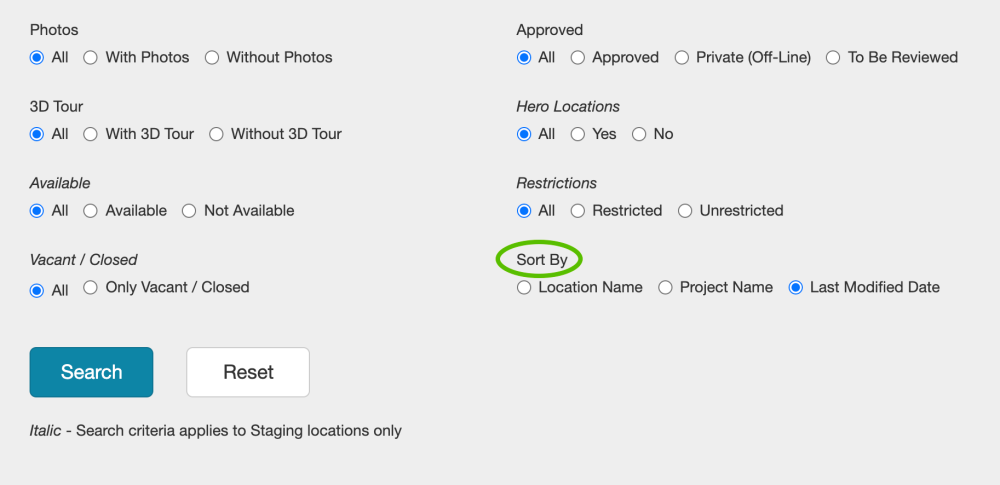
2. Search and Reset Buttons
Click the Search button to return all the locations that match your criteria. The Reset button will clear all of the search fields, allowing you to begin again.
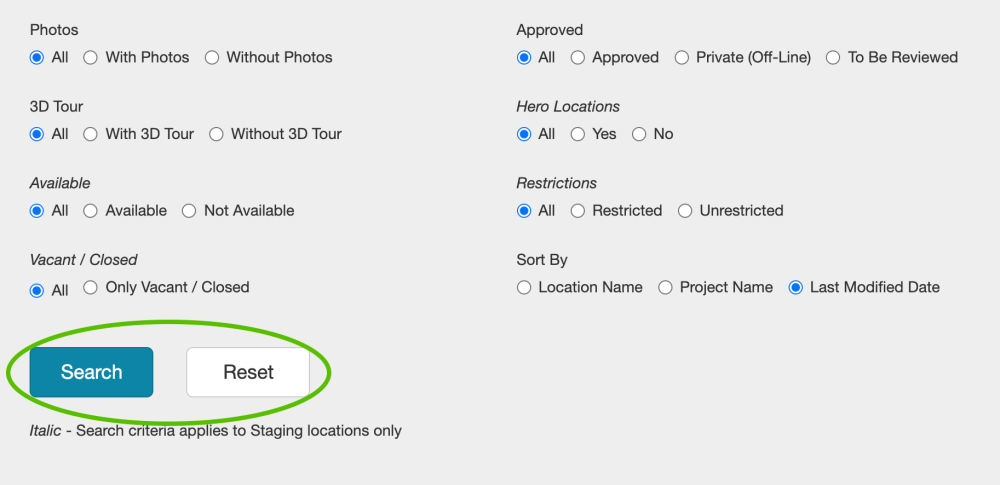

Contact Reel-Scout
If you experience any problems or errors, please fill out this form. We will get back to you shortly.


Post your comment on this topic.