Entering a new location is a three-step process. You will be able to:
- Enter the information about the physical location;
- Enter the contact information for the person or company related to that location; and
- Upload an unlimited number of electronic images or photo files of the location.
1. Add a Location
To add a location, select Locations on the menu bar. Then, select Add from the sub-menu.
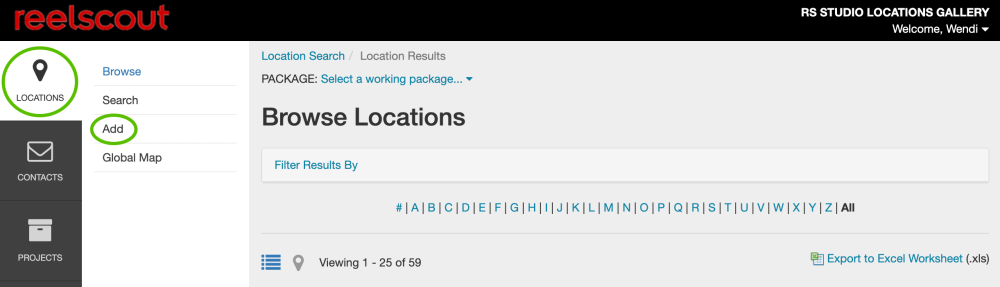
2. Location Information
Type in the information for the location. You must enter the name of the location, and then enter any other needed information in the appropriate boxes. You can use the tab key to move quickly to the next box while typing. The fields indicated with a RED star ( * ) by their label are required entries. The only information that is necessary for the location to be added to the database is Location Name and Categories.
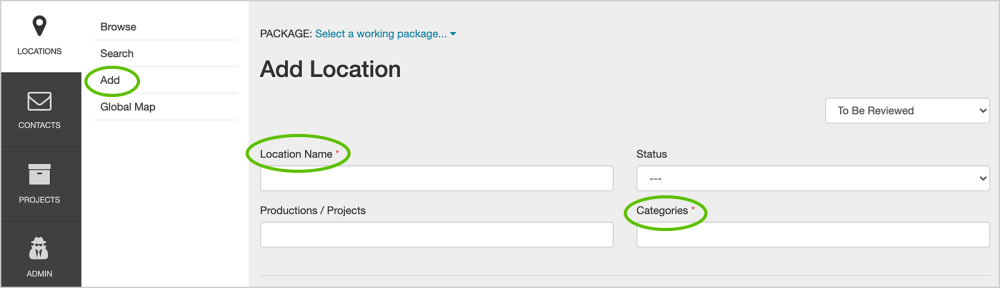
a. Location Name
Type the name of your new location into the Location Name field. Location Name is a free-form field and does not need to be unique. The library will store two locations of the same name and will differentiate them by assigning different Location ID numbers. While there is no limit on the number of character’s that you use, it is recommended that the Location Name be 30 characters or fewer.
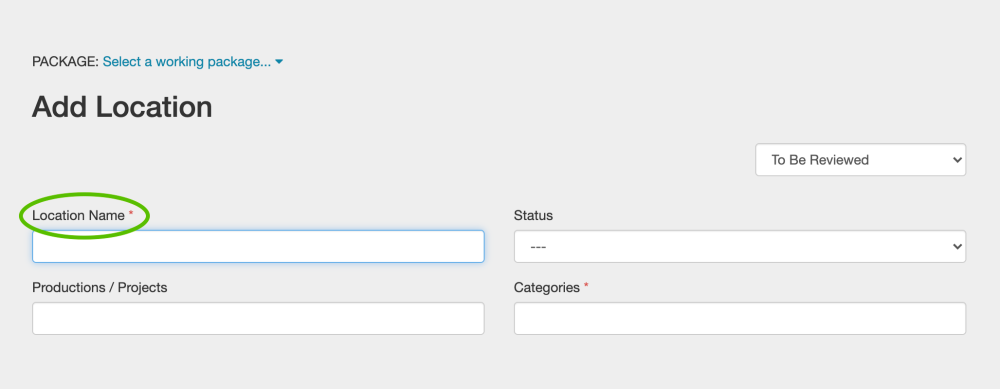
b. Status
Clicking on the Status window will reveal a drop-down menu of choices. Alternatively, you may begin typing, and matching projects will appear as you add letters.
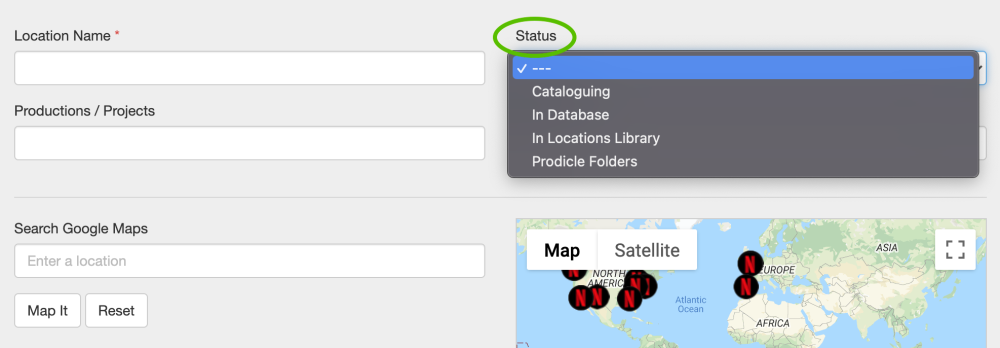
c. Productions / Projects
Clicking on the Productions / Projects window will also reveal a drop-down menu of choices. Alternatively, you may begin typing, and matching projects will appear as you add letters.
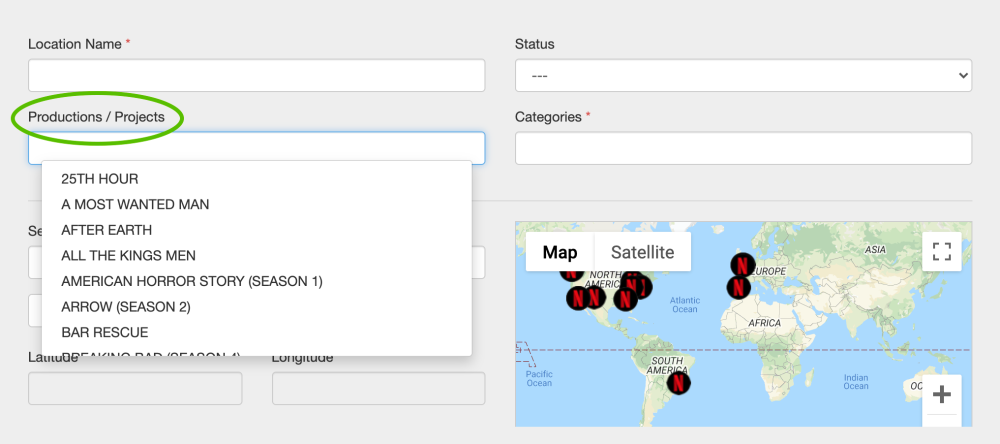
d. Categories
Categories is one of the required entries to catalog a location. Accurately assigning the category or categories is extremely important to ensure the proper functioning of your Reel-Scout™ RS Studio (“RS Studio”) platform. The list from which you have to select has been customized based on your studio’s needs and standards. Contact your RS Studio System Administrator if you need to change, delete, or add categories.
Select the categories that apply to your location from the drop-down Categories menu. There is no limit to the number of categories that you apply to your location. If you wish to remove a category from your location, click the “X” next to that description in the Categories field.
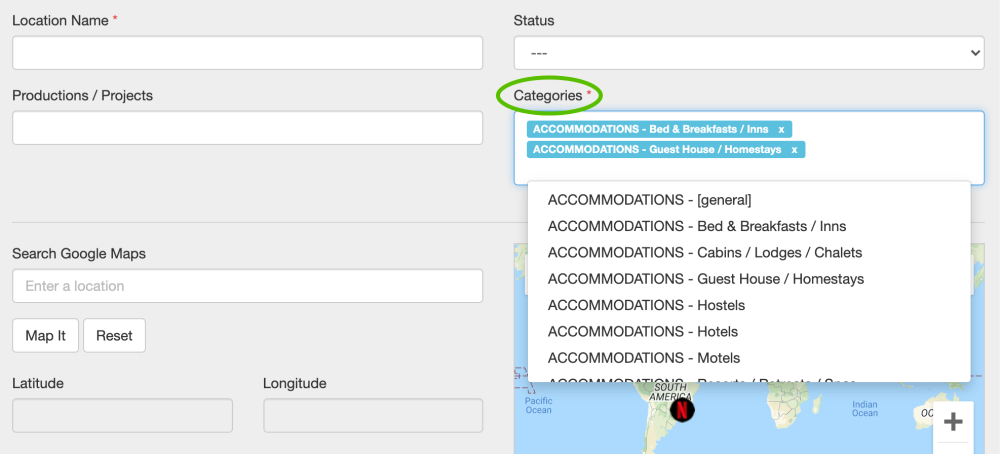
3. Map It
a. Search Google Maps
The Search Google Maps field is a free-form field. Enter in a location name and matching locations will appear as you add letters.
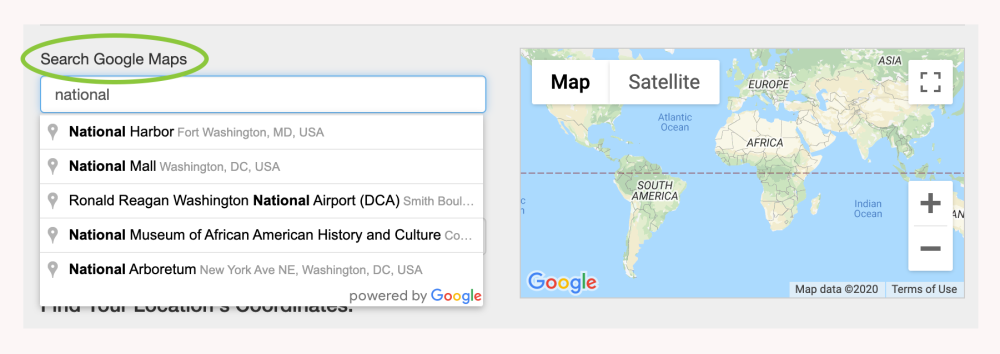
When done, click on the Map It button and the location will appear on the adjacent Google map.
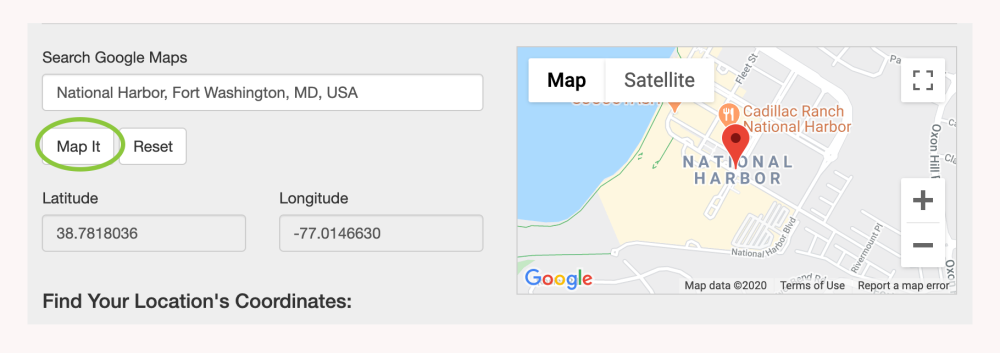
To clear the location from the map, click the Reset button.
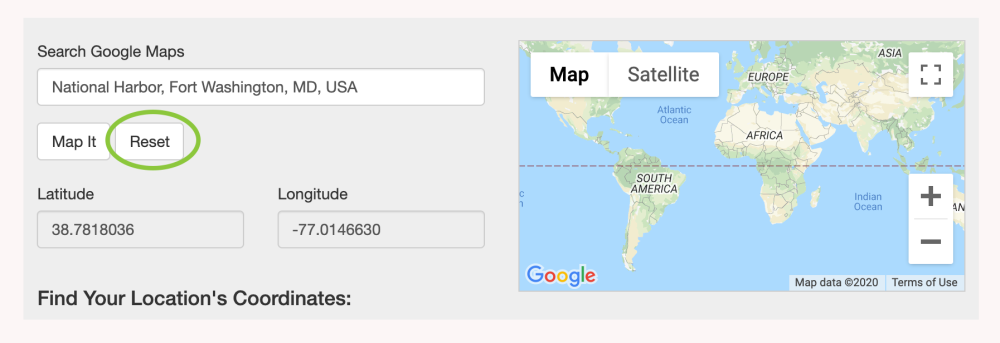
b. Latitude / Longitude
The Latitude / Longitude fields are automatically generated based on the Search Google Maps field functionality. These coordinates enable the user to view the location to see it’s location relative to others by having the place rendered on a Google map. RS Studio will automatically generate the X and Y coordinates when a value is entered into the Search Google Maps field. If you entered information into Address 1 * or *Address 2 below, that information would auto-populate here. Other valid values for the Search Google Maps field can include:
- Address from the fields above or below
- Points of interest (such as ‘Mount Rushmore’ or ‘Washington Monument’)
- Location name (‘Brevard Hotel, NC’)
- Exact latitude/longitude in X and Y format
Clicking the Map It button will render the X, Y coordinates as well as display the location on the map. You can then drag and move the pin on the map if the location is not accurate. If the map appears blank, zoom out to see where the location has been pinpointed. The Reset button will clear the map fields.
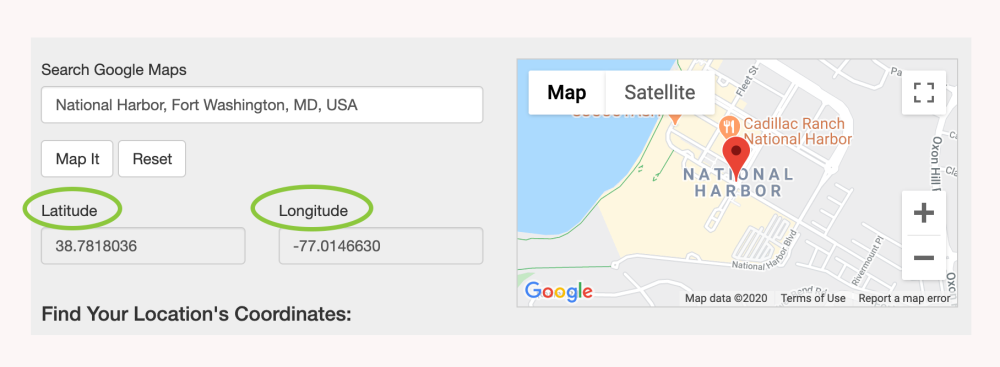
c. Address
The Address field includes two free-form text fields (Address 1 and Address 2) and is not required to catalog a location in the library. Use of this field is primarily intended for internal purposes only.
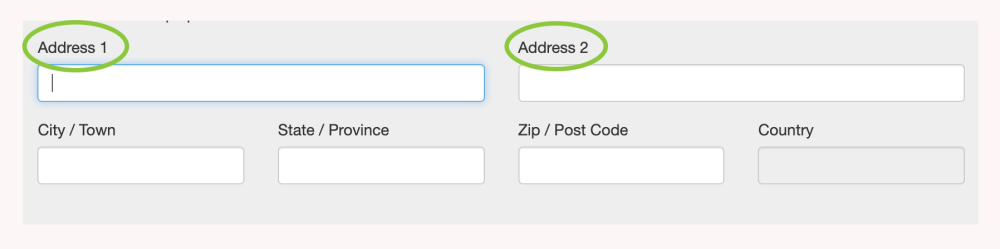
d. City/Town
The City / Town field is a freeform field.
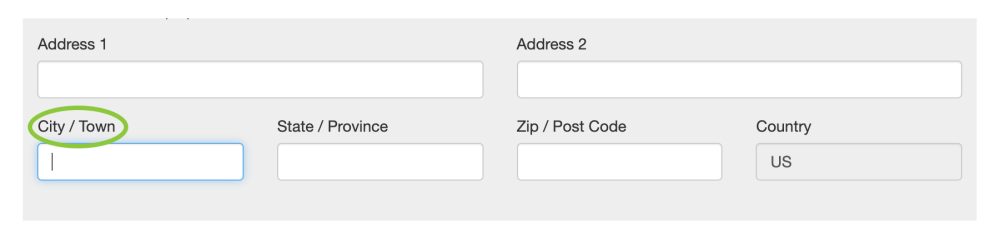
e. State/Province
The State / Province field is a free-form field.
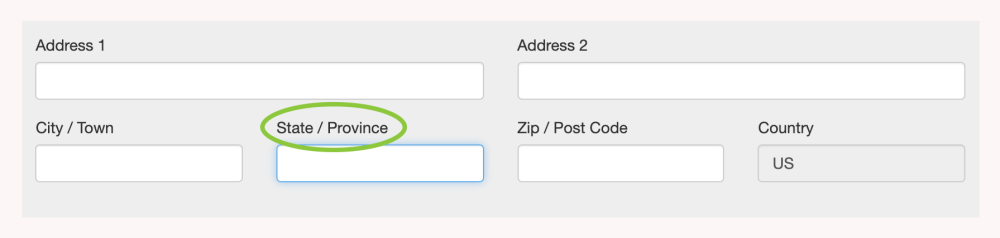
f. Zip / Post Code
The Zip / Post Code field is a free-form field for entering the zip/postal code associated with the new location. Both U.S. and international formats are permissible.
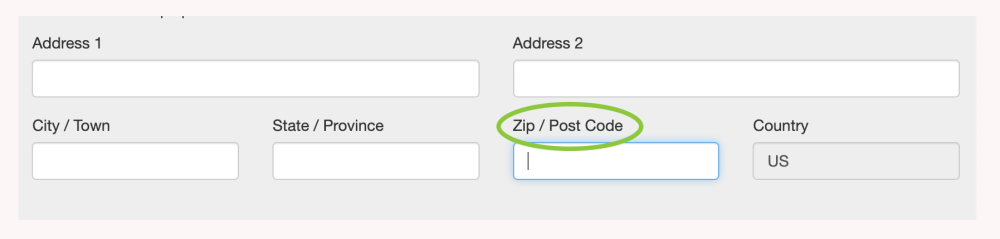
4. Location Details
a. Architectural Styles
Clicking on the Architectural Styles field will reveal a drop-down menu of choices. Alternatively, you may begin typing, and matching projects will appear as you add letters.
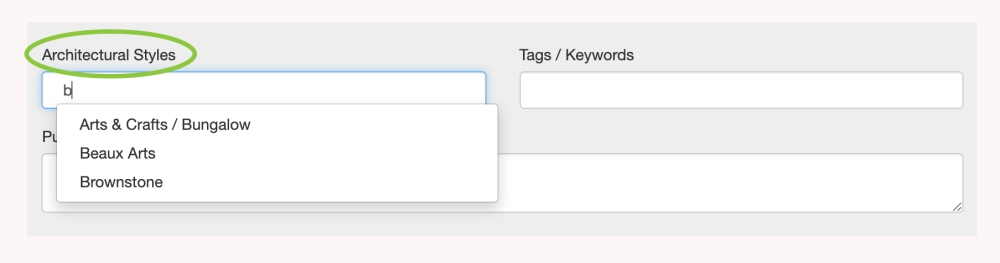
b. Tags / Keywords
Tags / Keywords is a single-select dropdown search option. Only one main keyword-specific search can be conducted at a time. These values can be customized by the studio.
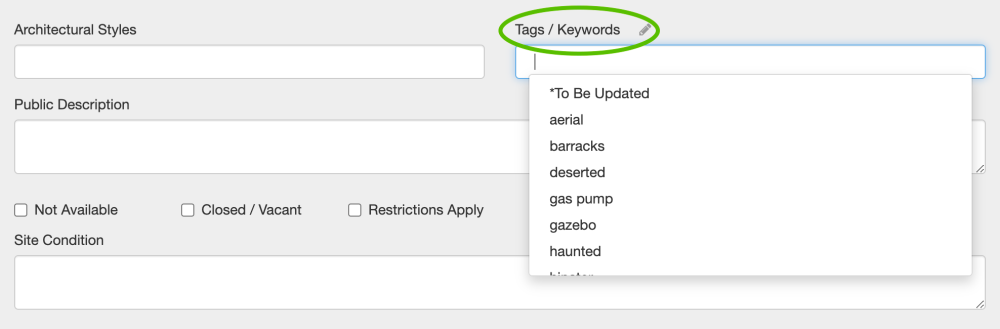
c. Public Description
The Public Description field is a free-form field for entering a description associated with the new location.
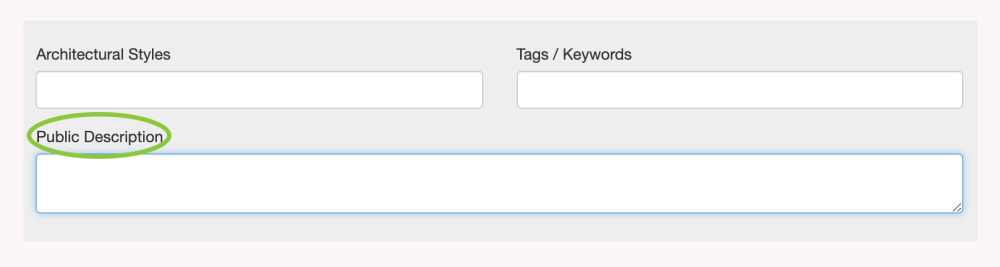
d. Location Availability
There are 3 choices to choose from for location availability: (1) Not Available; (2) Closed / Vacant; and (3) Restrictions Apply.
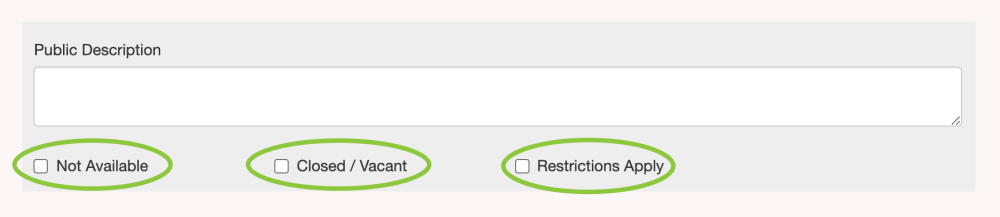
e. Site Condition, General Notes, Internal Notes, Neighborhood, Usage Restriction
The Public Description, General Notes, Internal Notes, Neighborhood, Usage Restriction fields are all free-form fields for entering a description associated with the new location.
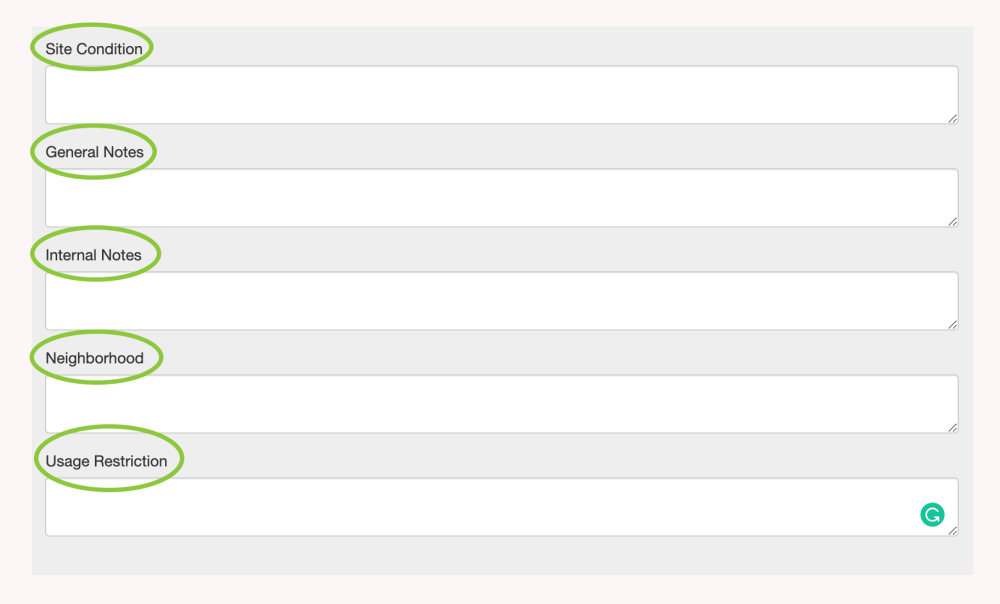
Weblinks, Weblink Title / Description
a. Weblinks
The Weblink fields are web-oriented fields that will automatically be created into a hyperlink once the SAVE button is clicked. You do not need to enter in ‘http://’ to ensure that Reel-Scout™ recognizes the hyperlink field. The ‘http://’ will automatically be added to the field value to ensure that the link works when clicked in view mode. There is also a weblink for 3D Tour, if needed.
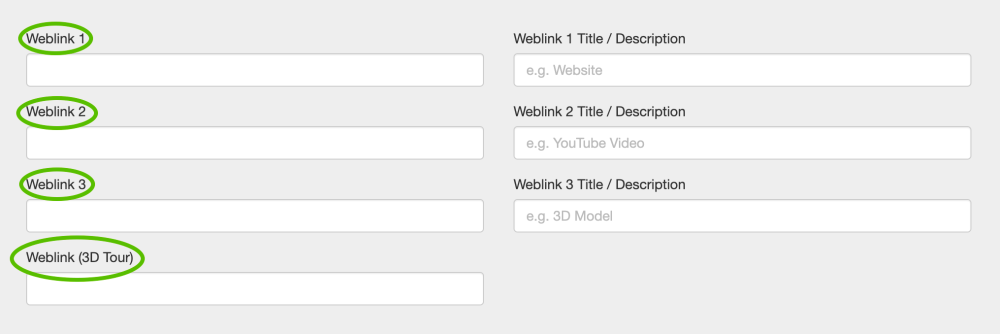
Enter the name of each Weblink in the Weblink Title/Description field. For example, the web link “www.reel-scout.com” would have “Reel-Scout, Inc.” as its name in the Weblink Title/Description field.
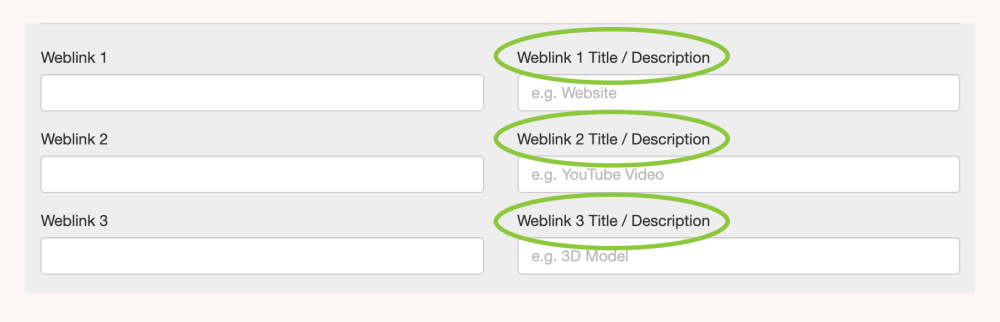
b. Phone
The. Phone field is a free-form field.

c. Email
The Email field is coded to recognize correctly formatted email addresses.

6. Permits & Fees
The Permits & Fees fields are checkboxes that can be selected or deselected by clicking on them. Only one selection can be made. These fields are not required to record the location in your RS Studio library.
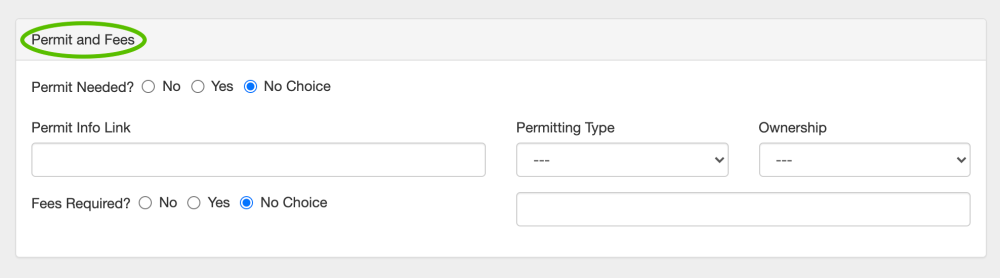
a. Permit Info Link
The Permit Info Link field is a web-oriented field that will automatically be created into a hyperlink once the SAVE button is clicked. You do not need to enter in ‘http://’ to ensure that Reel-Scout™ recognizes the hyperlink field. The ‘http://’ will automatically be added to the field value to ensure that the link works when clicked in view mode.
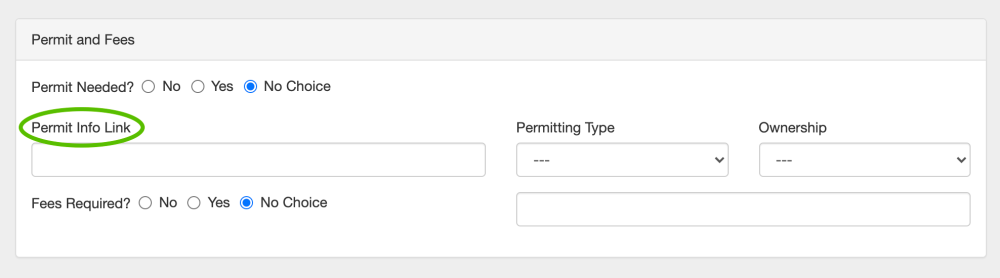
b. Permitting Type & Ownership
The Permitting Type and Ownership fields are single-select drop-down selection fields.
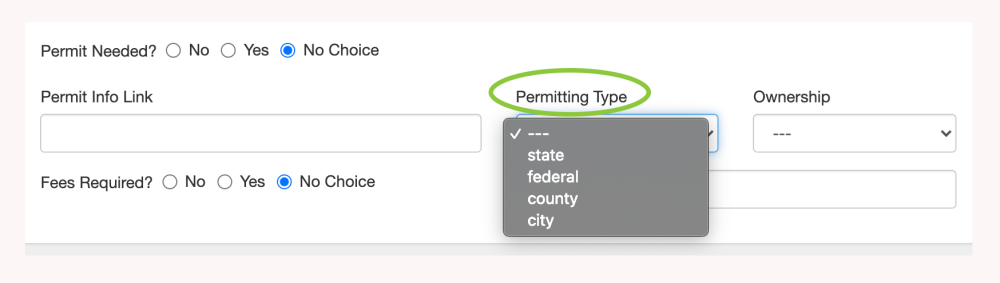
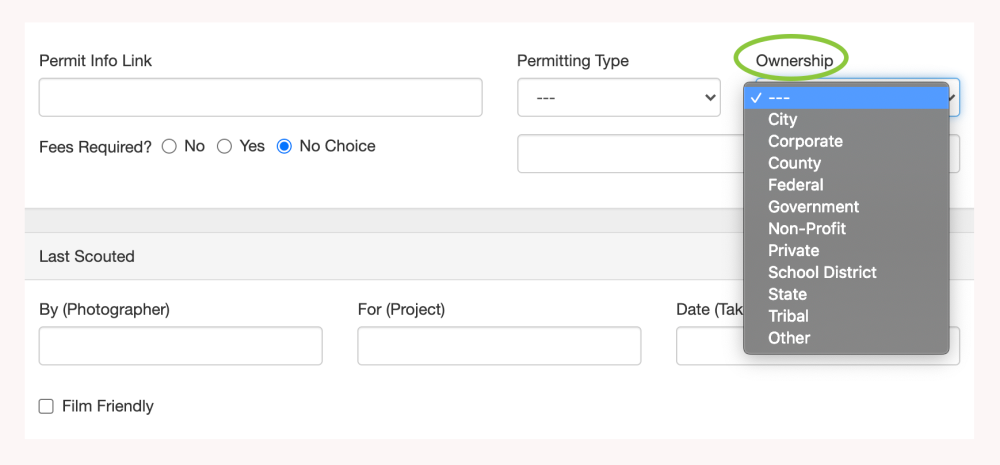
c. Fees Required
The Fees Required fields are checkboxes that can be selected or deselected by clicking on them. Only one selection can be made. These fields are not required to record the location in your RS Studio library.
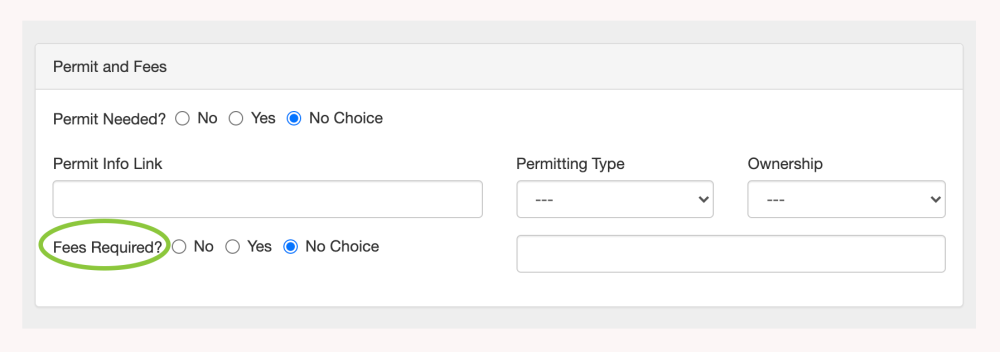
21. Last Scouted By, Last Scouted For, and Date
The Last Scouted By and Last Scouted For fields are free-form text fields. Use these fields to note who last scouted the location, when, and for which production.
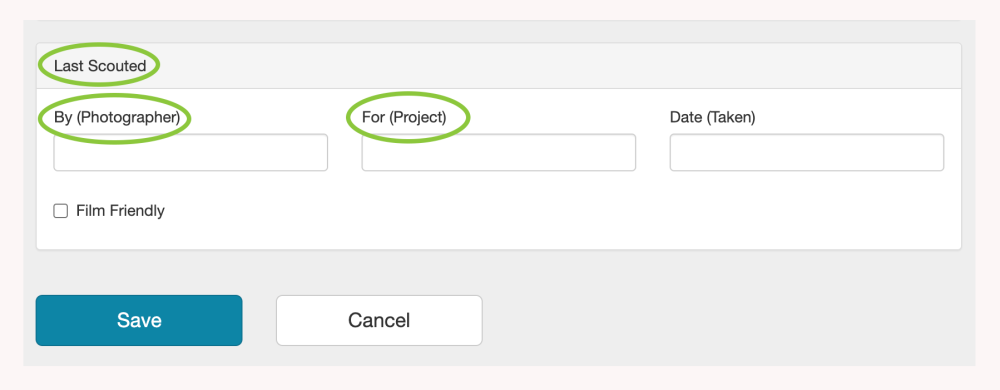
The Date field format is MM/DD/YYYY. Clicking on the date field box will reveal a calendar from which you can select the correct date. If you choose, you may also type the date into the box manually.
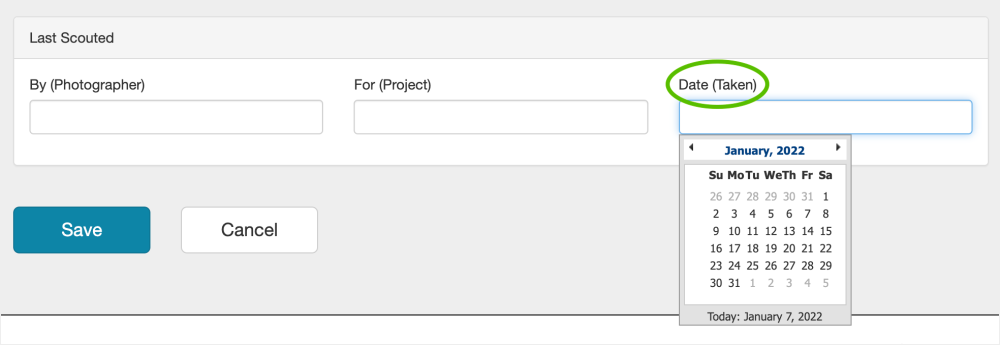
22. The SAVE Button
Click on the Save button once you have completed all the data entry for the location page. Saving is an essential and required step. Unless you click Save, you will lose all the data you have been meticulously entering.
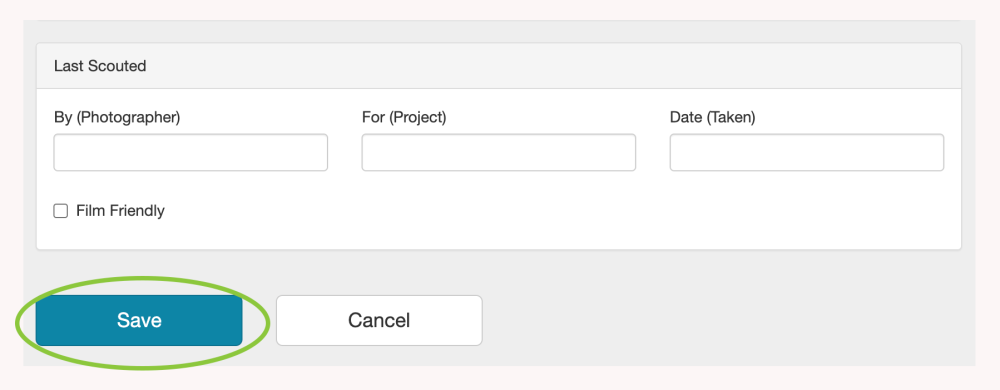
Clicking Save will also take you to the next page, which is the Location Details preview page. You can proofread all the information you’ve entered on this page here. Once you have checked your work, the next step is to upload photos for this location. See Adding Location Photos

Contact Reel-Scout
If you experience any problems or errors, please fill out this form. We will get back to you shortly.


Post your comment on this topic.