When you first arrive on the Locations screen, you will be in Browse mode, as indicated by the blue highlighted Browse selection in the upper left-hand corner of your screen. Hovering over a location name on this page will turn the title dark blue. Clicking on a location will take you to the Location Details page.
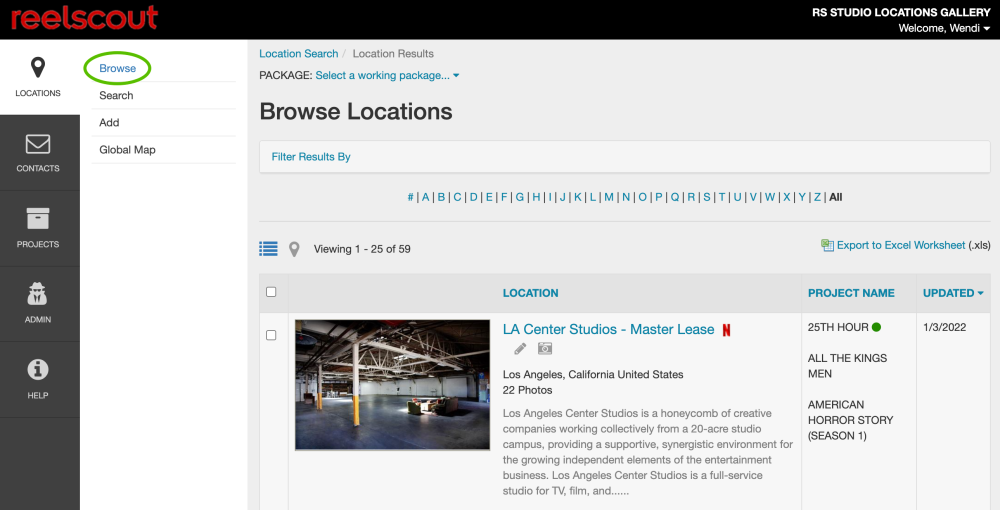
Your location in the Reel-Scout™ RS Studio (“RS Studio”) system can always be noted by looking at the “breadcrumbs” in the upper left-hand corner of the page.
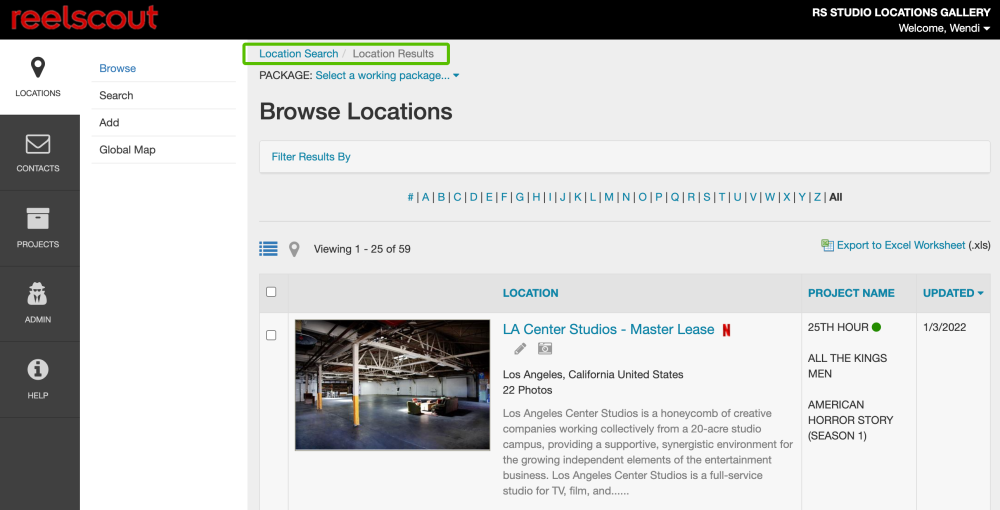
This interactive display has three filtering tools that allow you to sort locations quickly. Additionally, the studio can take action regarding a location on this page.
1. Filter Results By
Narrow the number of locations that are being viewed by clicking on Filter Results By.
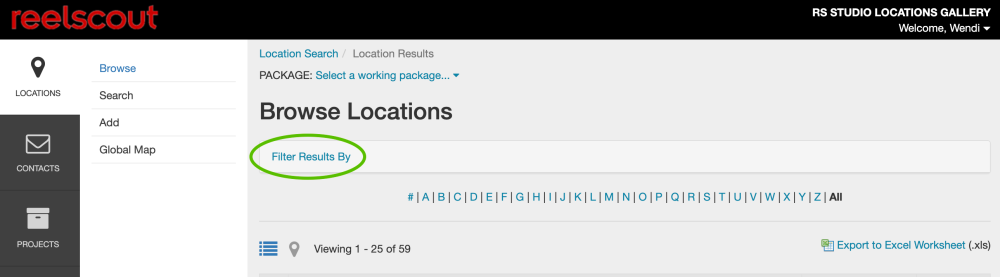
Clicking Filter Results By will open up a new dialogue box featuring all of the available selections: Category, City/State/Zip/Country, From Center, Production, and Hero Location. Clicking on any of these fields will reveal a drop-down menu of options. Once you have selected the location attributes that meet your requirements, select the Search button.
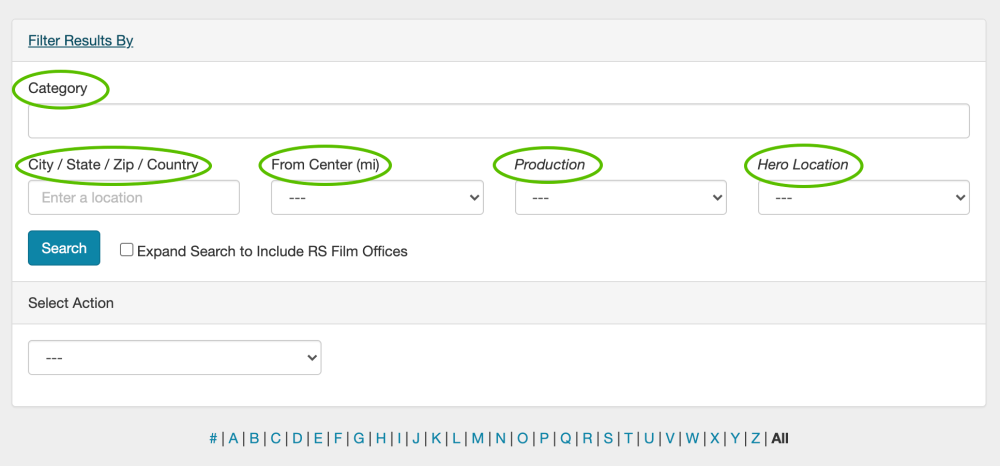
a. Category
If you are interested in searching for locations that have specific characteristics, you can choose those attributes here. For example, you may wish to find a motel location, or perhaps a drawbridge for a particular scene. The characteristics list is broken down into a list of standard categories and subcategories for easy searching. There is a comprehensive “list of standard out-of-the-box category and subcategory values for locations” that can be found here: Standard Location Categories
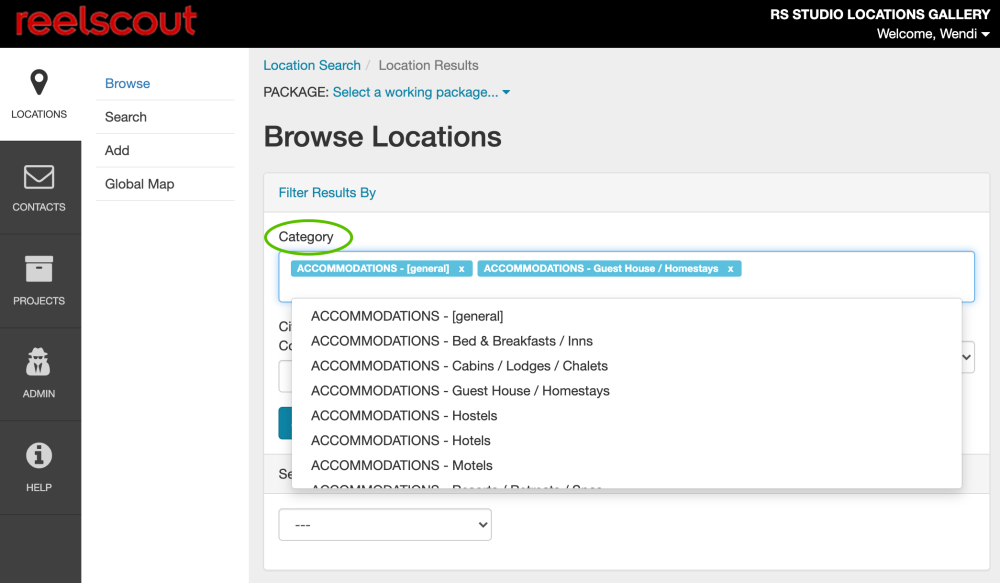
b. City / State / Zip / Country
You can browse by geographical data as well. Enter your preferred city / state / zip / country here. Once you start typing in your location, the box will present a list of options for your choosing.
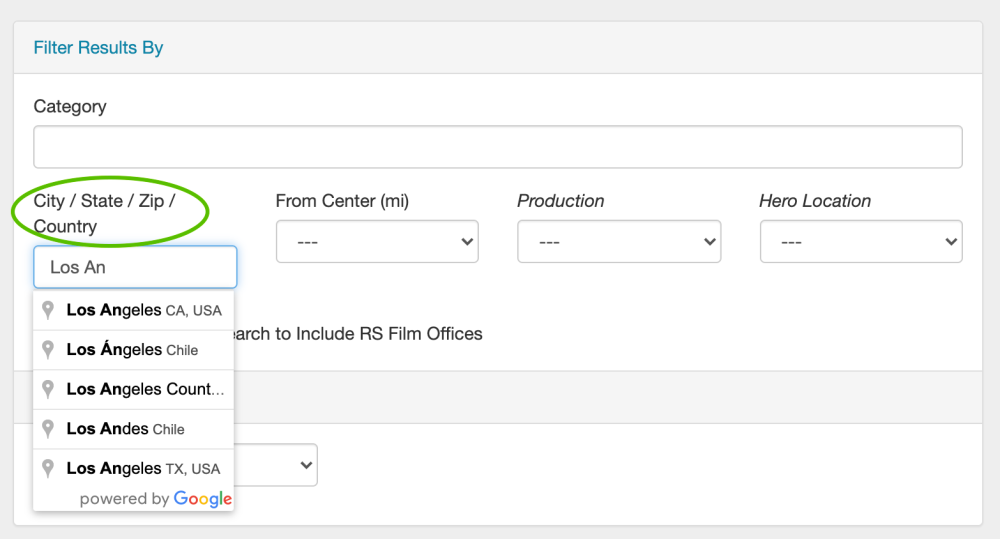
c. From Center (mi)
Click in this box to choose how far (in miles) from your city you’d like the search results to extend to.
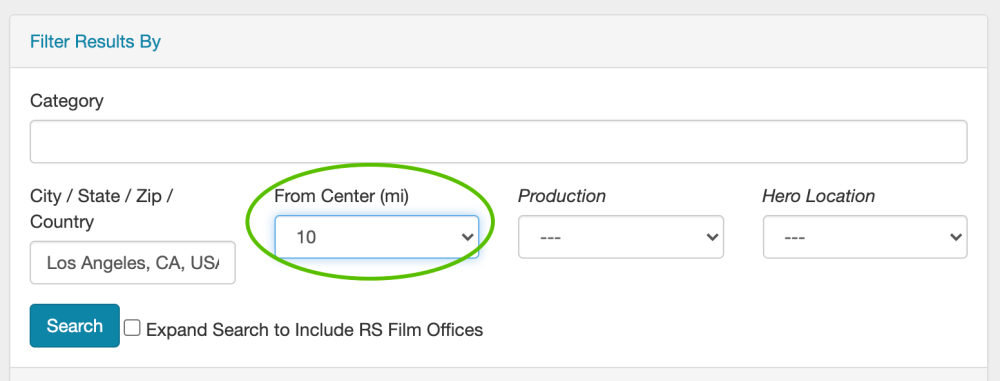
d. Production
Click in this box to choose which production your search is for.
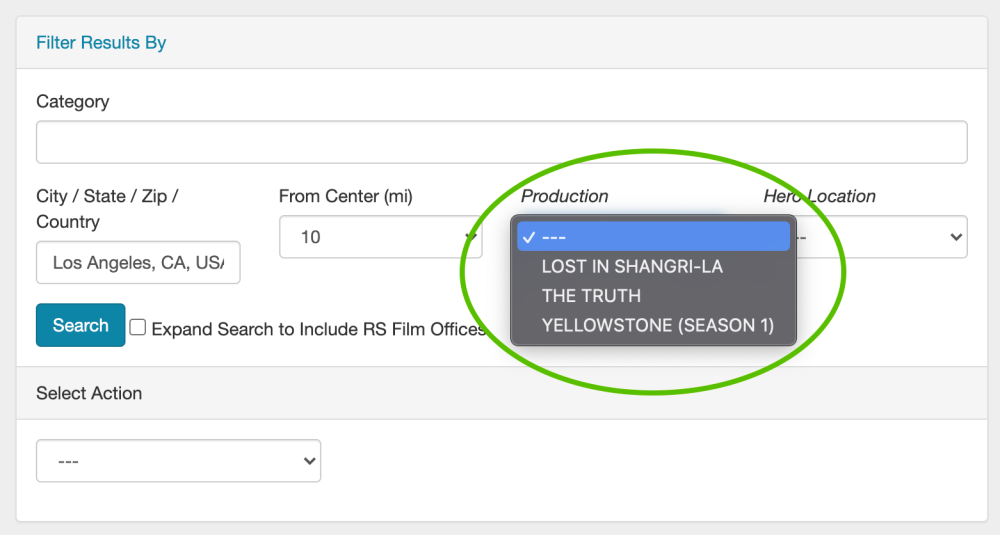
e. Hero Location
Click in this box to choose (“yes” or “no”) whether the search is for a “hero location.”
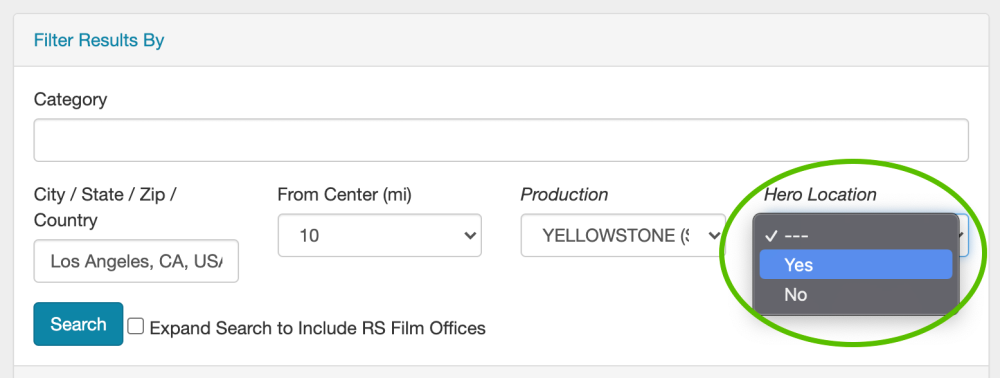
2. Search by Alpha
Clicking a letter will narrow the sort only to those location records whose titles start with that letter.
For example, if the locations are sorted by category ‘Accommodations – [general]’, clicking the letter “C” will list a location such as Cielo Grande (which is identified as an ‘Accommodation’).
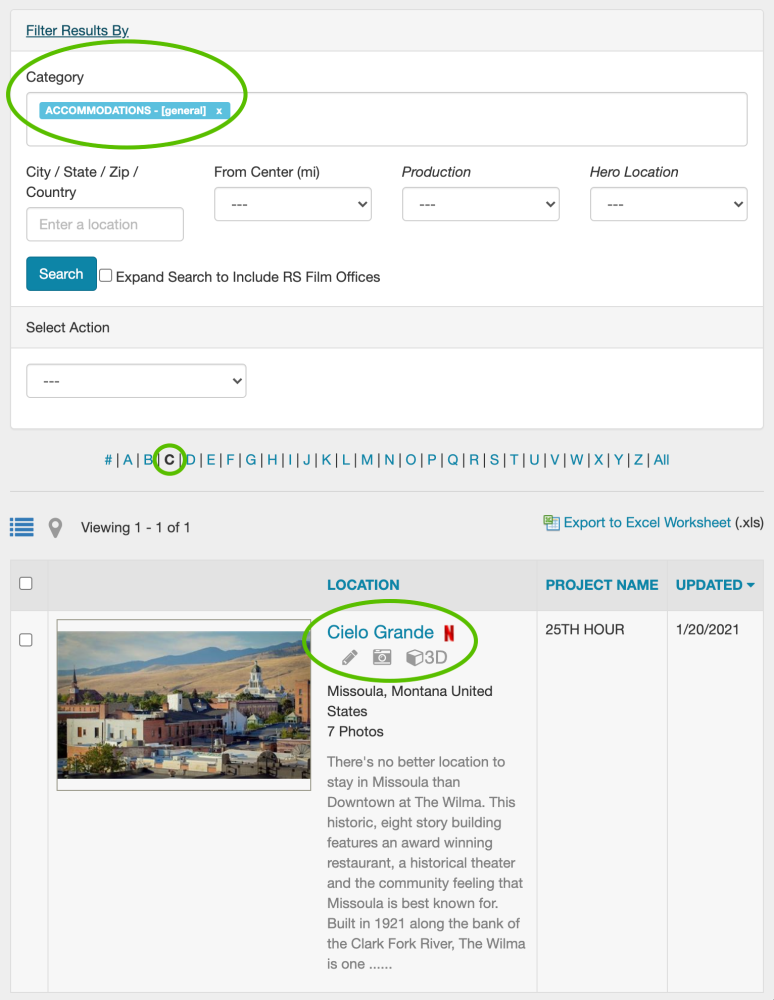
Clicking All will show all records in alphabetical order by the sort (name, category, region, or county).
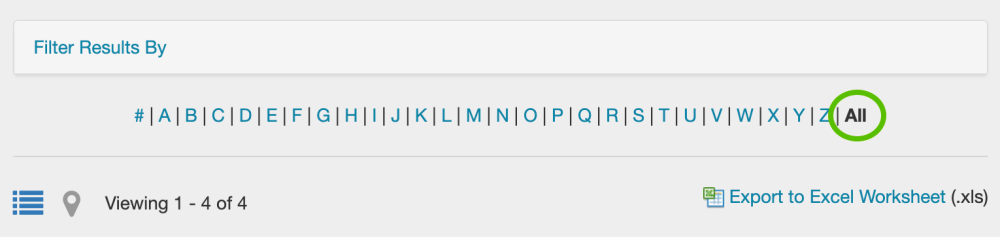
3. Sort Results By
The list of locations can be sorted by clicking on the column header. You can sort the order of each column listing (ascending / descending or alphabetical A to Z / Z to A) by clicking on each column header. Lists can be sorted by:
- Location Name
- Project Name
- Updated Date.
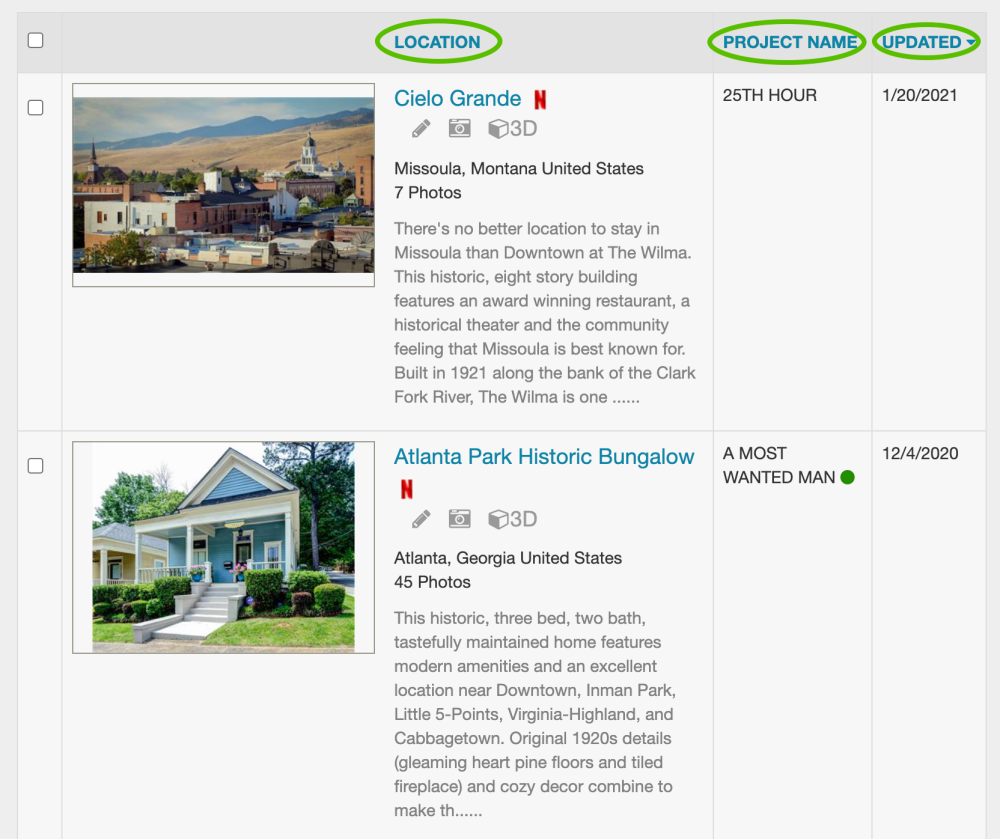
4. Action
The Action drop-down field allows the user to take a specific action on multiple locations at a time. The actions available include:
- Approve (Show Public)
- To Be Reviewed
- Private (Off-Line)
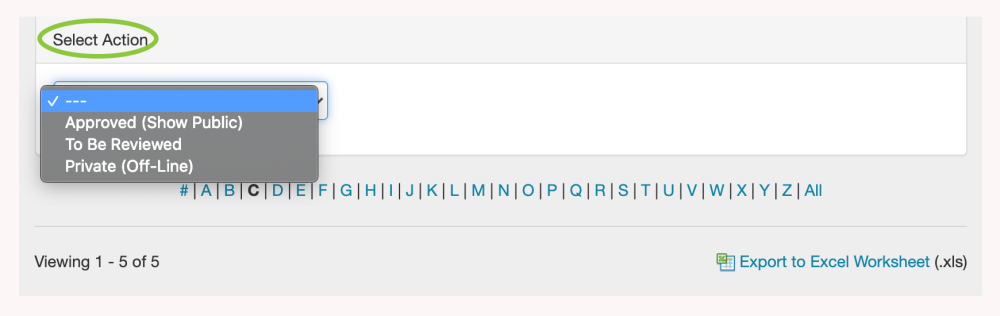
To run the actions, click the checkboxes next to the locations that you want to affect. Then, select the action to be taken in the drop-down field and click the GO button.

5. Previous & Next Page
To page backward and forward through the list of locations, click on the double arrows before and after each page number (at the bottom of the page). You can choose to view 25, 50, or 100 locations per page. The page number that you are currently on is also displayed in this section.

6. Location Title
Each location’s title is listed next to the first photo of the location.
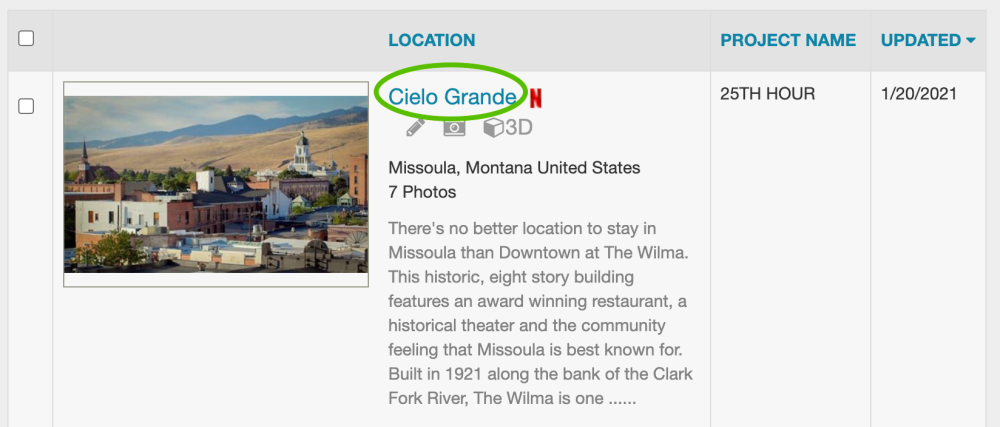
By clicking on the title, you can view the detailed location information.
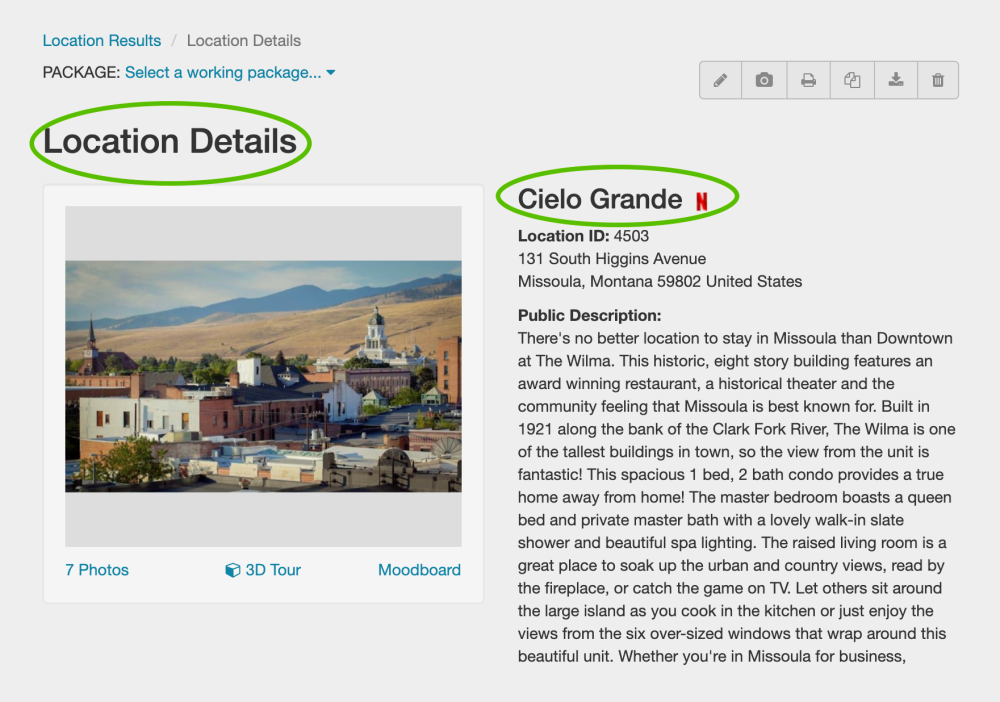
Locations that are highlighted in yellow are awaiting approval by studio staff.
Locations that appear in gray lettering have been marked as private, and will not appear on your studio’s public page.

Contact Reel-Scout
If you experience any problems or errors, please fill out this form. We will get back to you shortly.


Post your comment on this topic.