| |
This is the Recover wrench icon. |
The Recover feature may be used in a couple of different situations. If the Recorder doesn’t appear to be working or displays that it is unavailable, you may use this feature to attempt to reconnect to the server. If you need to replace a server, because it is due for replacement or it is down, the Recover feature makes this a smoother process.
Reconnect to a Recorder
This feature can help resolve a Recorder connection issue in two (somewhat common) situations:
- If someone has changed the Orchid Recorder URL, Orchid Hybrid/Fusion VMS (unaware of that change) will no longer be able to connect to the server.
- If someone has detached the Orchid Recorder from within the Orchid Recorder software, Orchid Hybrid/Fusion VMS will no longer be able to connect to the server.
- From the list of registered servers on the Servers screen, click the Recover wrench to the right of the server you want to recover. The Recover screen will appear.
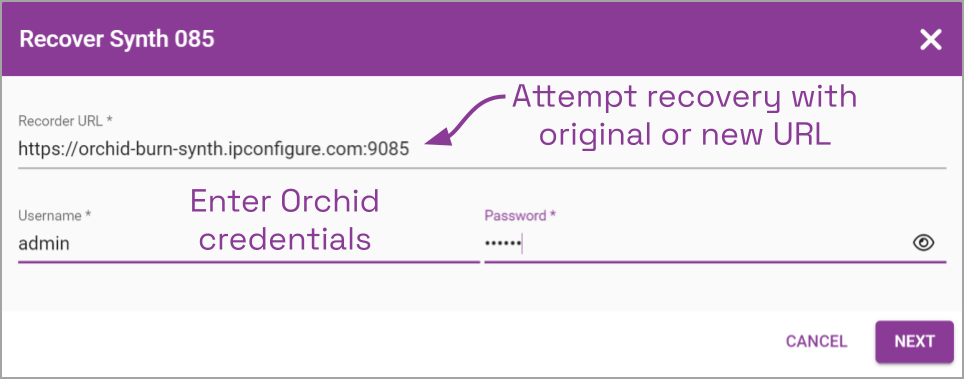
- To attempt to recover the Orchid Recorder at the same URL, enter the username and password for any Administrator account on that server.
- To attempt to recover the Orchid Recorder at a new URL, enter the new URL in the Recorder URL field, then enter the username and password for any Administrator account on that server.
- When all entries are complete, press Next. The system should reconnect to the Recorder and return you to the Servers screen.
Replace a Recorder
If you need to replace an Orchid Recorder, this feature will help maintain some continuity with the old system. This is an advanced recovery that can map the old cameras to the new ones. This means that things like permissions and Stages won’t be lost during the transition.
Before you use this advanced recovery, you need to prepare the replacement Recorder. The new Recorder will need to be set up with the cameras from the old Recorder. Once this is done, you may proceed with the recovery process. (For details on setting up the new Recorder, please reference the Orchid Recorder Installation Guide, and the Orchid Recorder Administrator Guide.)
- From the list of registered servers, select the Recorder that needs to be replaced, then click the Recover wrench to the right of that server. The Recover screen will appear.
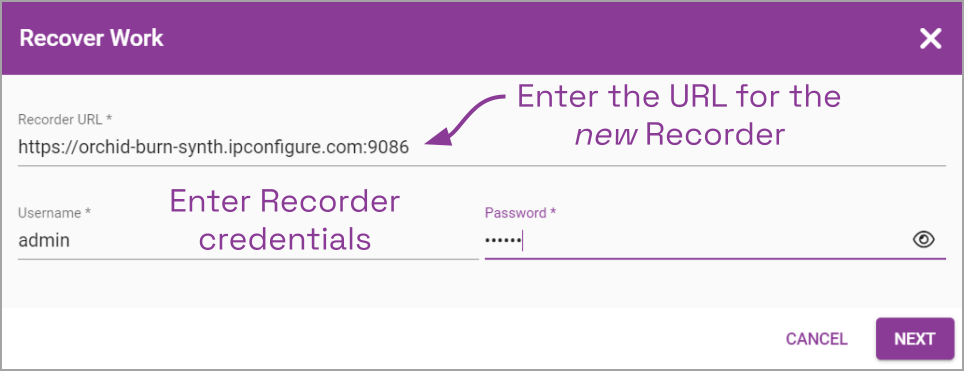
- In the Recorder URL field, enter the URL for the new Orchid Recorder.
- Then enter the username and the password for the new Recorder.
- Press Next.
When you entered the new URL, the system detected that this is a new server with a new server ID. So the next screen you will see is for advanced recovery.
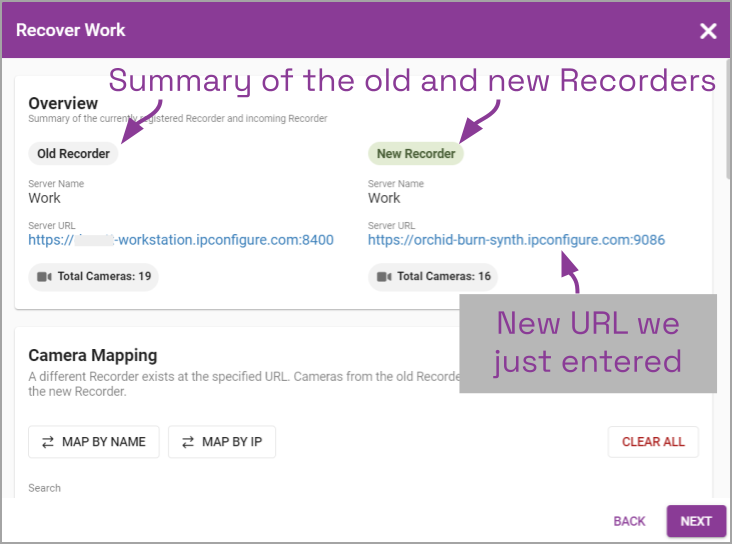
The top section will provide a summary of the old and the new Recorders. If your prep work was completed, the New Recorder should have a similar number of cameras as the Old Recorder. (Of course, this is a great time to reorganize cameras if you need to, so perhaps your New Recorder has a different camera count.)
- Scroll down to the Camera Mapping section.
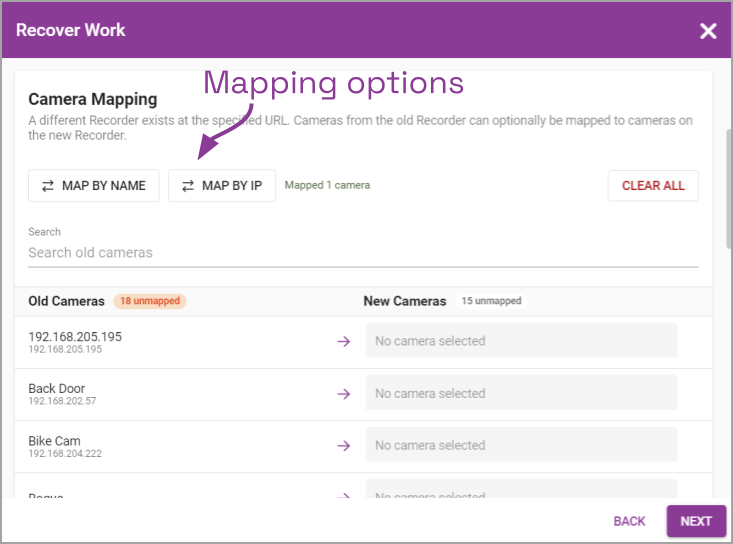
This section offers two easy ways to map the old cameras to the new cameras. You can do this by camera name or by IP address.
- If you have used the same naming system for the cameras that you have set up on your new Recorder, click the Map by Name button. (As you can see in the image above, one camera was mapped when we used this method.)
- If you did not use the same camera naming system, or you just added your cameras by IP address, click the Map by IP button.
The image below shows that one camera was successfully mapped by name, and one camera was successfully mapped by IP address.
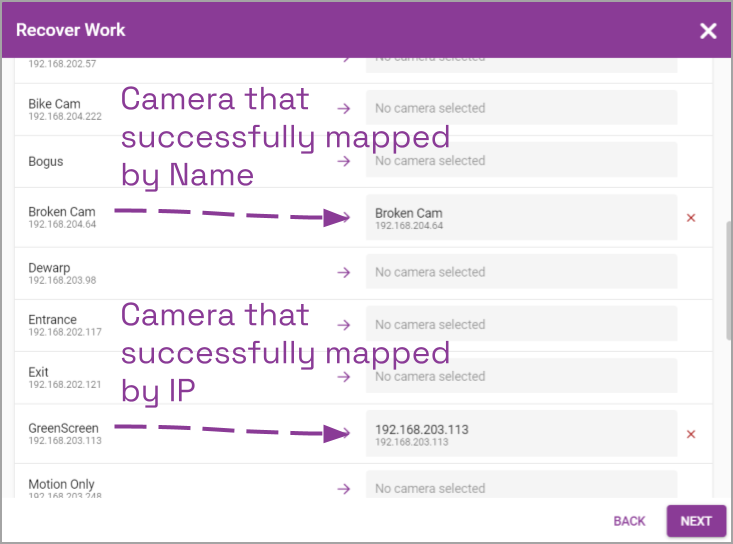
Now, if you are adding some brand new cameras to the Recorder, or you have changed some of the IP addresses, these won’t be able to be mapped by name or IP address. For these, you can manually select the camera to which the old camera will be mapped.
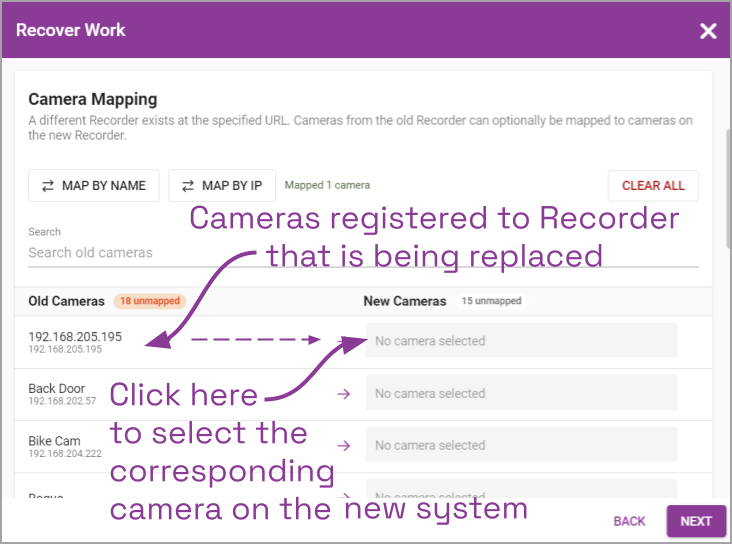
- If you have an old camera that needs to be mapped to a new camera, click in the No camera selected field to the right of the old camera.
- You should be able to select one of the new cameras that has yet to be mapped. (Notice that each time you map a camera, the number of unmapped cameras decreases.)
- When you have completed automatic and manual mapping, click the Next button at the bottom of the screen.
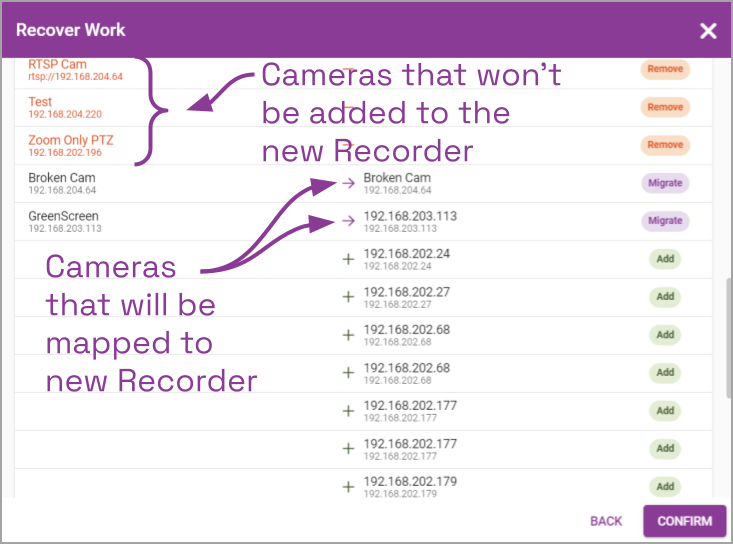
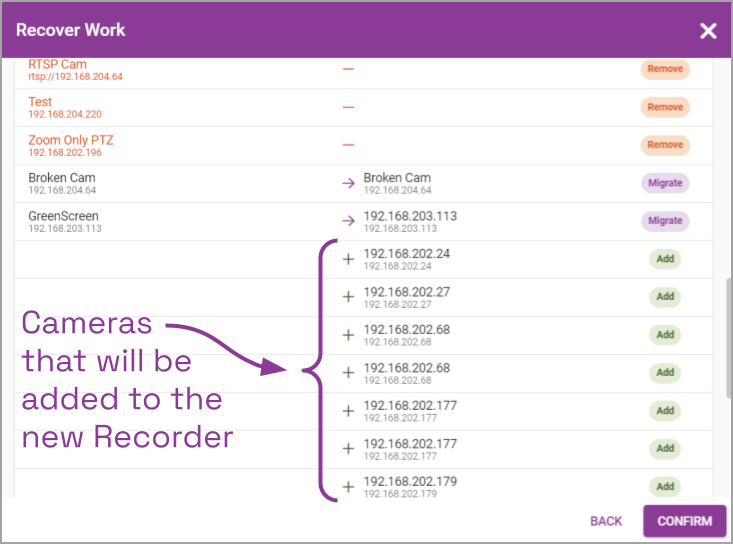
You may still have some unmapped cameras.
- Old cameras that will not be added to the new Recorder will be listed in Orange. These cameras will be removed from the system when the mapping process is complete.
- Old cameras that have been mapped to one of the new cameras will migrate to the new Recorder when the mapping process is complete.
- Any brand new cameras, or cameras that have been added to the new Recorder with new IP addresses, will be officially added when the mapping process is complete.
- Click the Confirm button to complete the recovery process.


Post your comment on this topic.