Under the User tab, System Admins can add an Environment to Users. By adding a User to an Environment, the user will have access to EPC. Users can be assigned to one or multiple environments depending on the user needs. System Admins can view these environments within the Environment tab, or can view which Environment users are part of directly within the Users tab.
How to Add an Environment to a User
1. Navigate the cursor and select the 
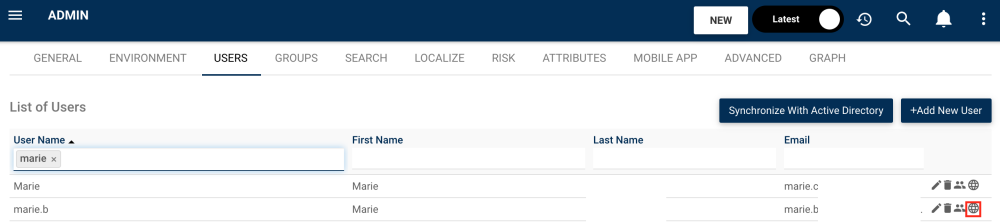
2. Navigate to the “Select an Environment” search box
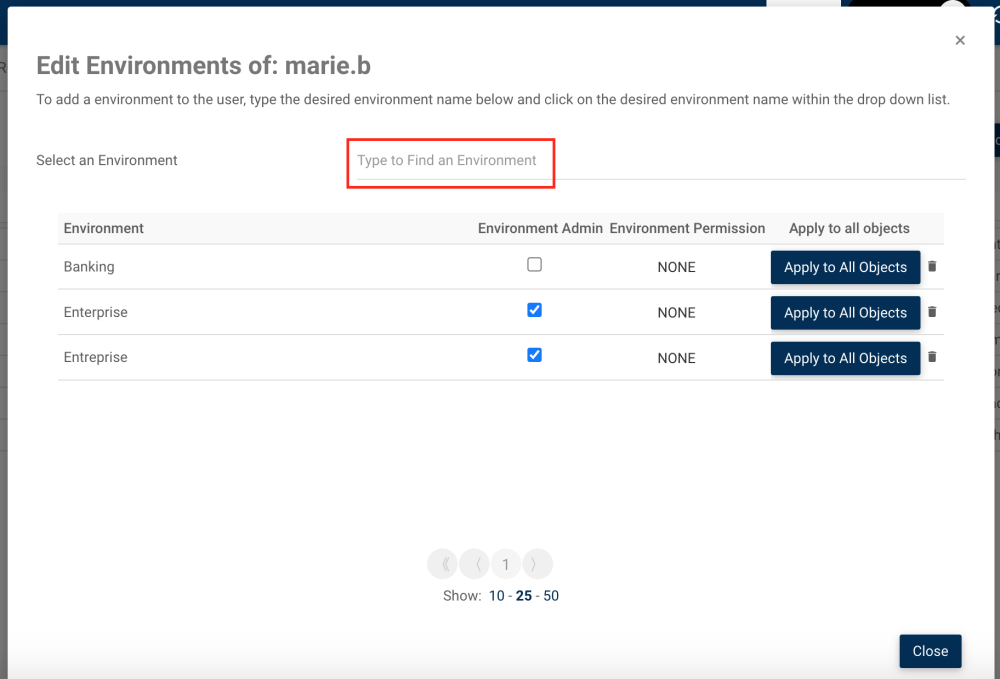
3. Type the name of the Environment you want to add to the User. Click on the environment to finish adding it
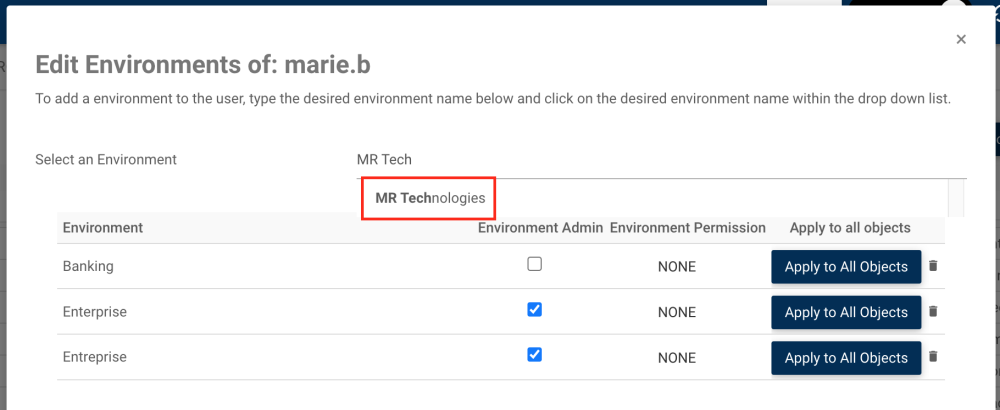
4. The added Environment will appear on the following table. The system admin will receive an automatic notification when the Environment is successfully added
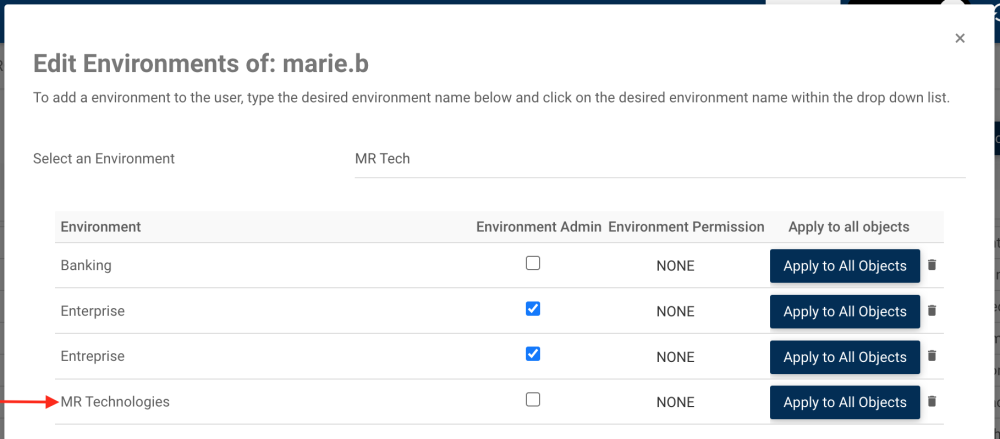
5. Add the Level of Security for the User. The system admin will receive an automatic notification when the level of security is successfully added. Refer to the following list to view all the levels of security
- None: The user won’t have any pre-determined permissions on the environment’s objects.
- Read published: The user will be able to see only the published version of objects and won’t see “in progress” (draft) versions. Additionally, they won’t be able to edit or delete.
- Read latest: The user will be able to see all versions of objects but won’t be able to edit or delete.
- Write: The user will have access to all versions of objects as well as editing rights but won’t be able to delete.
- Delete: Users will have access to all versions of the object. They can also edit and delete. Modelers with this permission can set security of objects.
- Environment Admin check box: The group will be environment admins in the environment. They will have Delete permission on all objects in the environment as well as being able to access the environment admin section.
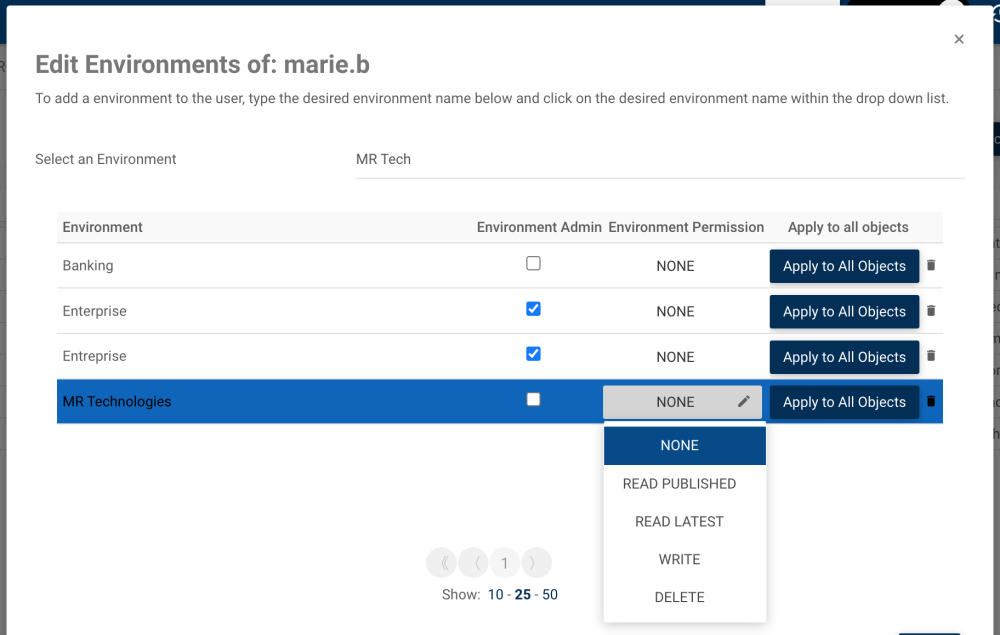
6. When clicking on the “Apply to all objects” box, the chosen permission will be automatically propagated to all objects of this environment. This is what the user’s or group’s security will look like on all objects in the environment:
| See published versions | See all versions, drafts | Can edit the object | Can delete the object | Can set security perm. | Access to Env. Admin Section | |
| Read published | X | |||||
| Read latest | X | X | ||||
| Write | X | X | X | |||
| Delete | X | X | X | X | If modeler, yes | |
| Env. Admin | X | X | X | X | X | X |
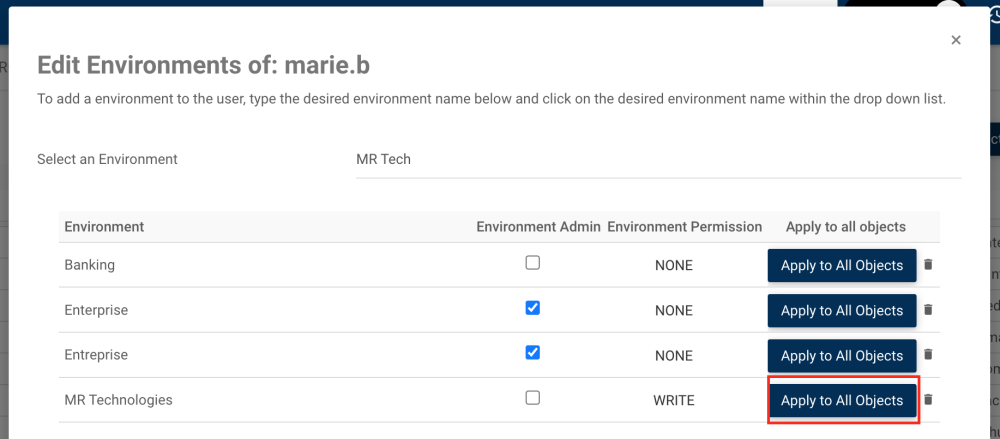
7. To remove a group to an environment, click on the trash can icon next to the “Apply to all objects” box.
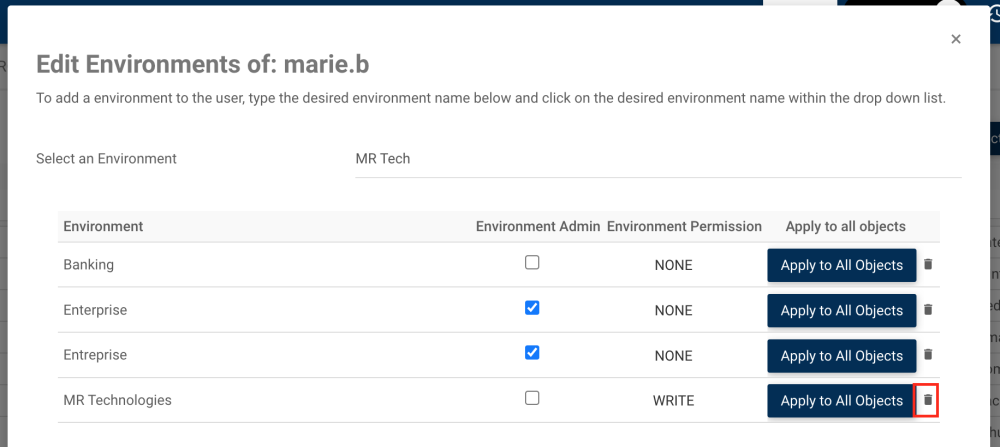
Need more help with this?
Visit the Support Portal


