Once a training has been defined and initiated, the assigned trainees will receive a notification in their Pending Tasks, prompting them to execute the training.
They will also receive an email notification informing them of the assigned task.
Clicking on either the subject in Pending Tasks or the button in the email will direct trainees to the Execute Training form. Here, trainees encounter a structured series of steps, ensuring a methodical progression through the training material. Each step or phase is represented by an accordion, guiding trainees through the required actions.
- Request an Extension: This button allows users to request an extension for the training deadline.
- If selected, it will reveal the extension request section, where users can input a new due date and provide a reason for the extension.
- Send Request: This button allows users to send the extension request to the assigned manager(s) of the training, as determined by the Training Execution Reviewer dropdown in the New Training form.
- The assigned manager(s) will receive the New Extension Request form.
- Cancel: This button allows users to cancel the extension request and hide the section.
- Send Request: This button allows users to send the extension request to the assigned manager(s) of the training, as determined by the Training Execution Reviewer dropdown in the New Training form.
- Extension Request Status Tracking
- Trainees can monitor the status of their extension requests. There are three possible states:
- Extension Status: Pending indicates that the extension request is awaiting approval.
- The Request an Extension button is hidden until a decision is made.
- The Request an Extension button is hidden until a decision is made.
- Extension Status: Approved indicates that the extension request has been approved.
- The Request an Extension button reappears, allowing users to send additional extension requests if needed.
- The Request an Extension button reappears, allowing users to send additional extension requests if needed.
- Extension Status: Rejected indicates that the extension request has been rejected.
- The Request an Extension button reappears, allowing users to send additional extension requests if needed.
- The Request an Extension button reappears, allowing users to send additional extension requests if needed.
- Extension Status: Pending indicates that the extension request is awaiting approval.
- If selected, it will reveal the extension request section, where users can input a new due date and provide a reason for the extension.
- Accordions: The available accordions in this task will vary based on the configured phases and chosen assessment method for the training. The potential accordions that can appear in the form are:
- Comment: This field allows users to offer comments or feedback regarding the training process.
- Save Form: This button allows users to save the form. It will remain in the Pending Tasks folder.
Upon reaching the final phase of training, the Completion Date field and Training Completed button will become visible in the form.
- Completion Date: This is a date picker that allows users to input/select the date on which they completed the training.
- Training Completed: This button allows users to submit the completed training.
- If selected, the assigned manager(s) of the training (as determined by the Training Execution Reviewer dropdown in the New Training form) will be tasked with signing off on the training completion.
- If selected, the assigned manager(s) of the training (as determined by the Training Execution Reviewer dropdown in the New Training form) will be tasked with signing off on the training completion.




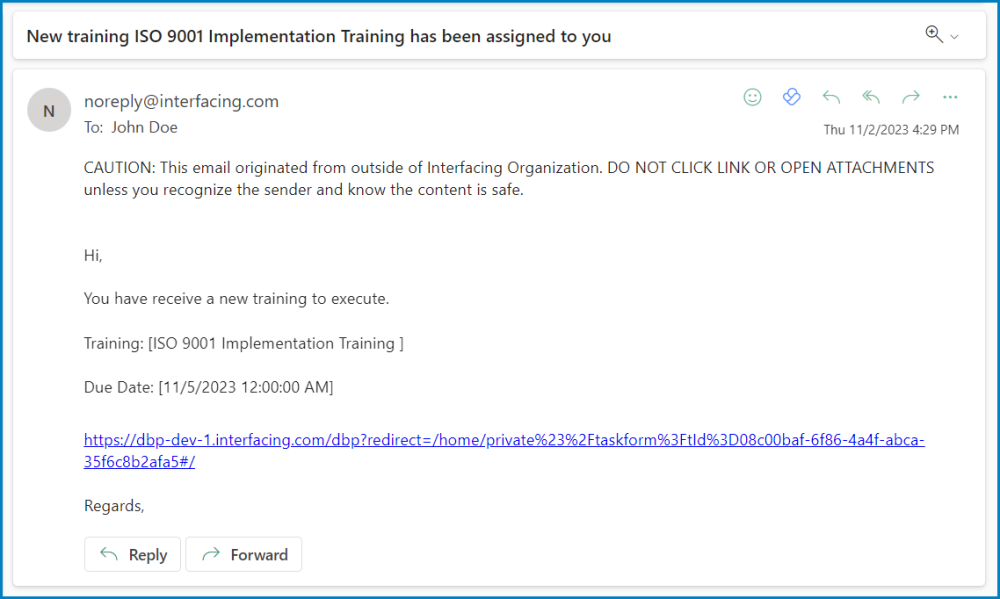
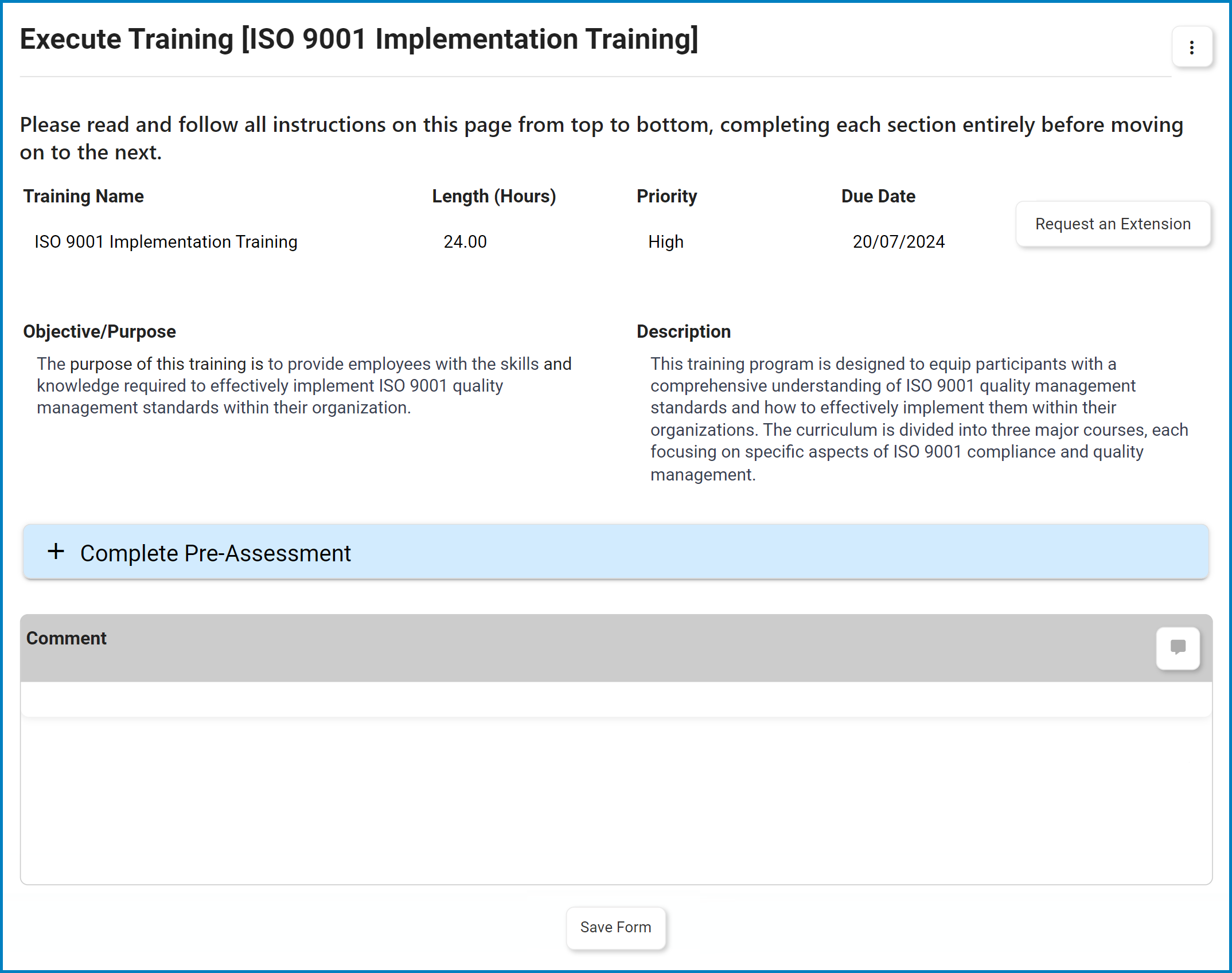
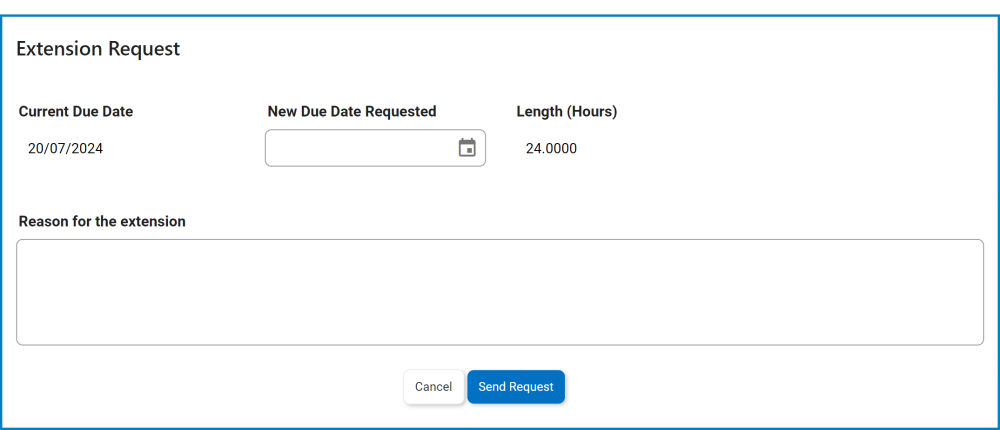

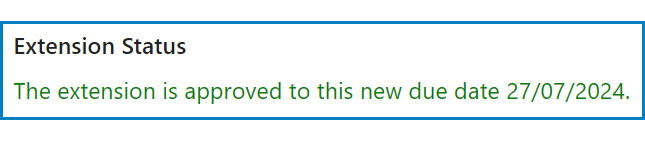
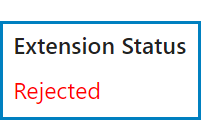
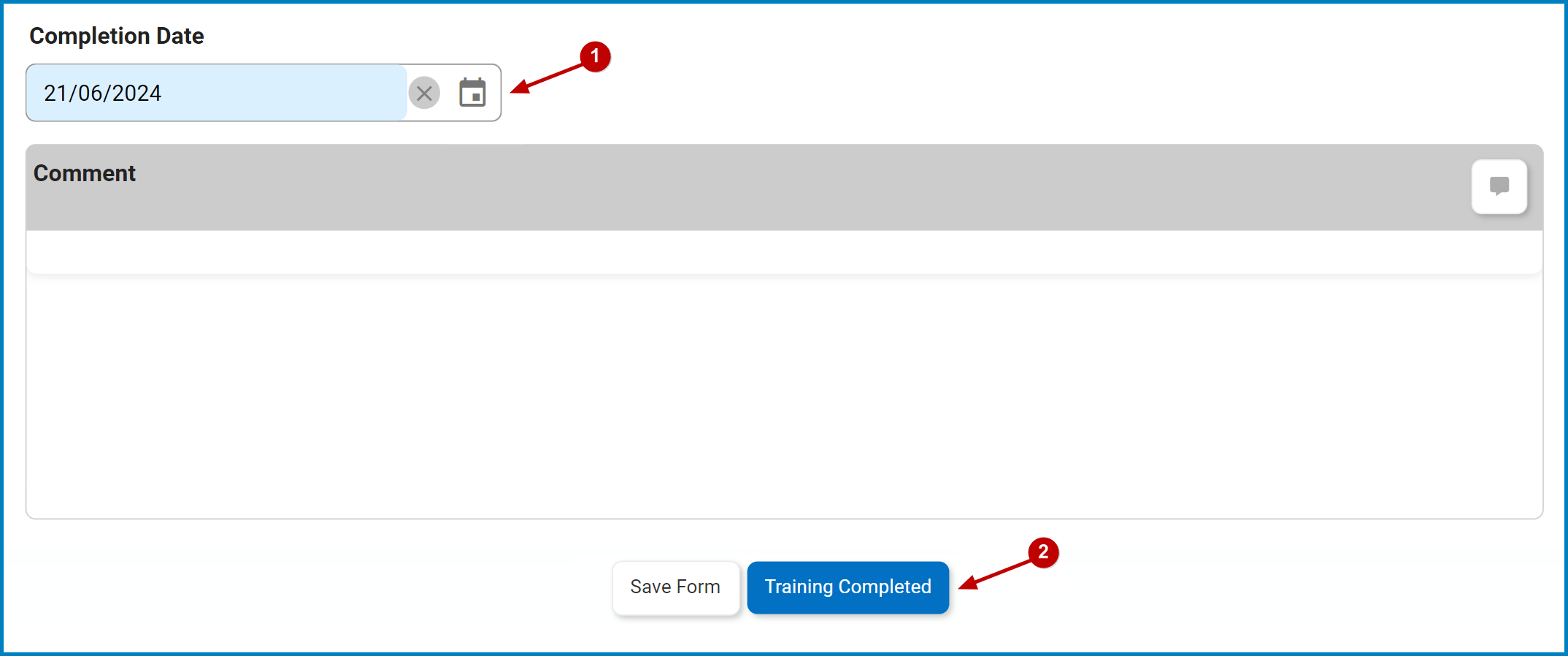
Post your comment on this topic.