For those unfamiliar with using the nested form link control in the DBP web application, the following instructions will guide you through the process:
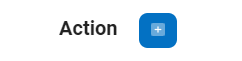
: This button allows users to create an instance of the nested form.
- If selected, it will open a modal window with the nested form or ‘New Form’.
- To save the instance and return to the main form, click on the Save and Return button at the bottom of the form.
- Once users have saved their work and returned to the main form, they will be able to access the control’s View, Edit, and Delete functions.
- If selected, it will open a modal window with the nested form or ‘New Form’.
: This button allows users to view the instance of the nested form.
- If selected, it will open a modal window with the ‘View Form’.
- In viewing mode, users cannot make any modifications.
- In viewing mode, users cannot make any modifications.
- If selected, it will open a modal window with the ‘View Form’.
: This button allows users to edit the instance of the nested form.
- If selected, it will open a modal window with the ‘Edit Form’. This form is typically a duplicate of the ‘New Form’, with the exception being that the fields are all populated with previously inputted information.
- To save your changes, click on the Apply button at the bottom of the form.
- To save your changes, click on the Apply button at the bottom of the form.
- If selected, it will open a modal window with the ‘Edit Form’. This form is typically a duplicate of the ‘New Form’, with the exception being that the fields are all populated with previously inputted information.
: This button allows users to delete the instance of the nested form.
- If selected, users will be alerted of the action with the following confirmation message:
- Click on either the Yes button to confirm the deletion or the No button to cancel it.
- If selected, users will be alerted of the action with the following confirmation message:



