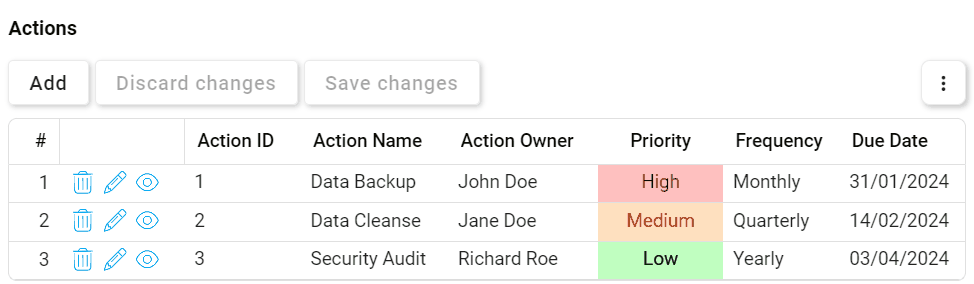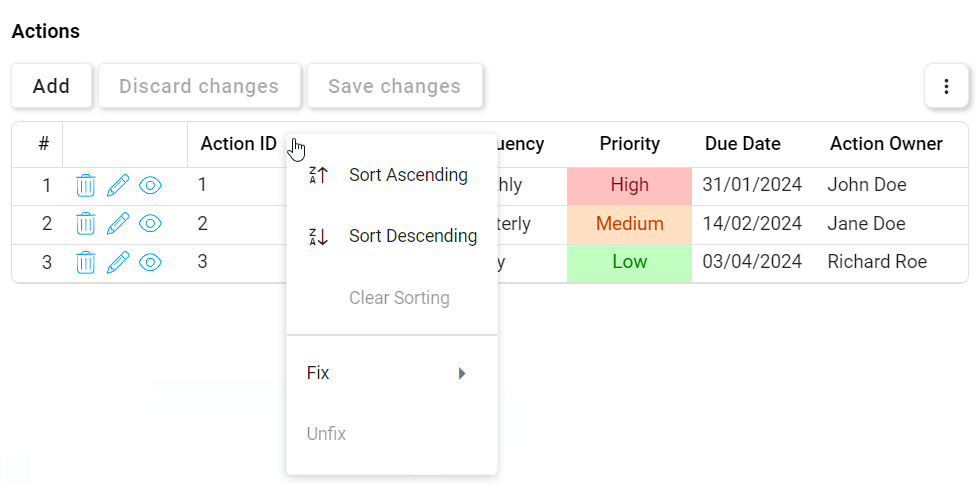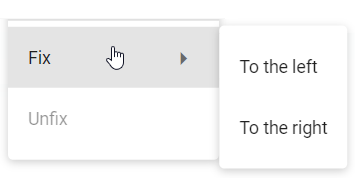In this guide, we will explore additional grid functionalities within the web interface that enhance user control and customization.
1. Excel Data Integration
Excel data integration refers to the interaction between the grid and Microsoft Excel. These integration options are accessible through the kebab menu on the upper rightmost side of the grid.
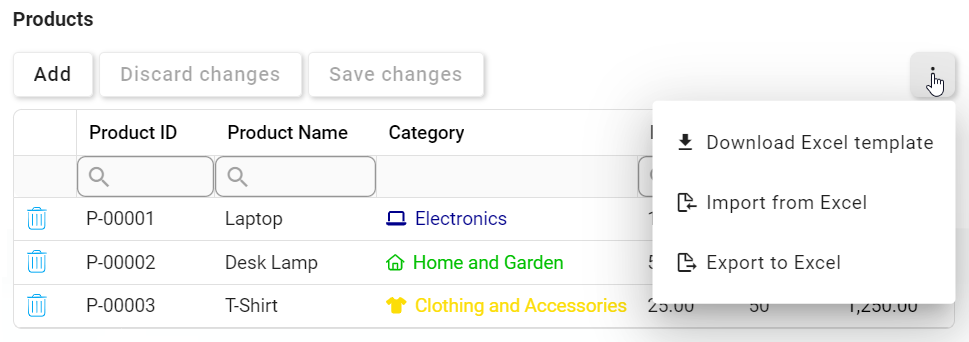
- Download Excel Template: This option allows users to generate an Excel template of the grid—that is, an Excel sheet with the grid’s column headers.
- Import from Excel: This option allows users to import data from an Excel sheet into the grid.
- If selected, a file dialog will appear, enabling users to select the appropriate file from their local system.
- If selected, a file dialog will appear, enabling users to select the appropriate file from their local system.
- Export to Excel: This option allows users to export the grid data to Excel.
If selected, an Excel file containing the grid’s contents will be automatically downloaded to the user’s device.
2. Column Customization
Certain column customizations, traditionally configured in the Designer, can also be executed directly in the web interface.
- Column Rearrangement: Users can rearrange grid columns by dragging and dropping them to their preferred positions.
- Column Sorting & Fixing: Users can sort and fix grid columns using the column context menu, which is accessed by right-clicking on the column header.
- Sort Ascending: This option allows users to sort a column in ascending order.
- Sort Descending: This option allows users to sort a column in descending order.
- Clear Sorting: This option allows users to clear any applied sorting on a column.
- Fix: This option reveals a sub-menu with the following choices:
- To the Left: This option fixes the column to the left side of the grid.
- To the Right: This option fixes the column to the right side of the grid.
- Unfix: This option allows users to undo the ‘fix’ operation on a column.