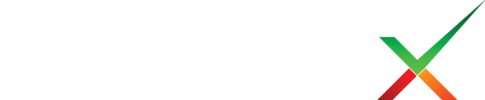The Project Data category has a few new buttons/headings.
By popular request, we have added a few additional ‘substitute variables’ that can be automatically added within your report text.
You’ll notice several additional headings inside the Project Data category, most of which are optional whether you wish you use them or not.
- HIN
Utilization of this field will allow searching by HIN in the Project Selection Mode, as well as the ability to repeat the HIN throughout the report wherever you use the new substitute variable insert.
- Note Pad
This is an unpublished heading purely for internal reference and information for the surveyor (gate codes, access information and other notes not intended to be published in the report).
- Report Type
In version 1 this was adjusted by right-clicking and changing the ‘Report Title’ button, but to make things easier in this version there is a standard entry that serves as a ‘Report Type’ field. The contents in this field are automatically added to the top left of every report page, and can be used as a substitute variable in any location of your choice.
- Report Date
Just like the Inspection Date field, the report date may be utilized in various areas of the report. By default we have included a ‘report date’ line on the title page page’s ‘Prepared For Block’ (part of the Title Page Data Elements in the Project Data). It is still your choice whether you want to use this field or simply exclude it and delete the reference text inside the Prepared for Block.
- Amended Date
This field is only really necessary if you need to have an amended date show in several areas of your report. Just adding a date in this field alone will not automatically add it to other areas of your report but it can be used as central location to update any text that utilizes the ‘Amended Date’ substitute variable.
- File ID
Use of this field is also optional, but it is also a searchable field inside the Project Selection Mode which may prove useful. In addition, with the File ID being a substitute variable field you can now choose to include it in your page header or page footer without having to repeat the information numerous times.
- Client Address
This field functions just the same as Client Email or Client Phone, it is not automatically added into the report unless you specifically designate its use under one of your report headings.
- Currency & Currency Symbol.
In the previous version of InspectX we used your computer’s regional settings to automatically change the currency and currency symbol which was automatically added to the valuation headings (Estimated Market Value and Replacement Cost).
This automated function proved challenging for surveyors who may need to switch between different currencies.
- Cover Page Data Elements
This new topic enables custom control of what is displayed on the cover page. If you are starting from scratch this section should be easy to complete utilizing the quick insert options. If you had copied a previously completed project for use as a template you could potentially just just mark this entire section as complete. See the cover/title page section for more information.
- Title Page Data Elements
As with the cover page, utilizing the quick insert options to pre-fill this section should be very quick and straightforward. The inclusion of this section allows more specific control if you should wish to add or change any of the information displayed in this area. See the cover/title page section for more information.
- Report Header & Footer Elements
As the topic title suggests, this section is used to adjust the content of the Header and Footer. As mentioned previously, the Report Title will always be displayed in the upper left of the page header. The upper right can be left blank or customized using the Header Text (Right) button. I would suggest making use of the File ID in this location.
The report footer has room for a single line of text. The footer automatically contains the report page count, and this can be displayed in either the center or to the right of the footer (adjusted using the Publish Layout Settings from the Publish page).
If the page count is set to publish to the right, then anything added to the button Footer Text (Right) cannot be displayed (as the page number would interfere with this text). However, if the page number is set to display in the center then utilization of the Footer Text (Right) button is available.
- PDF File(s) to Publish at the End of the Report
The is pretty self-explanatory. Adding PDF files to this section will append this files to the end of your survey report outside of the report’s page count.