The editor is a list of all tracks included in the selected timeline with programming information stored horizontally along a timecoded measure. Programming is stored in keyframes denoted by circles in an editable track and diamonds in a parent track. Controls are located along the toolbar at the top including creation, selection and cleaning of keyframes, capture of keyframes for recording live changes, view options for the editor and adding track.
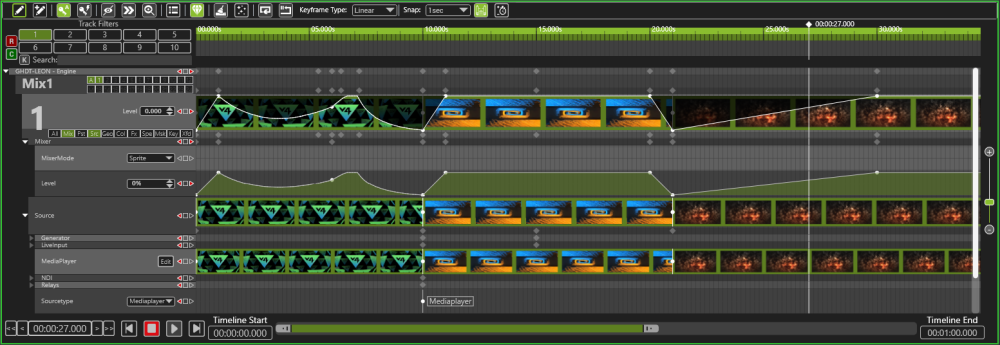
The editor window shows a green highlight around this space when it is selected, and red when deselected. Keyboard shortcuts will only work in the editor when the workspace is selected.
Toolbar Icons
Edit Mode Edit


Edit Mode Add


Auto Create Keyframe


Auto Create Keyframes When Live Source Changes


Enable Blind Editing


Enable Timeline Scrubbing


Preview Edits Live


Add Tracks

Show Keyframe Diamonds


Auto Clean Redundant Keyframes


Clean Keyframes Now

Loop Timeline


Pause On Rewind


Keyframe Type

Snap
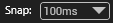
Shift Time

Enable Autoscroll


Vertical Scale

Transport Bar

Transport Timecode
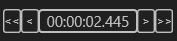
Playback Controls
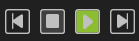
Timeline Start and End Point
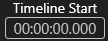
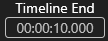


Post your comment on this topic.