The room measurement feature creates a 3D room model with just a few measurements.

Measure Floorplan must be completed from the same position. To relocate during a room measurement, use the Room from Layout function.
Using ‘Measure Floorplan’:
- Set up your Flexijet as usual (auto-leveling as required), and create a Root (Project) folder. Optional but recommended: create a 3D sub-folder for the room.
- Select ‘Measure Floorplan’ from the Measurement ribbon on the Flexijet’s screen or by right-clicking on a folder and selecting ‘Measure Floorplan’.
Follow the prompts in the command window
- The first step is to measure one point on the floor of the room.
- Then measure the walls:
- Measure the first point of the first wall, on the wall towards the left. It doesn’t matter which wall of the room you start with, but walls are measured clockwise, from left to right. The first point of a wall is always on the left of that wall.
- Now measure the second point on the right side of the first wall. This point should also be as far right as possible.
- Now, continuously measure all other walls of the room, measuring 2 points on each wall, from left to right.
Note: You can follow how your room is growing wall by wall on the Flexijet display and in FlexiCAD
Note: Once you are done measuring the walls, you can simply measure another point on the first wall. Your Flexijet 3D recognizes that you’ve reached the first wall again and closes the corners. Or, press the ‘Open element’ or ‘closed element’ buttons in FlexiCAD, or access by pressing the F3D button on the Flexijet’s screen to end an open or closed room.
- Measure the first point of the first wall, on the wall towards the left. It doesn’t matter which wall of the room you start with, but walls are measured clockwise, from left to right. The first point of a wall is always on the left of that wall.
- Now, the command window will prompt: “Measure point on the ceiling.” Measure a point on the ceiling to complete the room measurement.
- The room is now measured. The home folder shows a 3D view of the room, and all folders were created individually, so by clicking on the appropriate folder, you can view the floor, the walls, and the ceiling individually.
Now, add more info such as Room Elements or continue adding to your room with elements such as roof slopes.


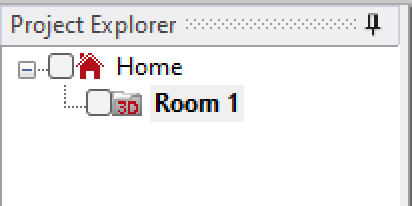
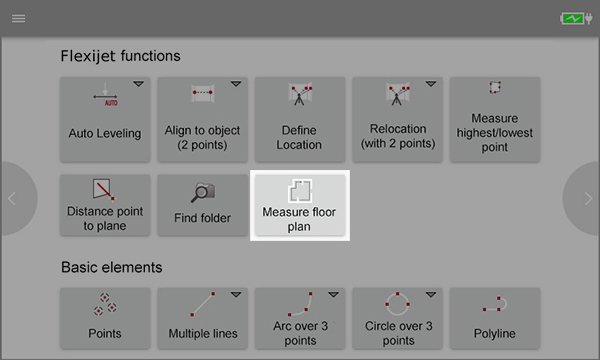
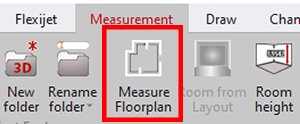



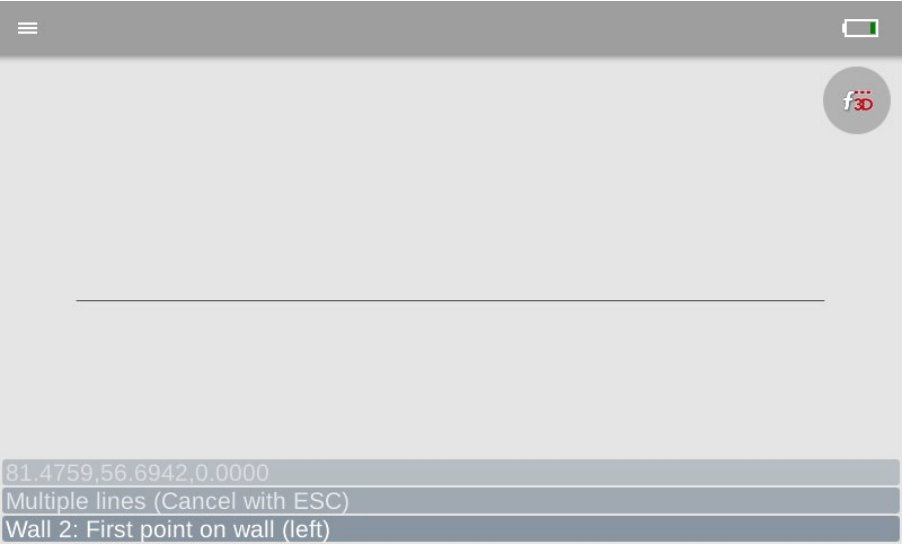
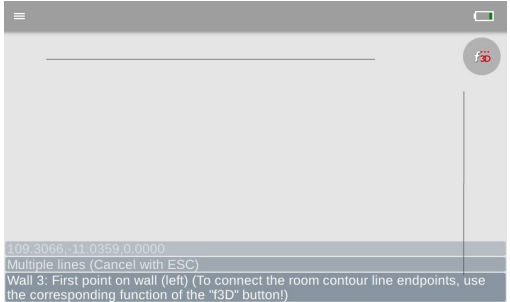
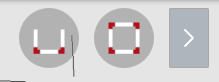

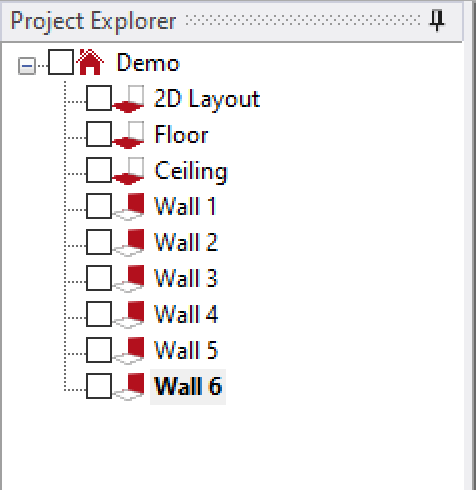
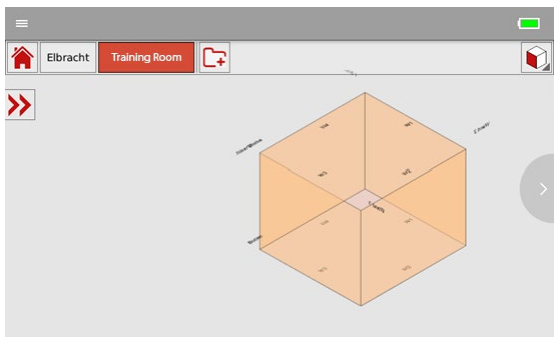

Post your comment on this topic.