Complete the following steps to update records:
1. Download the Table
2. Change Record Values
3. Format Table
4. Validate Update
5. Execute Update
Download the Table
Make sure to download the “TAD Sandbox” Table for All Companies so you see the records below.
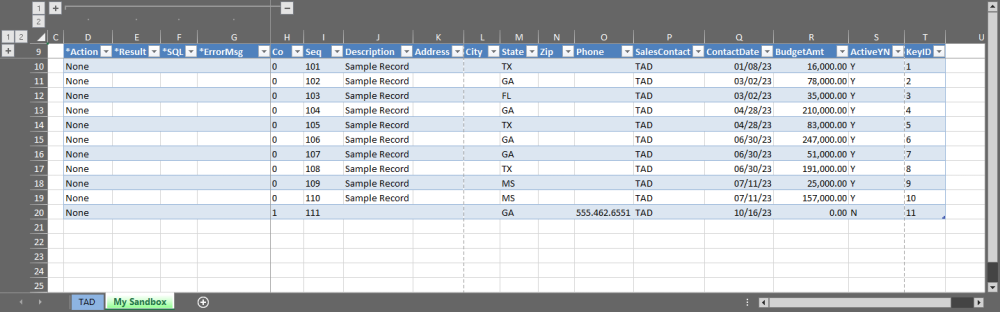
Change Record Values
With your table downloaded, you can change the value of almost all fields. If you change any values make sure to fill those cells in yellow using the Fill Color button 
For this example, we will update the BudgetAmt and ActiveYN columns for the records with your initials.
1. Click in the BudgetAmt column for a record containing your initials.
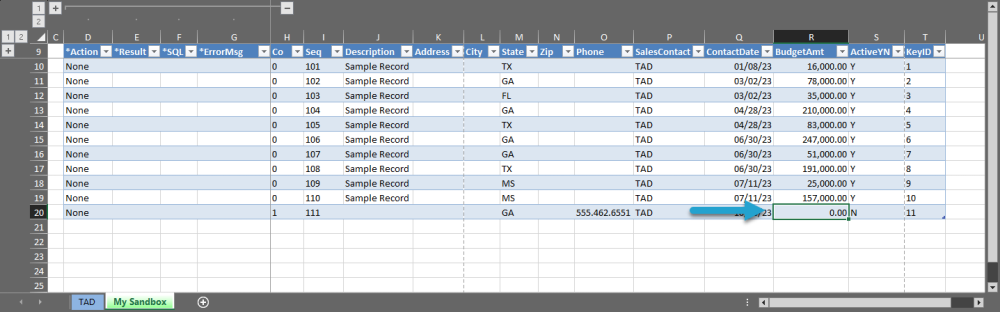
2. Enter an amount and press the Tab key to save the entry and move to the ActiveYN column.
3. Many columns will have a lookup list available.. Press the F4 key to display a lookup for the ActiveYN column.
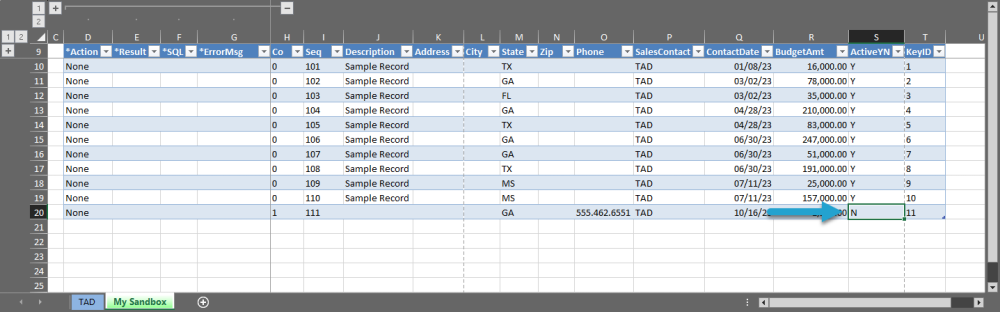
4. That will open the TAD Lookup form showing you a list of values to choose from.
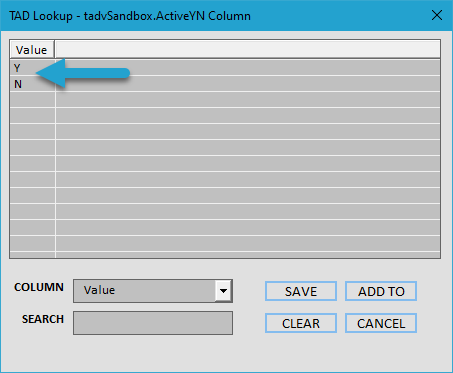
5. Double click on the Y value or select it and click the Save button to save that value to the cell.
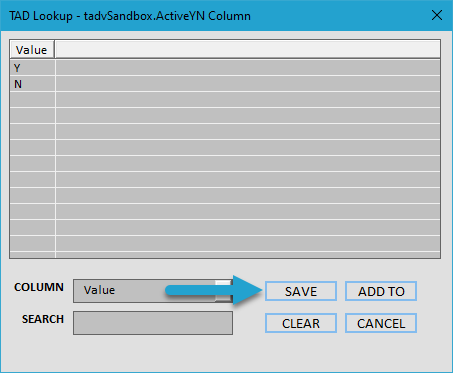
6. The ActiveYN field should now show the selected value.
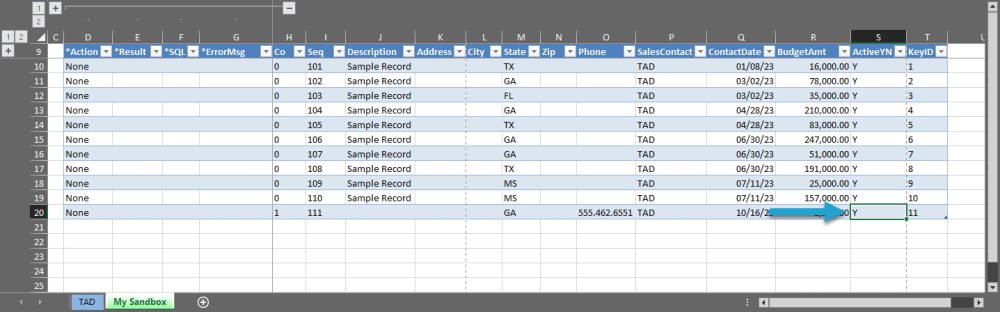
7. Select both cells that were changed.
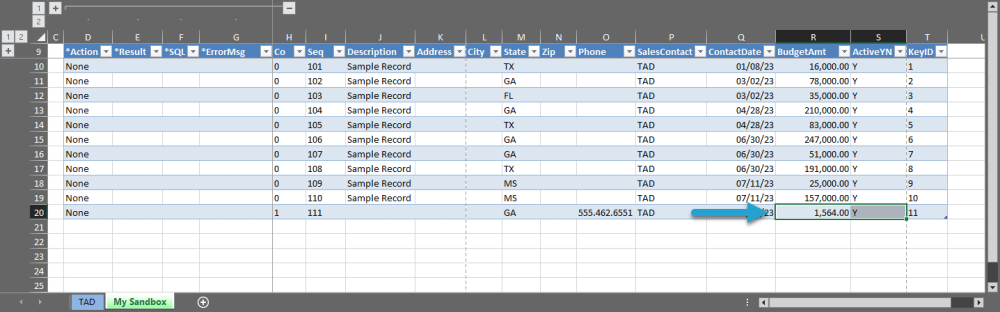
8. Click the Fill Color button 
9. Although not required, it is recommended you change the Action column to Update to mark the record for processing. That will speed up the entire process since it isolates specific records rather than searching every record for the yellow.
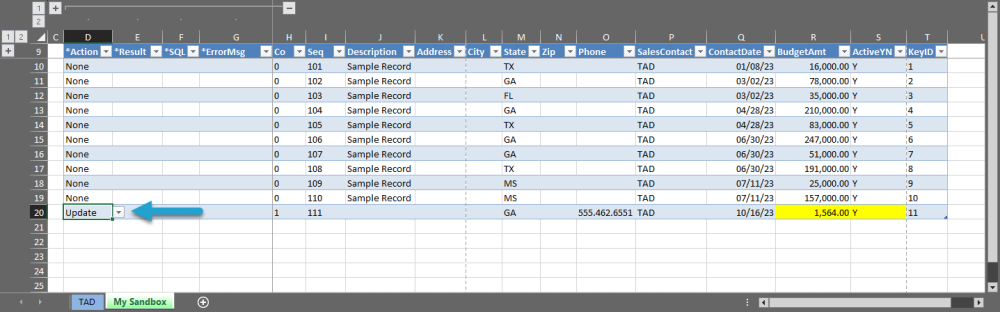
Format Table
Always click the Format Table button on the ribbon one last time to make sure all cells are formatted properly.
1. Click the Format Table button on the ribbon.

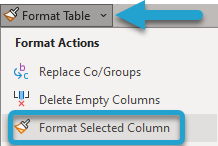
2. Your table should look like below and we can now begin the update process.
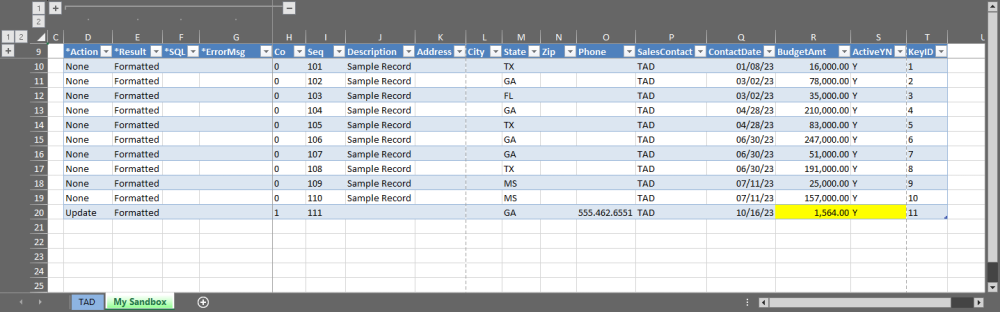
Validate Update
The Validate Update button updates the records in the database to see if the transactions will be successful. If the transactions fail, then an error message will be returned for each individual record.
1. Click the Validate Update button on the ribbon.

2. You want to see Validated in the Result column. If you see Failure then you should see an error in the ErrorMsg column. Make the appropriate corrections before validating until successful.
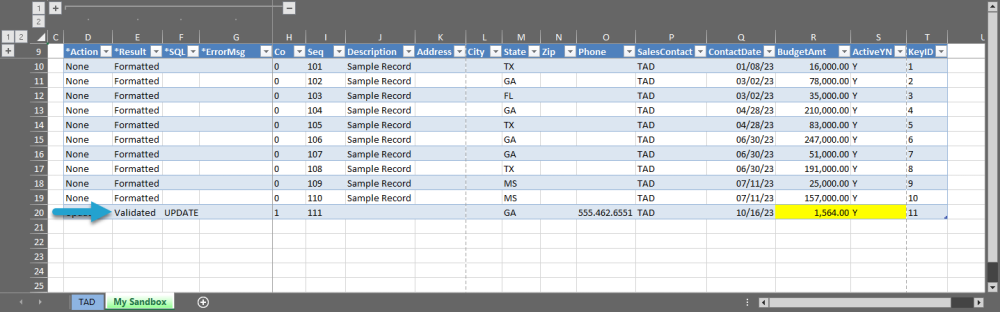
Execute Update
Once all records validate click the Execute Update button on the ribbon to update the records in the database.
1. Click the Execute Update button on the ribbon.

2. You will be prompted with the message below. Click Yes to continue with the update.
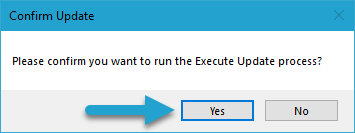
3. If you see Updated in the Result column then the record was updated in the database.
- If updates are successful, then the cells will be changed from yellow to green.
- If updates are not successful, then the cells will be changed from yellow to red.
4. You can now Download the table again to see the updated record.
Option 1 – Using Download Button on Ribbon

Option 2 – Using Download Action Button
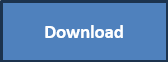
5. When prompted for Parameters, remove the value for the (Companies) parameter so that you download records across all companies. Click the Download button.
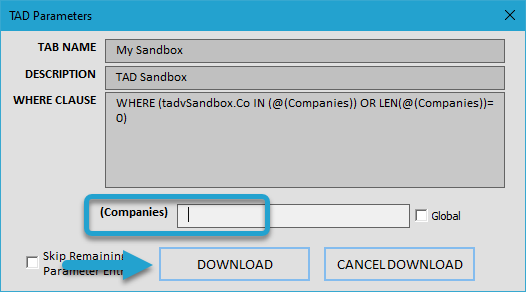
6. Once downloaded, you should see the record with the changes.
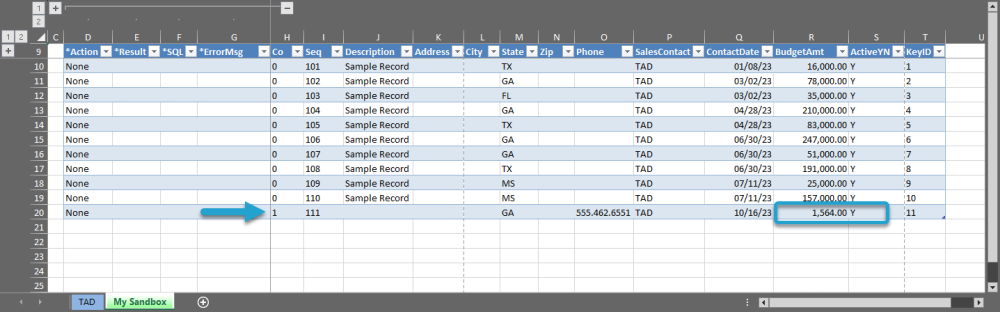


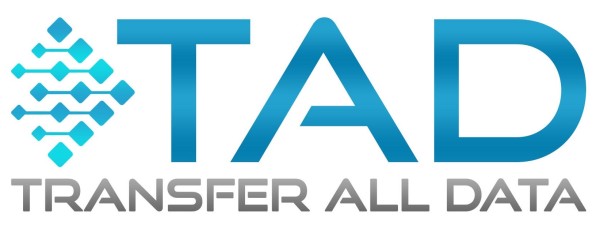
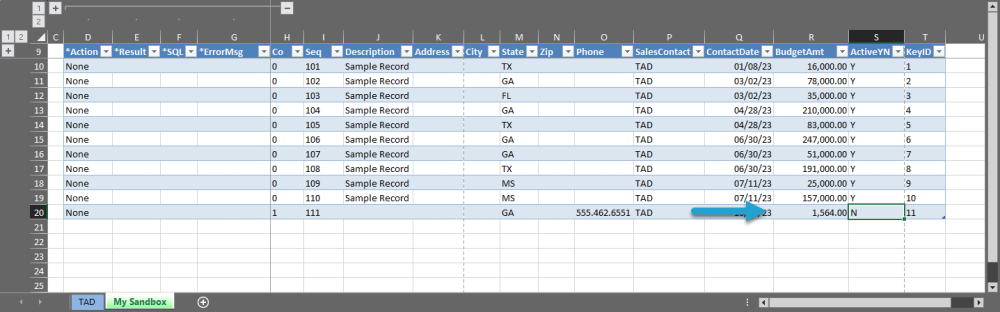
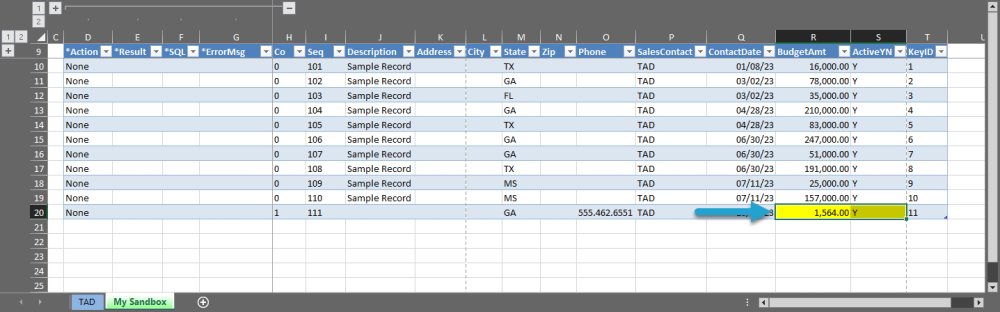
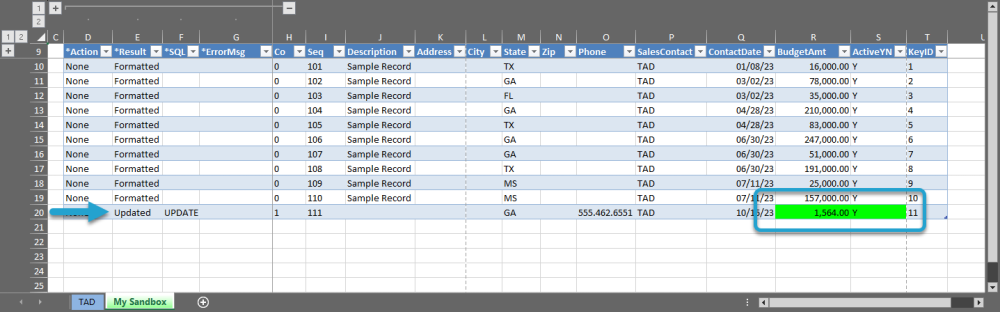
Post your comment on this topic.